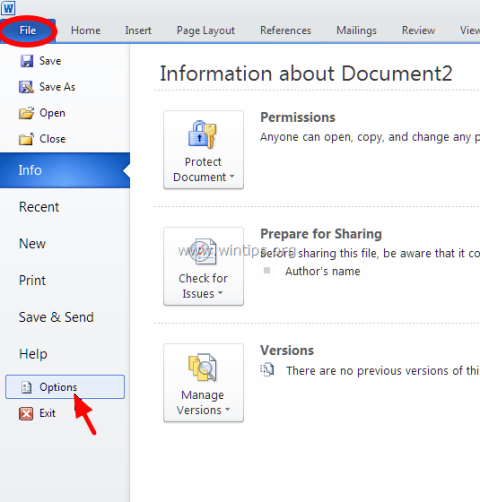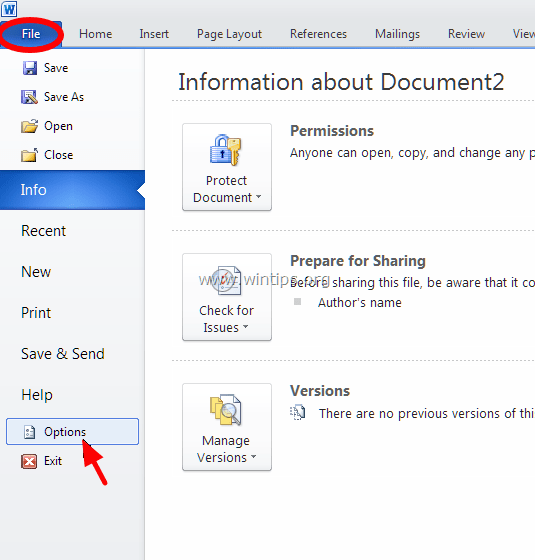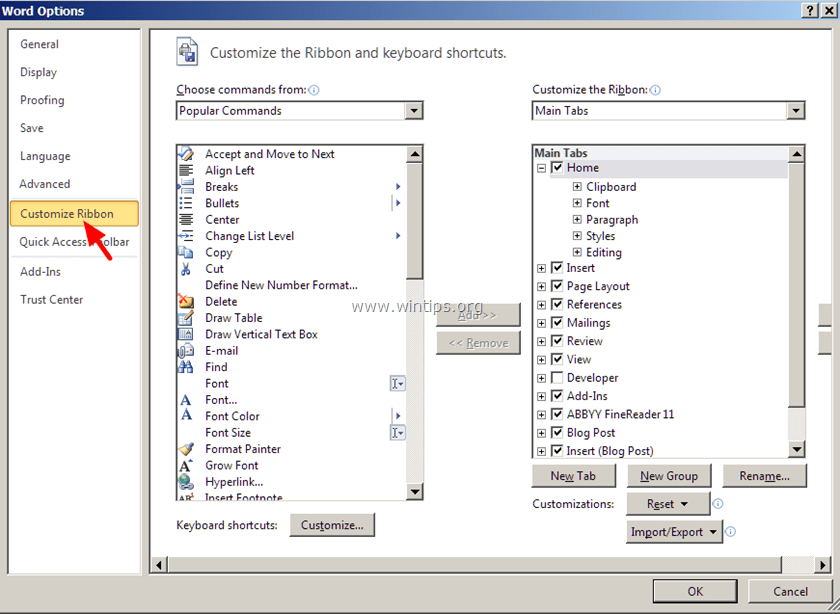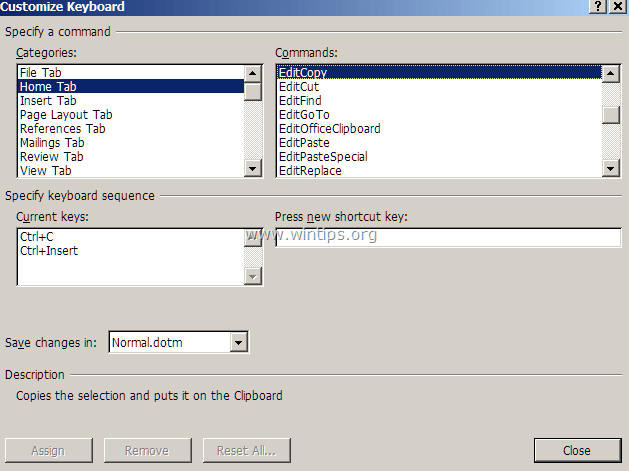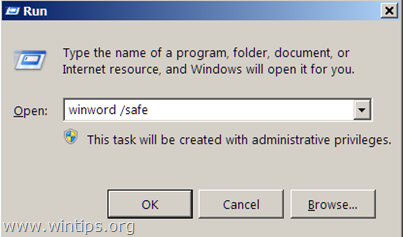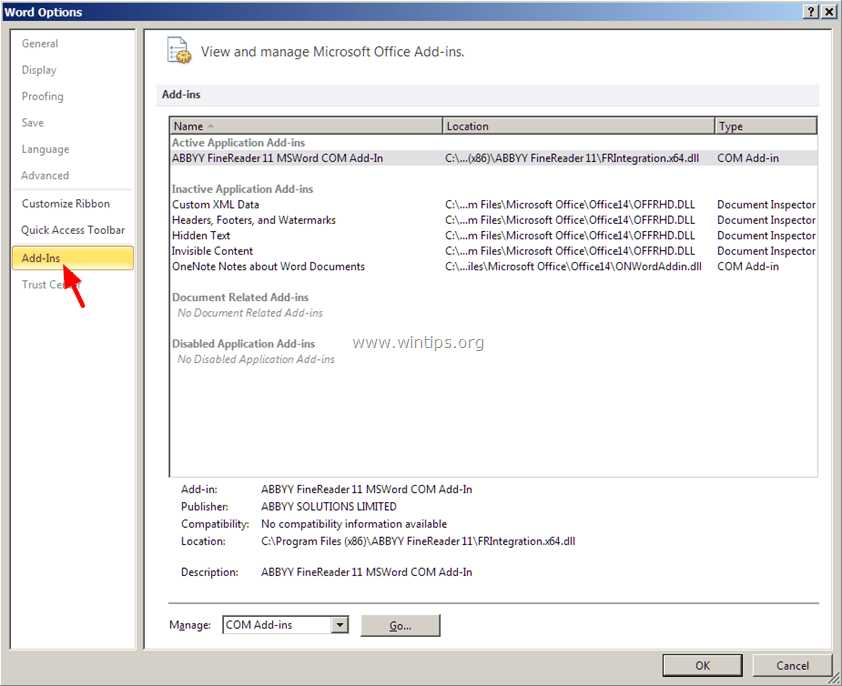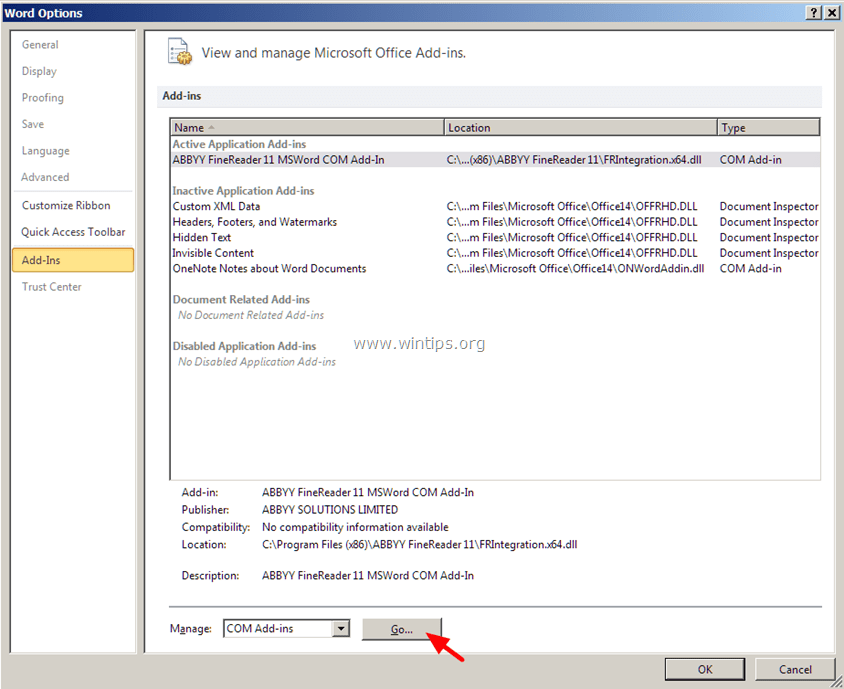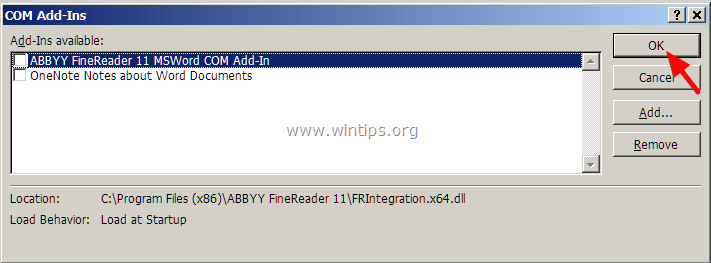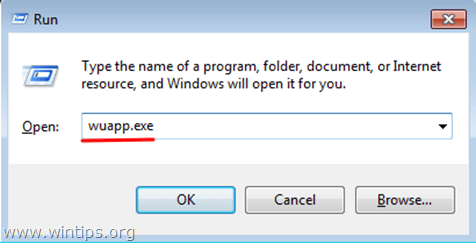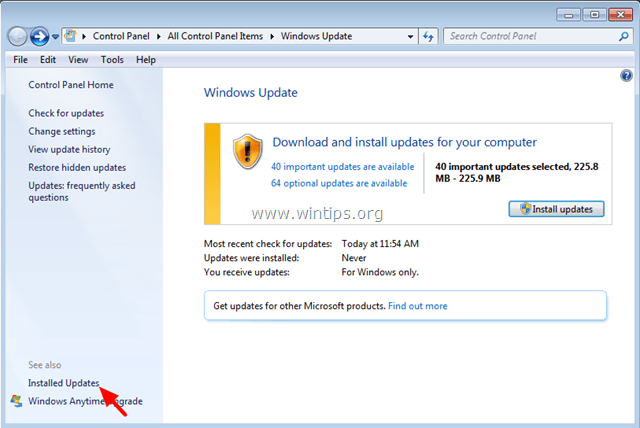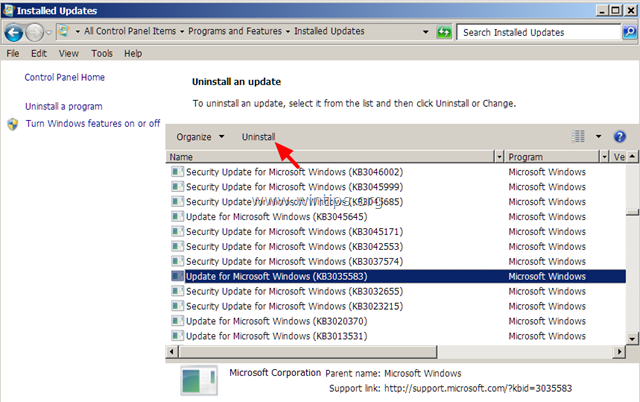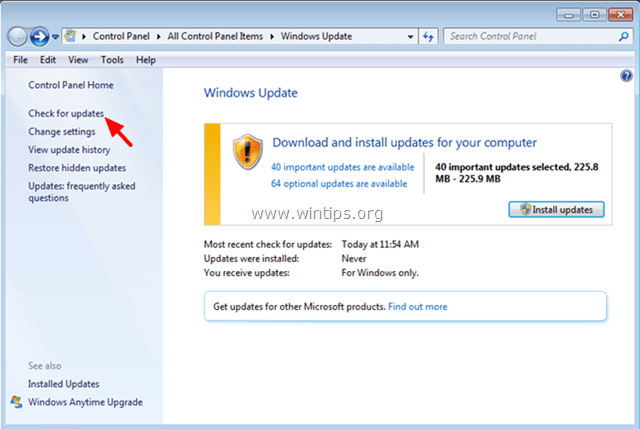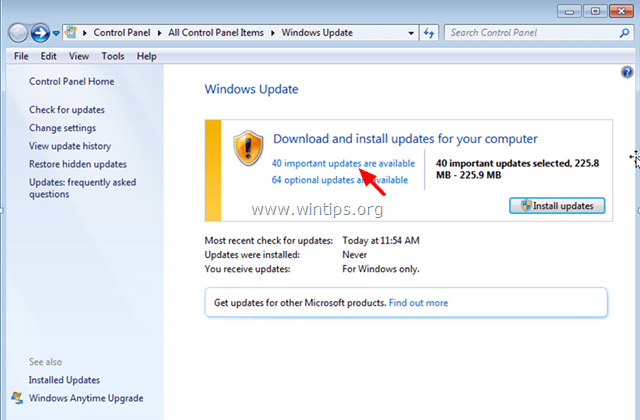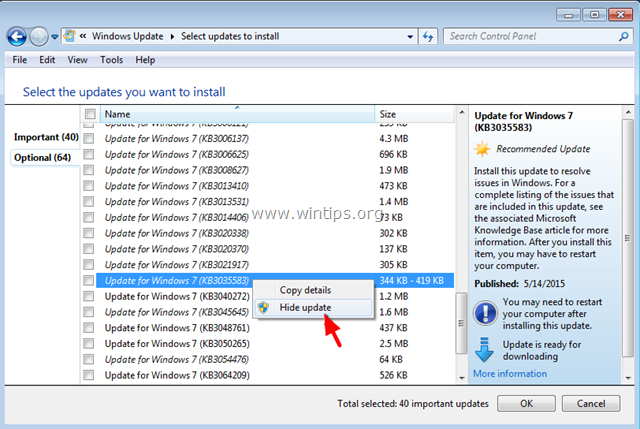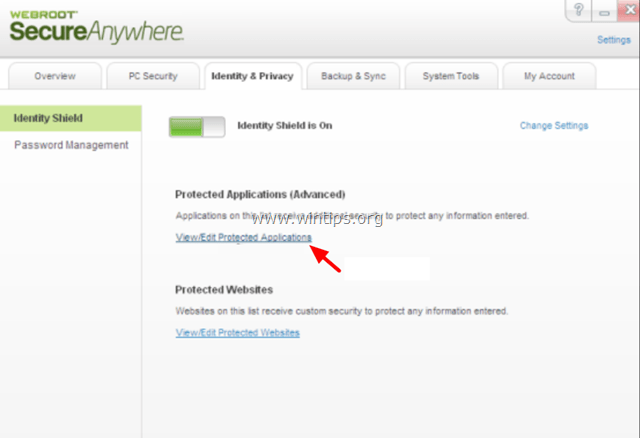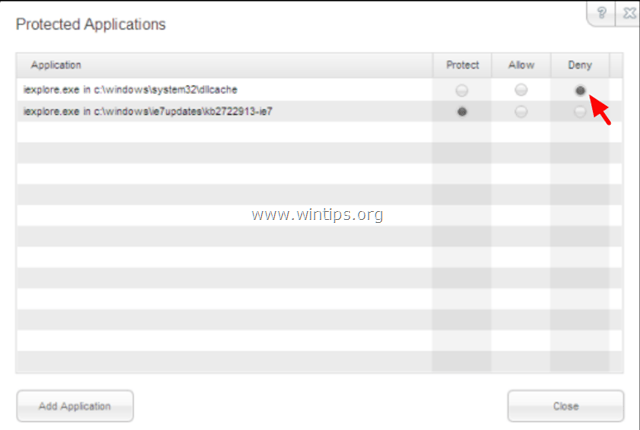Es gibt viele Gründe, warum der Befehl „Kopieren Einfügen“ auf einem Windows-Computer nicht funktioniert, z. B. weil Ihr Computer von einem Virus angegriffen wurde, die Zwischenablage nicht funktioniert und daher der Befehl „Kopieren“ (Strg + C) und „Einfügen“ (Strg + V) nicht funktioniert. funktioniert nicht. Wie Sie diesen Fehler beheben können, lesen Sie bitte im folgenden Artikel von LuckyTemplates.
1. Behebung des Problems, dass der Befehl „Kopieren und Einfügen“ in Windows- oder Office-Anwendungen nicht funktioniert
Schritt 1: Scannen Sie Ihren Computer, um Viren und Malware zu entfernen
Hinweis: Bevor Sie die nächsten Schritte ausführen, stellen Sie sicher, dass Ihr Computer zu 100 % frei von Malware wie Rootkirs, Malware (Malware) oder Viren ist.
Schritt 2: Überprüfen Sie die Verknüpfungen zum Kopieren und Einfügen in den verfügbaren Anwendungen
Um die Verknüpfung „Kopieren/Einfügen“ in Word zu testen, führen Sie die folgenden Schritte aus:
1. Klicken Sie im Hauptmenü von Word auf Optionen.
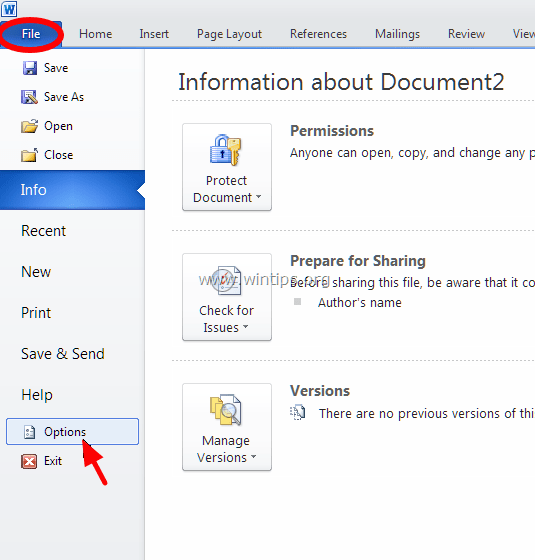
2. Wählen Sie als Nächstes im linken Bereich „Menüband anpassen“ aus.
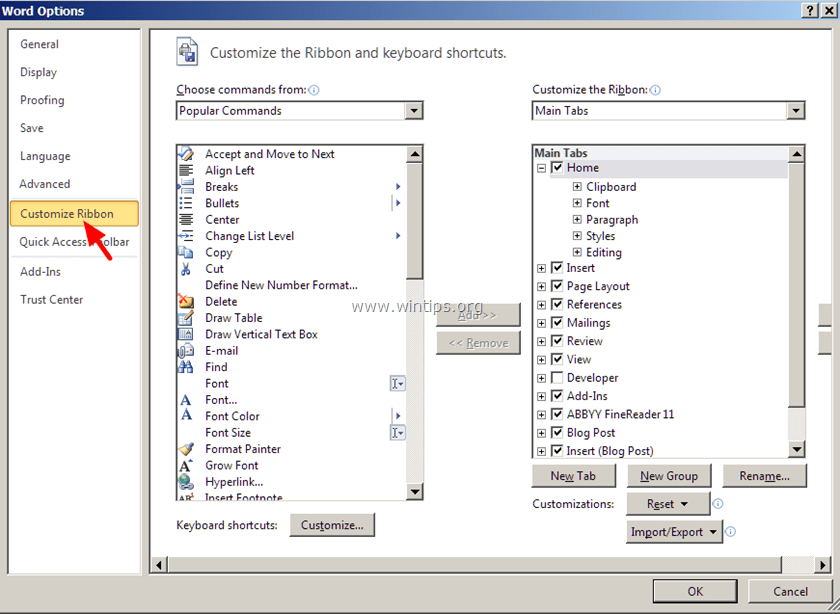
3. Klicken Sie neben „Tastaturkürzel“ auf die Schaltfläche „Anpassen “.
Wählen Sie im Abschnitt „Tastatur anpassen“ Folgendes aus:
- Abschnitt „Kategorien“ => Registerkarte „Startseite“.
- Befehle => Abschnitt EditCopy.
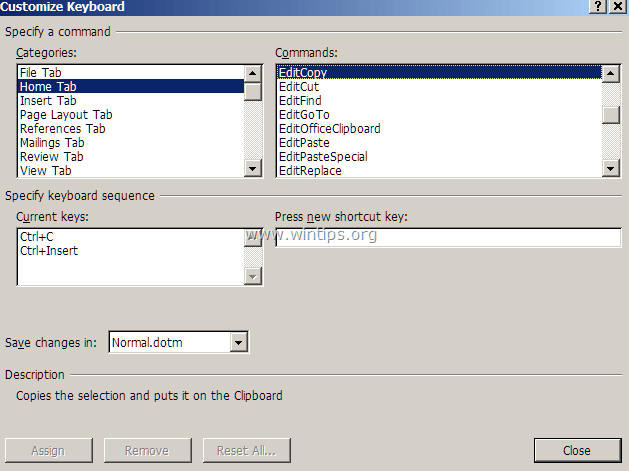
Unter „Aktuelle Tasten“ sehen Sie nun zwei Standardverknüpfungen:
Wenn Sie die beiden oben genannten Tastenkombinationen nicht sehen, klicken Sie auf „Neue Tastenkombination drücken“ , wählen Sie dann die fehlende Tastenkombination aus und drücken Sie die Eingabetaste.
Führen Sie dieselben Schritte für die Befehle EditCut und EditPaste aus. Beim Befehl EditCut sehen Sie zwei Standard-Tastaturkürzel:
Beim Befehl BearbeitenEinfügen sehen Sie zwei Standardverknüpfungen:
4. Überprüfen Sie nach Abschluss, ob der Fehler weiterhin besteht. Wenn der Fehler weiterhin besteht, fahren Sie mit den folgenden Schritten fort.
Schritt 3: Führen Sie Word (oder Excel) ohne Plugins aus
In manchen Fällen kann das Hinzufügen von Plugins zu schwerwiegenden Fehlern in der Word-Anwendung führen. Um sicherzustellen, dass in Word keine Plugins Fehler verursachen, können Sie Word daher ohne Plugins ausführen. Um dies zu tun:
1. Schließen Sie Word.
2. Drücken Sie die Tastenkombination Windows + R , um das Fenster „Befehl ausführen“ zu öffnen. Geben Sie dann im Fenster „Befehl ausführen“ den folgenden Befehl ein:
winword /safe
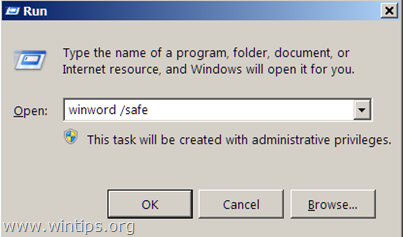
Notiz:
Um Excel im abgesicherten Modus (ohne Plugins) auszuführen, geben Sie den folgenden Befehl ein:
excel /safe
Jetzt wird die Microsoft Word-Anwendung im abgesicherten Modus geöffnet und lädt keine Plugins.
4. Suchen Sie im Hauptmenü von Word (Datei) nach Optionen und klicken Sie darauf .
5. Wählen Sie als Nächstes im linken Bereich Add-Ins aus.
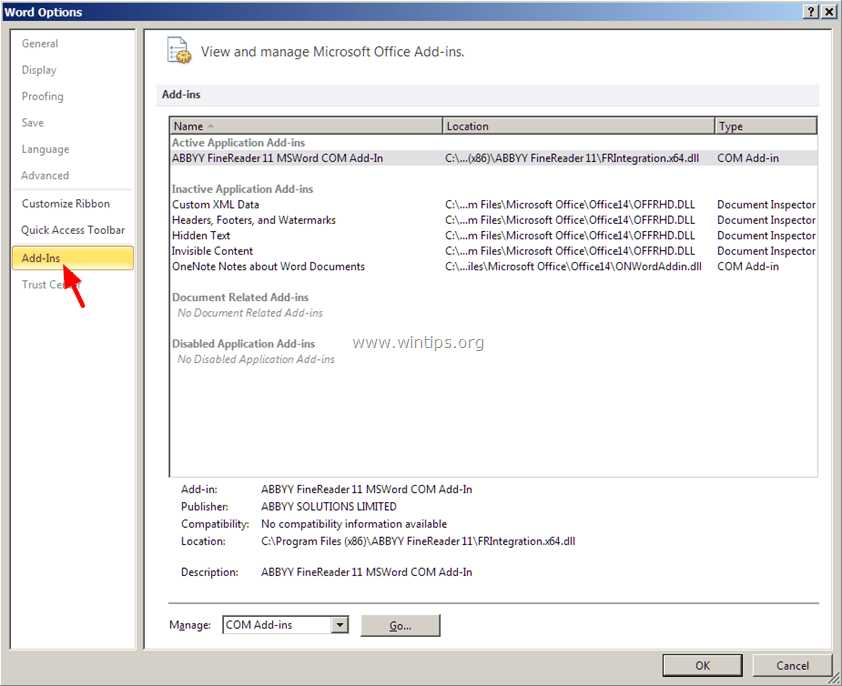
6. Wählen Sie im Menü „Verwalten“ im rechten Bereich „COM-Add-Ins“ aus und klicken Sie dann auf „Gehe zu...“.
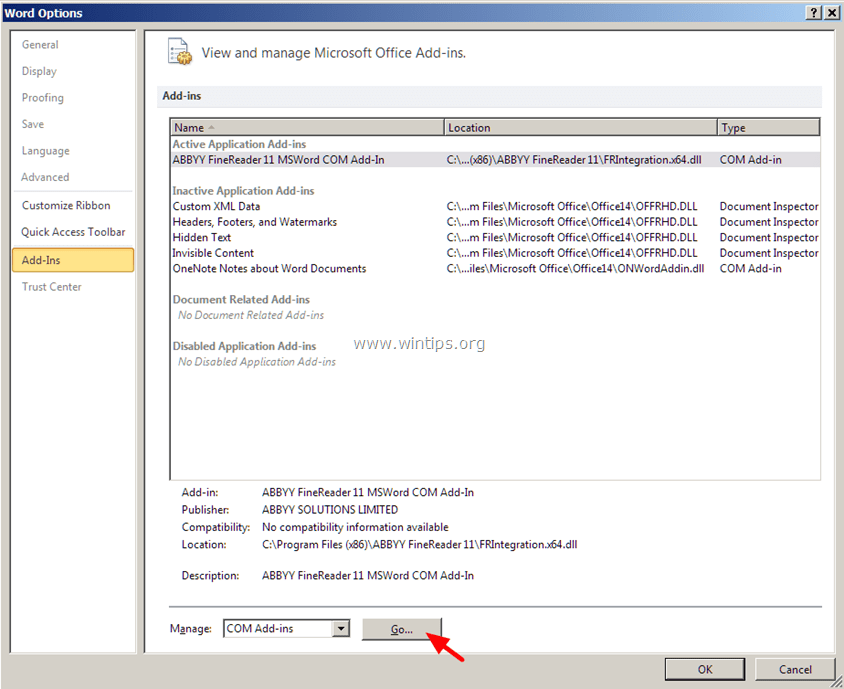
7. Deaktivieren Sie alle Optionen, um Plugins zu deaktivieren, und klicken Sie dann auf OK.
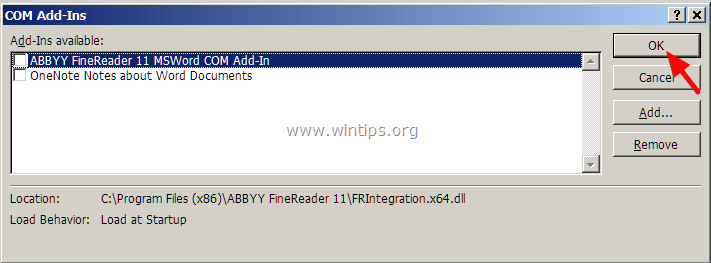
8. Schließen Sie Word und öffnen Sie es erneut im normalen Modus.
9. Überprüfen Sie, ob der Befehl „Kopieren-Ausschneiden-Einfügen“ funktioniert oder nicht.
10. Wenn die oben genannten Befehle funktionieren, müssen Sie im nächsten Schritt erneut zu Add-Ins gehen und jedes Plugin einzeln aktivieren, um herauszufinden, welches Plugin den Fehler verursacht.
Schritt 4: Deinstallieren Sie Windows Update KB3057839
In manchen Fällen kann das Windows-Sicherheitsupdate die Ursache für Fehler im System sein. Es wird berichtet, dass Update KB3057839 eine der Ursachen für Fehler bei Copy-Paste-Befehlen ist.
1. Drücken Sie die Tastenkombination Windows + R , um das Fenster „Befehl ausführen“ zu öffnen.
2. Geben Sie im Fenster „Befehl ausführen“ den folgenden Befehl ein und drücken Sie die Eingabetaste, um das Windows Update-Fenster zu öffnen:
wuapp.exe
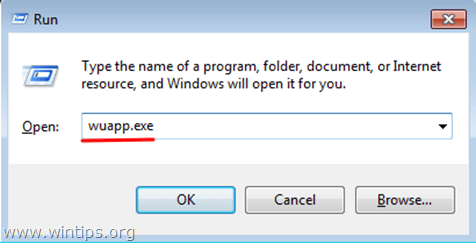
3. Suchen Sie im Windows Update-Fenster im linken Bereich nach dem Link „Installierte Updates“ und klicken Sie darauf.
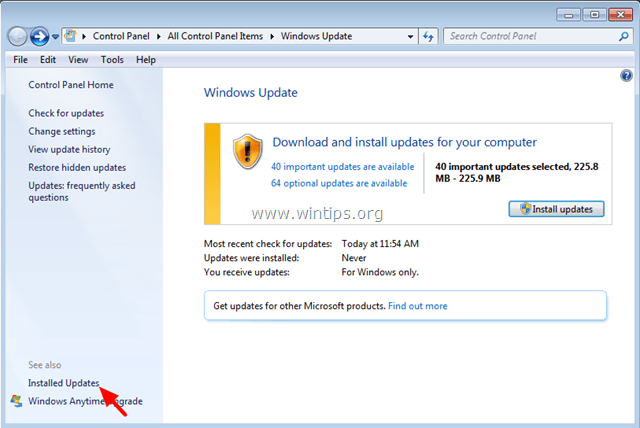
4. Wählen Sie KB3057839 Update und klicken Sie dann auf Deinstallieren.
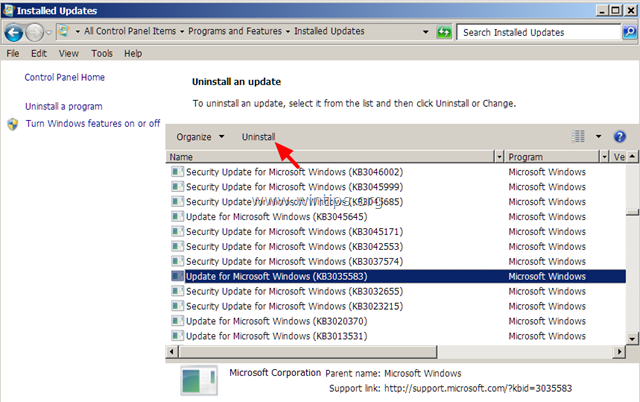
5. Überprüfen Sie nach der Deinstallation, ob der Befehl „Kopieren/Einfügen“ funktioniert oder nicht. Wenn der Befehl funktioniert hat, sollten Sie die zukünftige Installation von KB3057839 verhindern. Um dies zu tun:
- Klicken Sie im Windows Update-Fenster auf Nach Updates suchen.
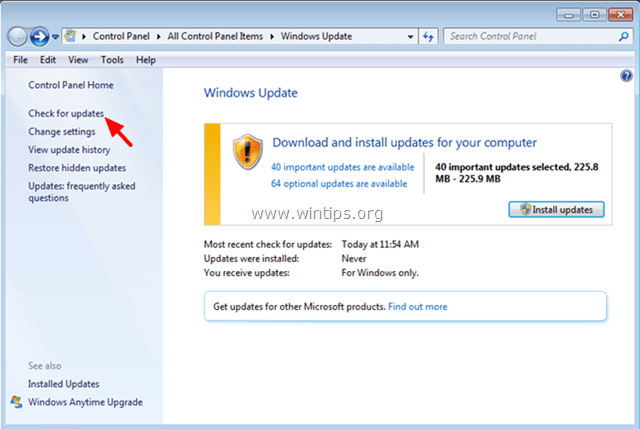
- Wählen Sie den Link Wichtige Updates.
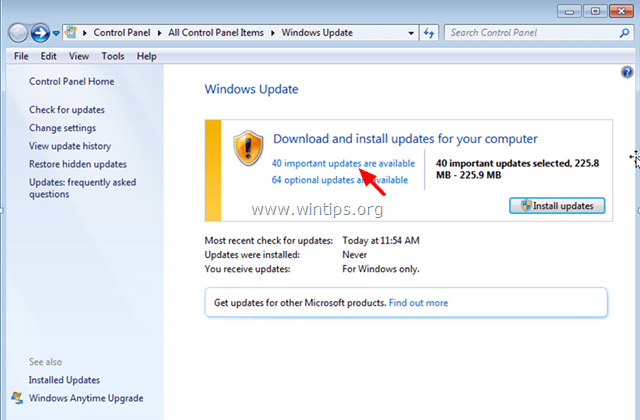
- Klicken Sie mit der rechten Maustaste auf Update KB3057839 und wählen Sie Update ausblenden.
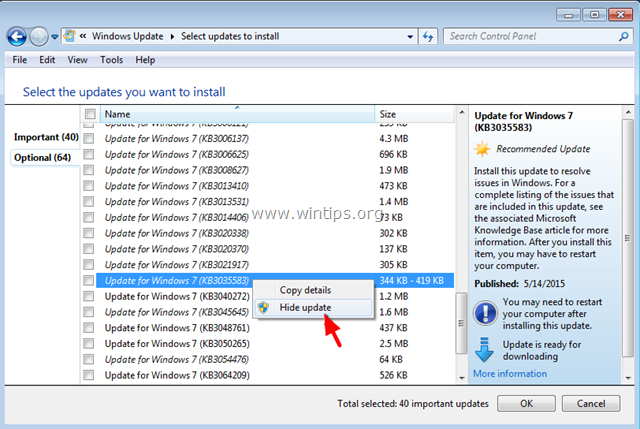
- Klicken Sie abschließend auf OK.
Schritt 5: Sicherheitssoftware deaktivieren
In manchen Fällen können Sicherheitsanwendungen wie Webroot SecureAnywhere die Ursache dafür sein, dass der Befehl „Kopieren/Einfügen“ nicht funktioniert. Um den Fehler zu beheben, sollten Sie die Anwendung vorübergehend deaktivieren.
Um dies zu tun:
1. Doppelklicken Sie auf das Webroot-Verknüpfungssymbol auf Ihrem Desktop.
2. Klicken Sie auf die Registerkarte Identität und Datenschutz .
3. Klicken Sie anschließend im linken Bereich auf Identity Shield und dann auf Geschützte Anwendungen anzeigen/bearbeiten .
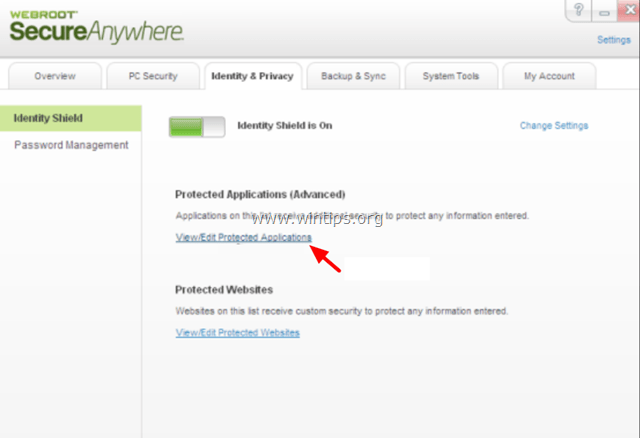
4. Stellen Sie im Fenster „Geschützte Anwendungen“ die Anwendung auf „ DENY“ ein .
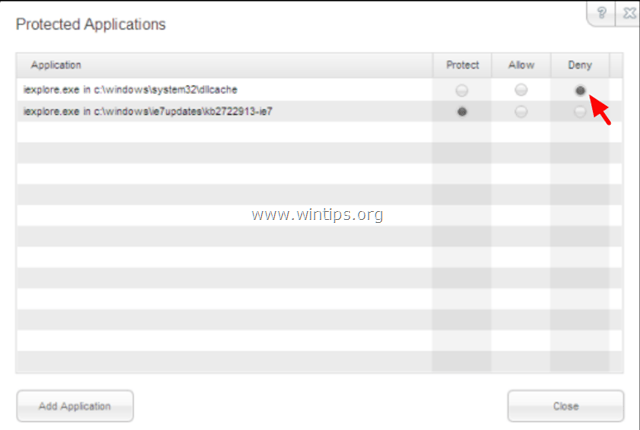
2. Einige andere Lösungen
1. Deinstallieren Sie alle neueren Versionen des IE.
2. Wenn Sie Skype Call to Click installieren, sollten Sie die Anwendung im Abschnitt „Programme und Funktionen“ im Fenster „Systemsteuerung“ deinstallieren. Sie sollten auch die Skype-Anwendung vollständig deinstallieren und dann die neueste Version neu installieren.
3. Verwenden Sie das System File Checker (SFC)-Tool, um beschädigte Windows-Dateien und -Dienste zu reparieren. Um dies zu tun:
- Gehen Sie zu Start => Alle Programme => Zubehör => Eingabeaufforderung , klicken Sie dann mit der rechten Maustaste auf Eingabeaufforderung und wählen Sie Als Administrator ausführen.
- Geben Sie im Eingabeaufforderungsfenster den folgenden Befehl ein und drücken Sie die Eingabetaste:
SFC /SCANNOW
- Warten Sie, bis das SFC-Tool beschädigte Systemdateien und -dienste überprüft und repariert.
- Starten Sie nach Abschluss des Vorgangs Ihren Computer neu und prüfen Sie, ob der Befehl „Kopieren/Einfügen“ funktioniert hat oder nicht.
4. Wenn Sie eine Remote-Verbindung verwenden, um eine Verbindung zu einem anderen Computer herzustellen, und der Befehl „Kopieren/Einfügen“ nach der Verbindung nicht funktioniert, müssen Sie den Prozess „Rdpclip.exe“ beenden und erneut ausführen. in der Zwischenablage des Remote-Computers. Um dies zu tun:
- Klicken Sie mit der rechten Maustaste auf die Taskleiste und wählen Sie Task-Manager.
- Klicken Sie im Task-Manager-Fenster auf die Registerkarte Prozesse .
- Wählen Sie rdpclip.exe.
- Klicken Sie, um Prozess beenden auszuwählen .
- Klicken Sie auf die Registerkarte Anwendung.
- Klicken Sie, um „Neuer Prozess“ auszuwählen .
- Geben Sie rdpclip ein.
- Klicken Sie abschließend auf OK.
5. Reparieren Sie die Office-Installation.
6. Überprüfen Sie andere Schlüssel.
Weitere Artikel finden Sie weiter unten: