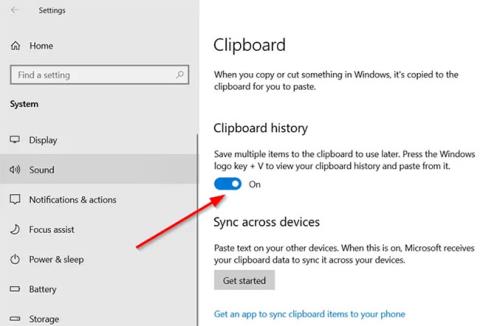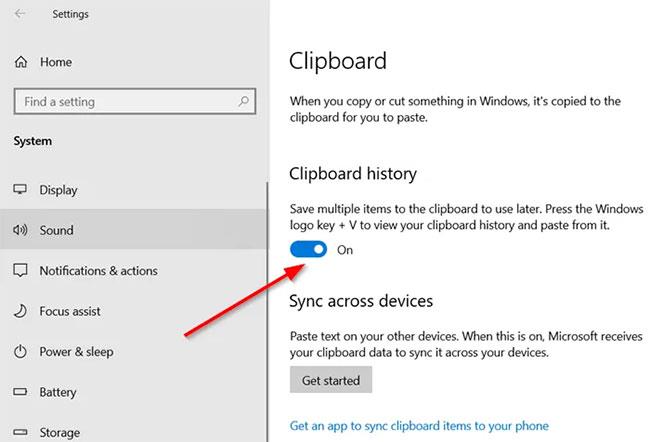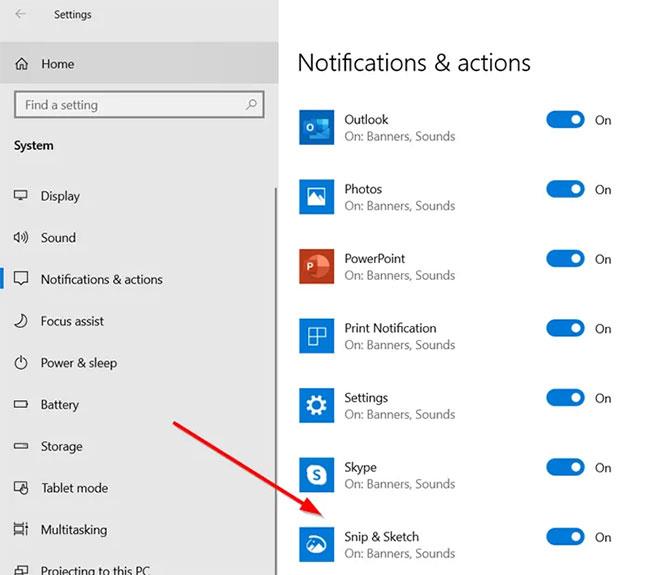Mit der Tastenkombination Win + Umschalt + S in Windows 10 können Benutzer eine Teil- oder Vollbildaufnahme erstellen und diese in die Zwischenablage kopieren. In den meisten Fällen funktioniert diese Funktion wie erwartet, manchmal reagiert sie jedoch auch nicht mehr. Wenn Sie mit diesem Problem konfrontiert sind, hilft Ihnen der folgende Artikel von Quantrimang.com weiter.
Behebung, dass die Tastenkombination „Windows + Umschalt + S“ nicht funktioniert
1. Reinigen Sie die Tasten
Überprüfen Sie, ob etwas in den Win-, Shift- und S -Tasten steckt , und reinigen Sie die Tasten auf der Tastatur physisch. Lesen Sie den Artikel: Anleitung zur Selbstreinigung der Tastatur, Reinigung der Laptop-Tastatur, wenn Sie Hilfe benötigen.
2. Aktivieren Sie den Umschalter „Zwischenablageverlauf“.
Klicken Sie auf die Schaltfläche „Start“ und wählen Sie „Einstellungen“.
Wählen Sie das Feld „System“ > „Sound“ und scrollen Sie nach unten, um die Option „Zwischenablage“ zu finden .
Klicken Sie darauf und prüfen Sie im rechten Bereich, ob der Schalter „Zwischenablageverlauf“ aktiviert ist oder nicht.
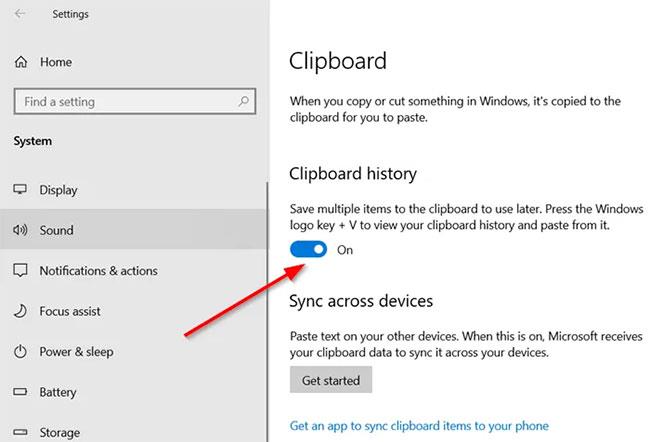
Aktivieren Sie den Umschalter „Zwischenablageverlauf“.
Wenn nicht, stellen Sie den Schalter auf die Ein-Position.
3. Überprüfen Sie den Snip & Sketch-Kippschalter
Öffnen Sie erneut die Einstellungen , wählen Sie die Systemkachel aus und navigieren Sie zum Abschnitt Benachrichtigungen und Aktionen .
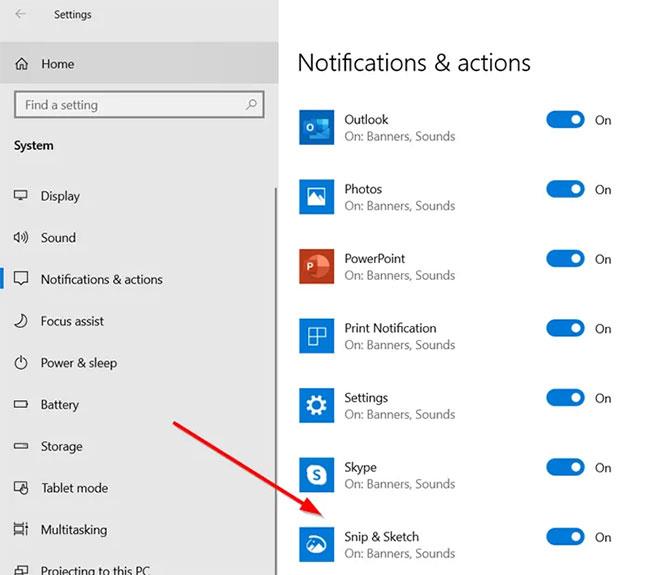
Aktivieren Sie den Schalter „Ausschneiden und skizzieren“.
Stellen Sie hier sicher, dass der Schalter „Ausschneiden und skizzieren“ auf „Ein“ steht .
4. Snip & Sketch zurücksetzen
Wenn die oben genannten Methoden nicht zu den gewünschten Ergebnissen führen, setzen Sie Snip & Sketch zurück . Gehen Sie dazu zu Einstellungen > Apps > Apps & Funktionen . Klicken Sie hier auf Snip & Sketch .
Unterhalb der Optionen wird ein Link „Erweiterte Optionen“ angezeigt. Klicken Sie darauf und klicken Sie im nächsten Bildschirm auf die Schaltfläche „Zurücksetzen“ .
Snip & Sketch zurücksetzen
Darüber hinaus können Sie Apps aus dem Microsoft Store deinstallieren und erneut installieren. Gehen Sie zu Einstellungen > Apps > Apps & Funktionen und Sie sehen eine Schaltfläche zum Deinstallieren für Snip & Sketch. Fahren Sie fort und deinstallieren Sie die App. Gehen Sie dann zum Microsoft Store und installieren Sie die App erneut.
5. Trennen Sie USB-Geräte und schließen Sie sie wieder an
Trennen Sie Ihre USB-Geräte wie Gamepads usw. vom Computer und schließen Sie sie erneut an. Prüfen Sie dann, ob das hilft.
6. Verwenden Sie PrintScreen anstelle von Win + Shift + S
Stattdessen können Sie die PrintScreen- Taste anstelle von Win + Shift + S verwenden .
Drücken Sie dazu Win + I , um Einstellungen > Erleichterter Zugriff > Tastatur zu öffnen , suchen Sie die Option „ Suchen Sie mit der Schaltfläche „Drucken“, um den Bildschirmausschnitt zu öffnen“ und aktivieren Sie dann die Funktion.
7. Beheben Sie Probleme im Clean Boot State
Auch Prozesse von Drittanbietern können die Bedienung der Tastenkombination Windows + Umschalt + S beeinträchtigen . Um den Schuldigen zu identifizieren, führen Sie einen Clean Boot durch und beheben Sie das Problem manuell, wie im Artikel beschrieben.
Ich wünsche Ihnen viel Erfolg bei der Fehlerbehebung!