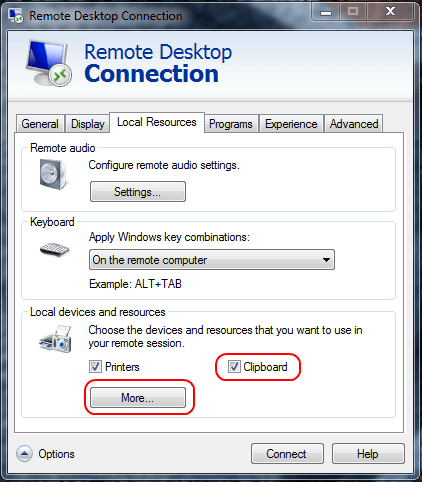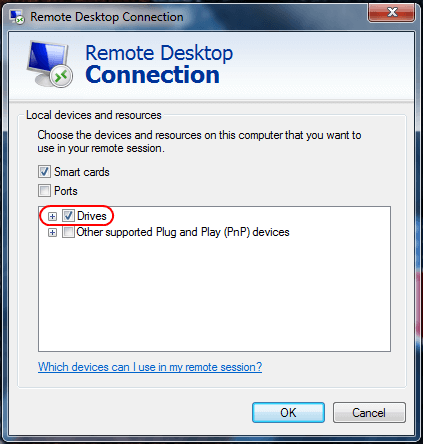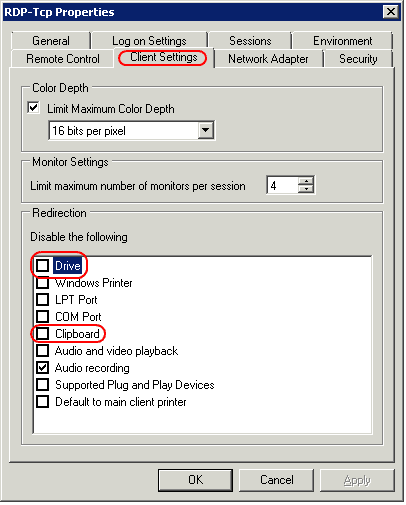Bei einigen Benutzern treten besondere Probleme beim Kopieren und Einfügen von Dateien vom lokalen Computer in eine Remotedesktopsitzung auf. Sie können weiterhin lokal kopieren und einfügen, die Option zum Einfügen ist jedoch auf dem Remotedesktopcomputer ausgegraut . Je nachdem, was Sie kopieren und einfügen, gibt es verschiedene Möglichkeiten, dieses Problem zu lösen.
Methode 1: Melden Sie Ihr Konto ab und erneut an
Wenn Sie zuvor normal kopieren und einfügen konnten, aber plötzlich nicht mehr kopieren können, auch ohne Einstellungen zu ändern, liegt höchstwahrscheinlich ein Fehler in der Anmeldesitzung vor.
Versuchen Sie, sich von Ihrem Konto auf dem Server abzumelden und dann erneut anzumelden. Wenn es immer noch nicht funktioniert, fahren Sie mit den folgenden Schritten fort.
Methode 2: Client-Einstellungen ändern
1. Klicken Sie mit der rechten Maustaste auf das RDP-Symbol, das Sie zum Herstellen einer Verbindung verwenden, und wählen Sie dann Bearbeiten aus.
2. Wählen Sie die Registerkarte Lokale Ressourcen.
3. Aktivieren Sie die Option Zwischenablage. Um das Kopieren und Einfügen von Dateien zuzulassen, wählen Sie „ Mehr…“ und fahren Sie mit Schritt 4 fort. Wenn Sie nur Text und keine Dateien kopieren und einfügen müssen, stoppen Sie hier und klicken Sie auf „ OK“.
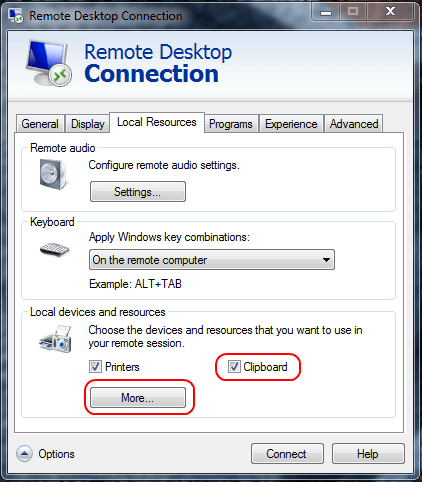
Aktivieren Sie die Option Zwischenablage
4. Wählen Sie die Option „Laufwerke“ aus . Klicken Sie zweimal auf OK .
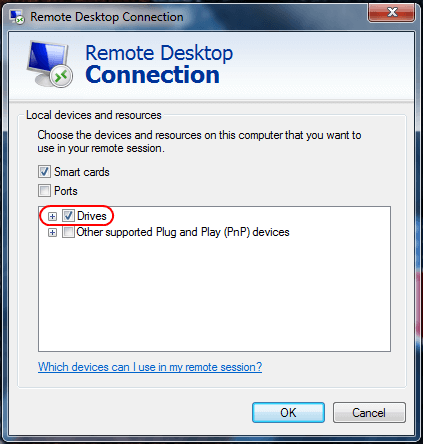
Wählen Sie die Option „Laufwerke“.
Methode 3: Servereinstellungen ändern
Windows Server 2016
In Windows Server 2016 werden diese Einstellungen in Gruppenrichtlinien gesteuert.
1. Starten Sie gpedit.msc.
2. Navigieren Sie zu Computerkonfiguration > Administrative Vorlagen > Windows-Komponenten > Remotedesktopdienste > Remotedesktop-Sitzungshost.
3. Stellen Sie sicher, dass „Zwischenablageumleitung nicht zulassen“ auf „Nicht konfiguriert “ oder „Deaktiviert“ eingestellt ist.
Windows Server 2012
1. Öffnen Sie den Server-Manager.
2. Wählen Sie Remotedesktopdienste.
3. Wählen Sie Sammlungen aus.
4. Wählen Sie Aufgaben > Eigenschaften bearbeiten .
5. Stellen Sie auf der Registerkarte „Client-Einstellungen“ sicher, dass die Zwischenablage und das Laufwerk aktiviert sind.
Windows Server 2008
1. Starten Sie die Remotedesktop-Sitzungshostkonfiguration vom Server aus.
2. Klicken Sie in Verbindungen mit der rechten Maustaste auf die Verbindung und wählen Sie Eigenschaften.
3. Wählen Sie die Registerkarte „Client-Einstellungen“ und stellen Sie sicher, dass das Kontrollkästchen „Zwischenablage“ deaktiviert ist . Wenn Sie das Kopieren von Dateien zulassen möchten, stellen Sie sicher, dass Drive deaktiviert ist. Klicken Sie auf OK , wenn Sie fertig sind.
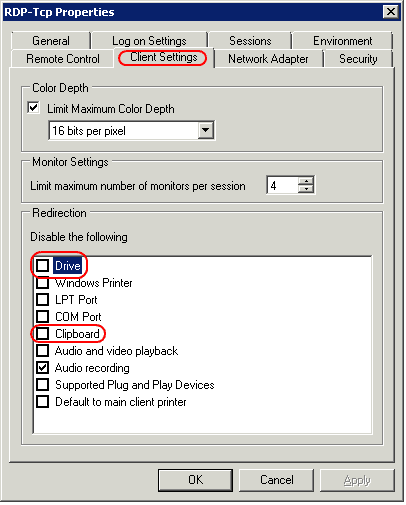
Stellen Sie sicher, dass „Laufwerk“ deaktiviert ist
Beachten Sie außerdem, dass Sie möglicherweise den Server neu starten oder einfach den rdpclip-Prozess beenden müssen, wenn Sie alle diese Einstellungen korrekt konfiguriert haben und die Dinge immer noch nicht funktionieren.
Oben finden Sie alles, was Sie benötigen, um das Kopieren und Einfügen von Dateien auf den Remotedesktop zu ermöglichen. Ich hoffe, dieser Leitfaden wird Ihnen helfen.
Ich hoffe, Sie haben Erfolg.