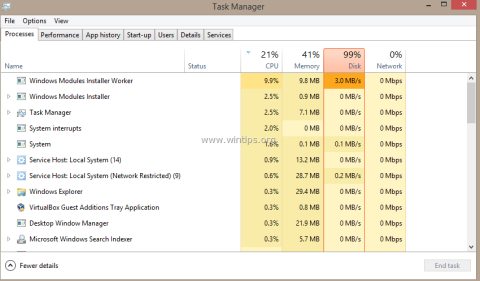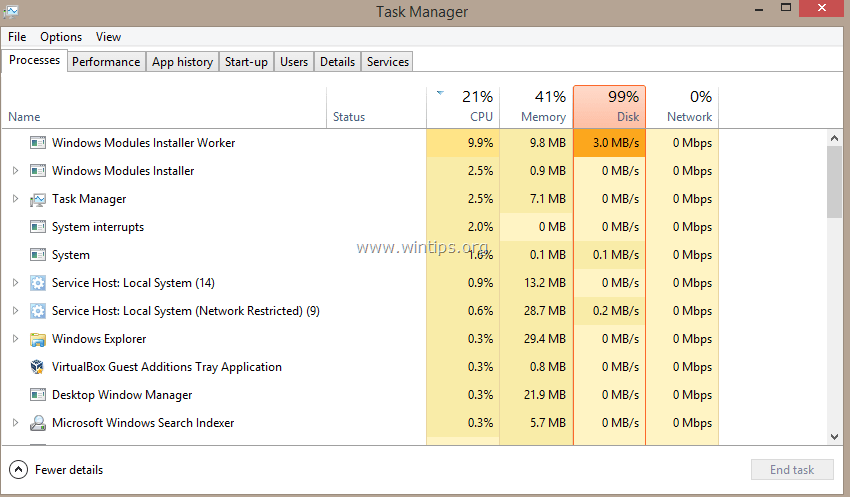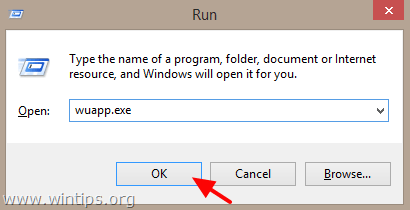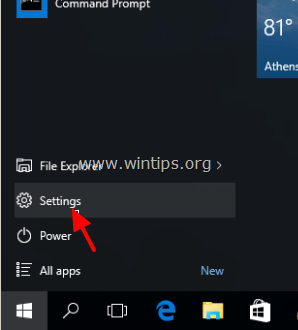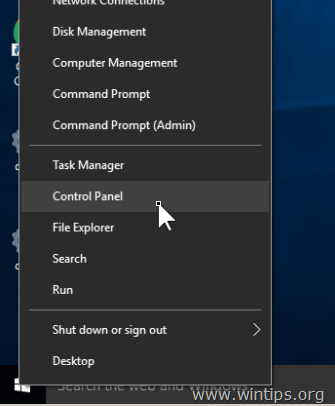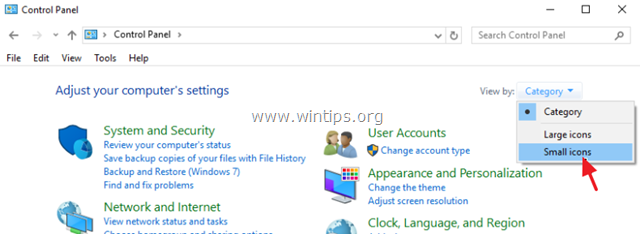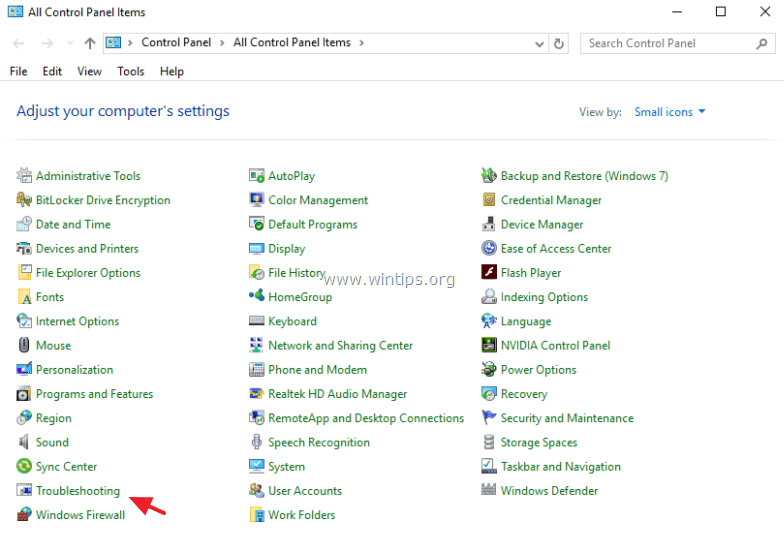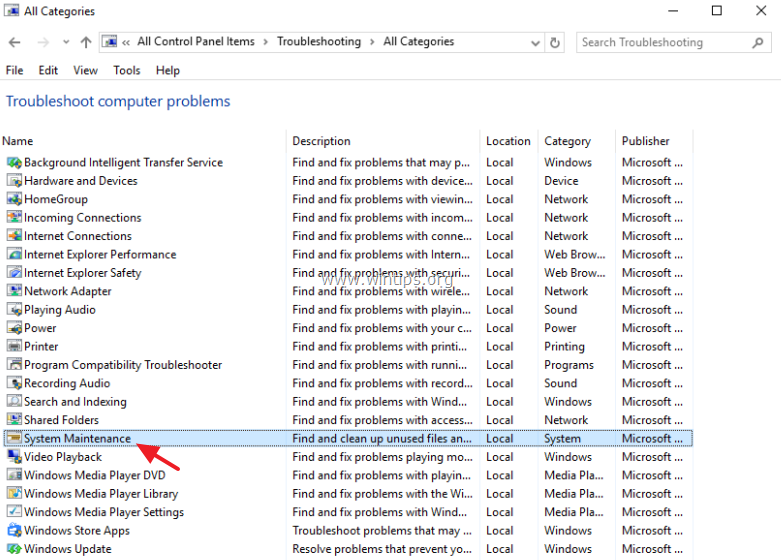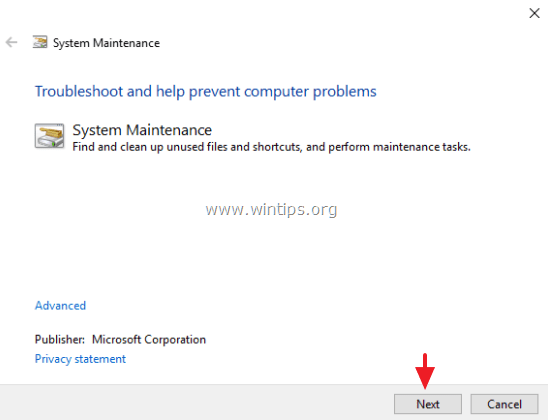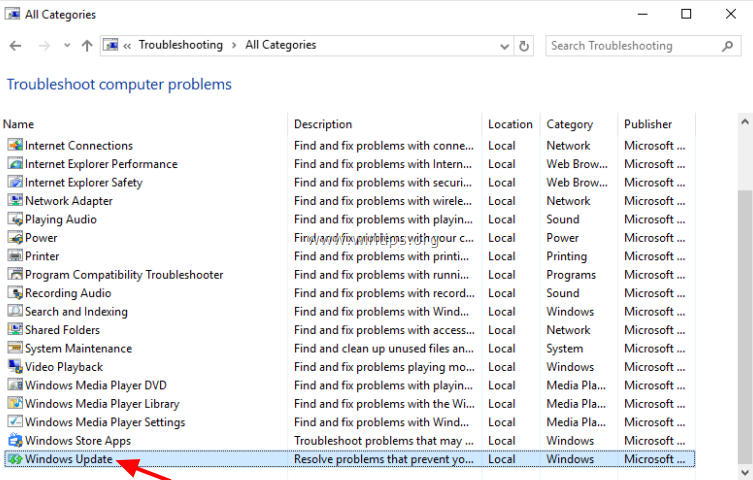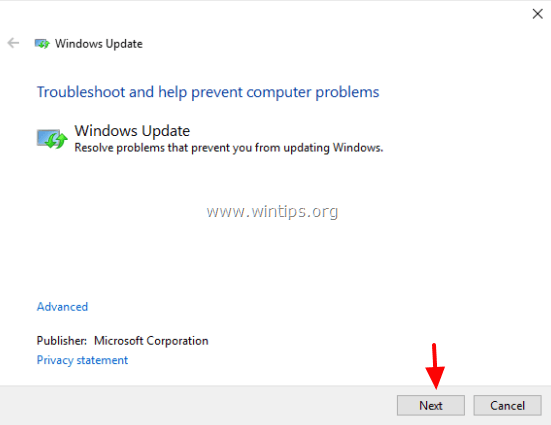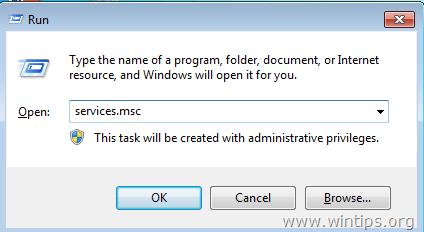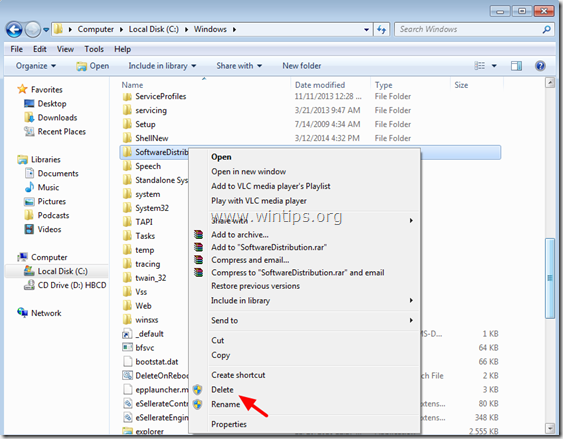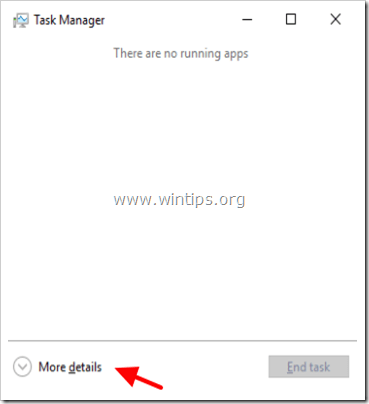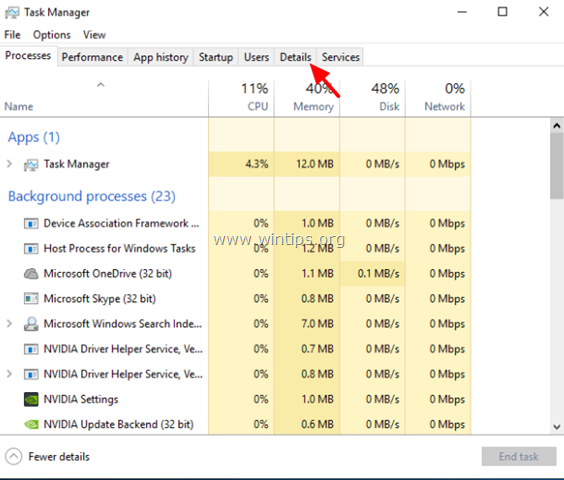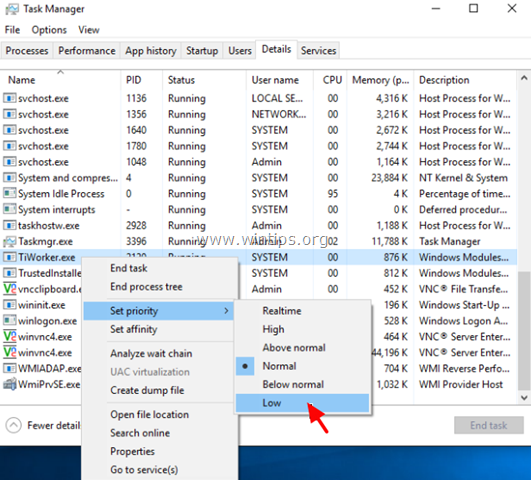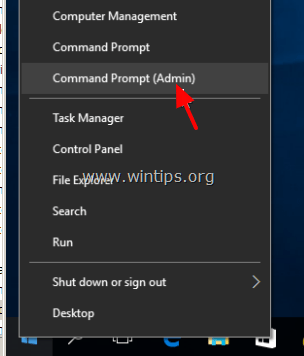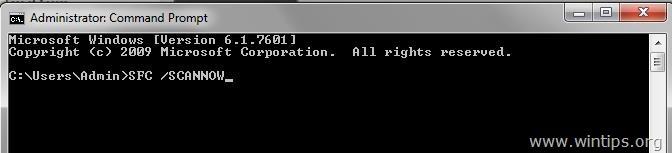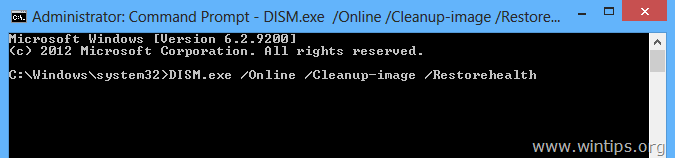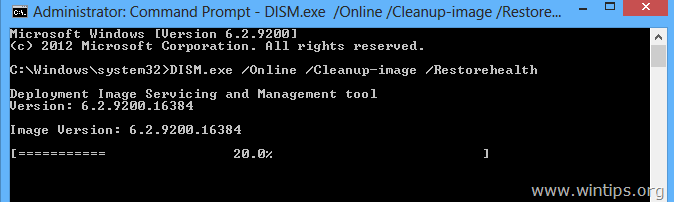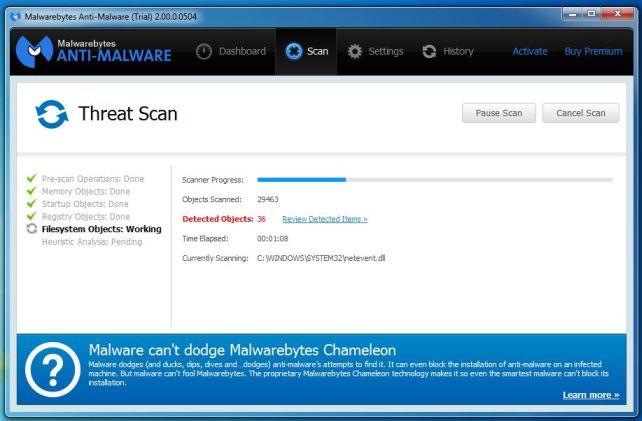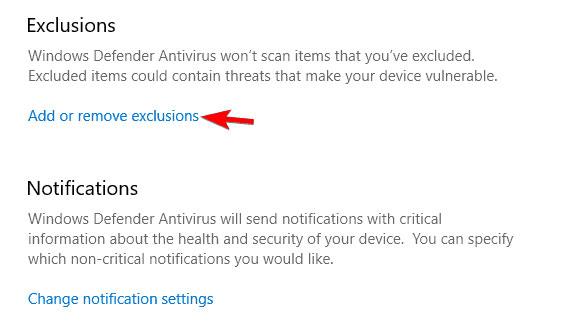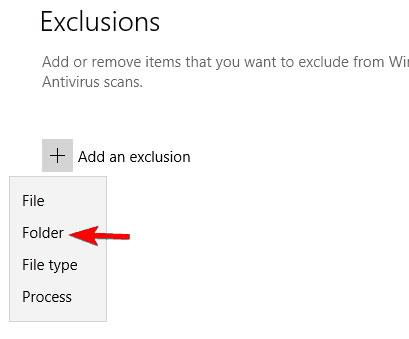TiWorker.exe (Windows Module Installer Worker) ist ein Prozess im Zusammenhang mit Windows Update Services. Dies ist ein wichtiger Prozess für den Windows Update-Dienst und Programme, die auf Ihrem Computer gestartet werden. Normalerweise läuft TiWorker.exe im Hintergrund, während das System nach neuen Updates sucht und Systemressourcen freigibt.
Erwähnenswert ist hier jedoch, dass TiWorker.exe die Ursache für ungewöhnlich hohe CPU-Fehler auf Windows 8.x- und Windows 10-Systemen ist. Wie Sie diesen Fehler beheben können, lesen Sie bitte im folgenden Artikel. Hier von LuckyTemplates.
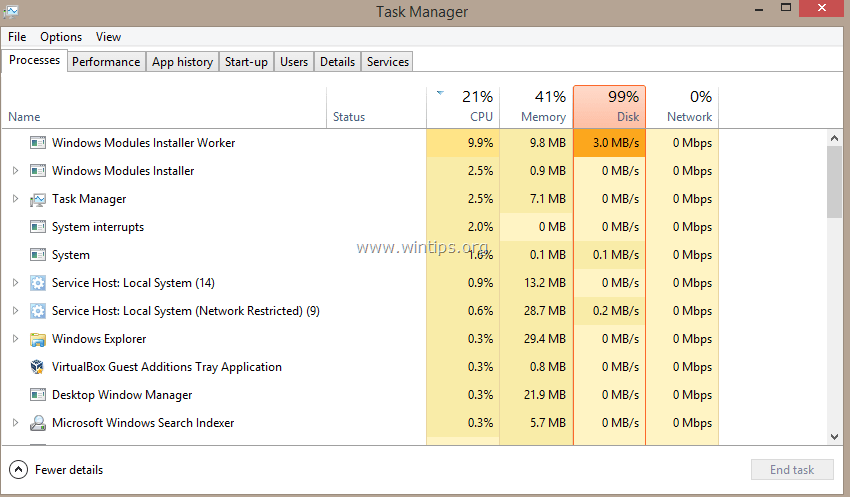
1. Scannen Sie Ihren Computer auf Viren
Viren oder Schadprogramme können aufgrund von TiWorker.exe die Ursache für ungewöhnlich hohe CPU-Fehler sein. Um den Fehler zu beheben, können Sie daher Antivirenprogramme verwenden, um gleichzeitig Viren und Schadprogramme auf Ihrem Computer zu finden und zu entfernen, um den Fehler zu beheben.
Einige wirksame Antivirenprogramme finden Sie hier .
2. Installieren Sie alle verfügbaren Updates
Stellen Sie sicher, dass auf Ihrem Computer eine verfügbare Version von Windows Update installiert ist. Um dies zu tun:
- Unter Windows 8, 8.1:
1. Drücken Sie die Tastenkombination Windows + R , um das Fenster „Befehl ausführen“ zu öffnen.
2. Geben Sie im Fenster „Befehl ausführen“ den folgenden Befehl ein und drücken Sie die Eingabetaste, um Windows Update zu öffnen:
wuapp.exe
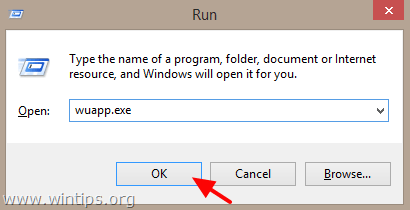
3. Klicken Sie im Windows Update-Fenster auf „Nach Updates suchen“ und installieren Sie dann alle gefundenen Updates.
- Unter Windows 10:
1. Klicken Sie auf die Schaltfläche „Start“ und dann auf „Einstellungen“ , um das Fenster „Einstellungen“ zu öffnen.
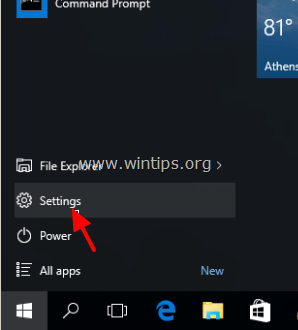
2. Klicken Sie im Fenster „Einstellungen“ auf „Update & Sicherheit“.
3. Klicken Sie anschließend auf die Schaltfläche „Nach Updates suchen“ und installieren Sie alle gefundenen Updates.
3. Führen Sie die Fehlerbehebungen für Systemwartung und Windows Update aus
Führen Sie die Problembehandlung für die Systemwartung aus, um Systemfehler automatisch zu beheben.
1. Klicken Sie mit der rechten Maustaste auf die Schaltfläche „Start“ in der unteren linken Ecke des Bildschirms und klicken Sie auf „ Systemsteuerung“.
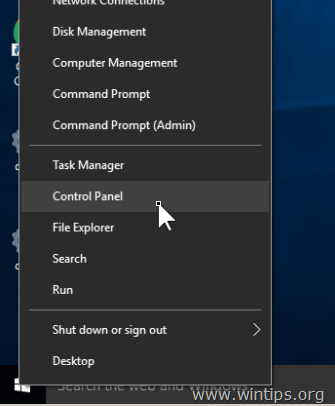
2. Stellen Sie im Fenster „Systemsteuerung“ das Element „Ansicht nach“ auf „Kleine Symbole“ ein.
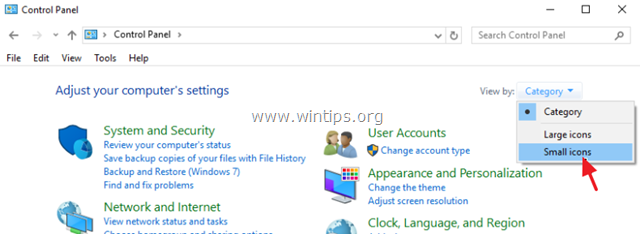
3. Suchen Sie als Nächstes nach „Fehlerbehebung“ und klicken Sie darauf .
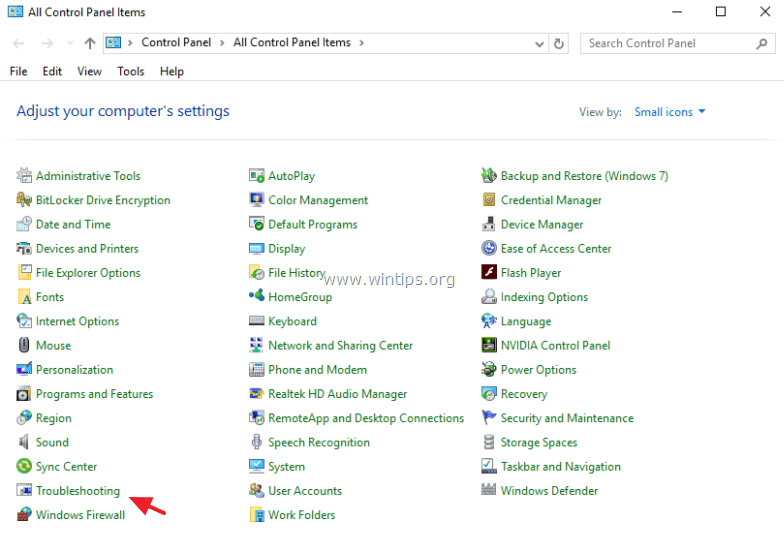
4. Klicken Sie auf Alle anzeigen.
5. Doppelklicken Sie auf Systemwartung.
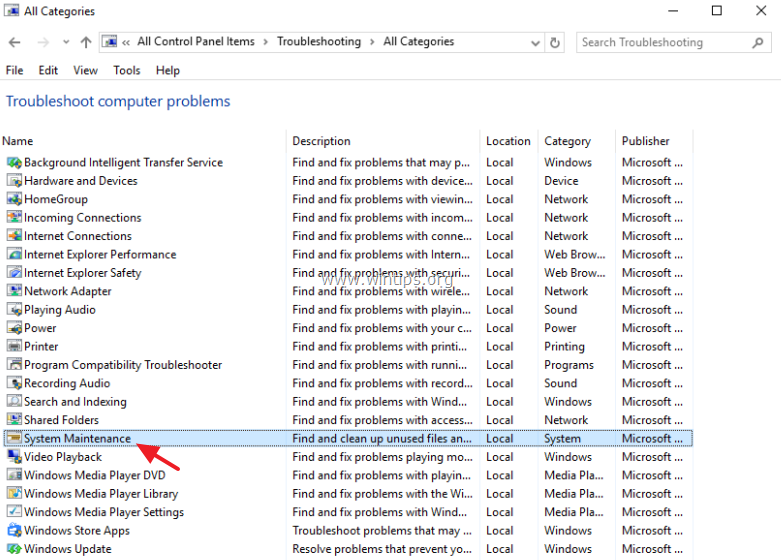
6. Klicken Sie auf Weiter und befolgen Sie die Anweisungen auf dem Bildschirm, um die Fehlerbehebung für die Systemwartung auszuführen.
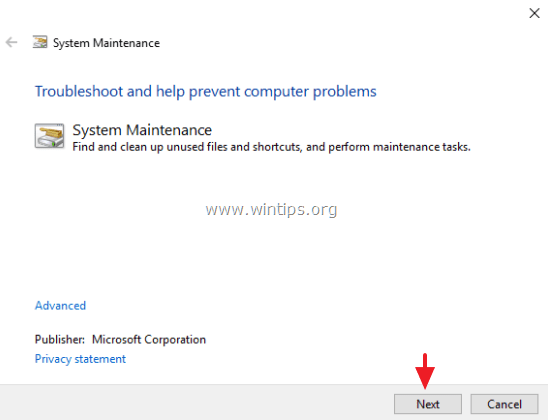
7. Nachdem die Systemwartung den Vorgang abgeschlossen hat, wählen Sie die Windows Update-Problembehandlung aus der Liste aus.
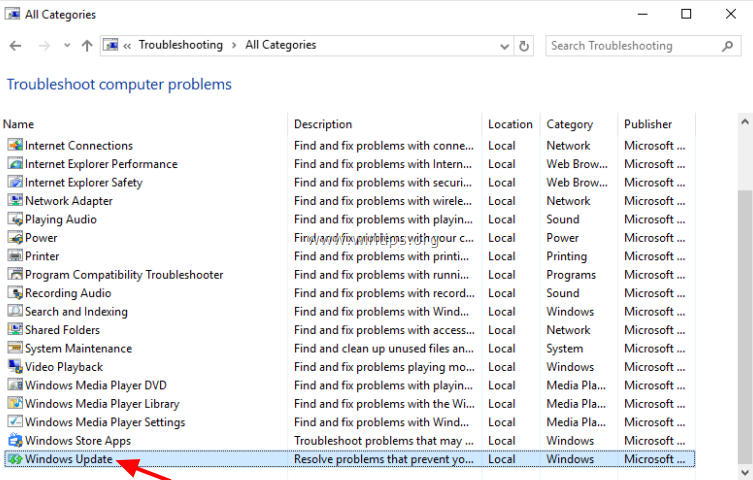
8. Klicken Sie auf Weiter und befolgen Sie die Anweisungen auf dem Bildschirm, um Windows Update-Fehler zu beheben.
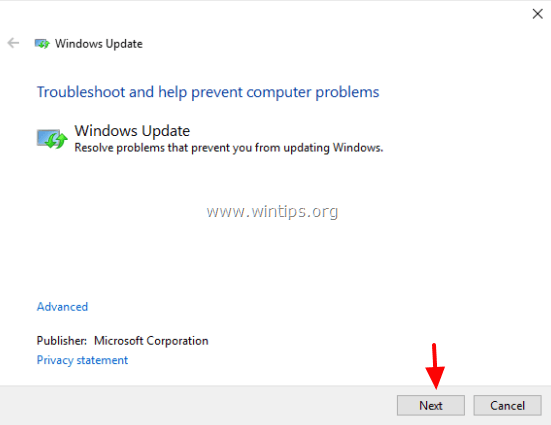
4. Löschen Sie den SoftwareDistribution-Ordner
Im Windows Update Store-Ordner (auch als SoftwareDistribution-Ordner bezeichnet) speichert Windows heruntergeladene Updates. Wenn der Ordner beschädigt ist, führt dies zu Problemen während des Windows-Update-Vorgangs. Um den Fehler zu beheben, ist es daher am besten, alle heruntergeladenen Update-Ordner zu löschen und Windows zu zwingen, einen neuen leeren SoftwareDistribution-Ordner zu erstellen.
Um dies zu tun:
1. Drücken Sie die Tastenkombination Windows + R , um das Fenster „Befehl ausführen“ zu öffnen.
2. Geben Sie im Fenster „Befehl ausführen“ den folgenden Befehl ein und drücken Sie die Eingabetaste, um das Fenster „Dienste“ zu öffnen:
dienstleistungen.msc
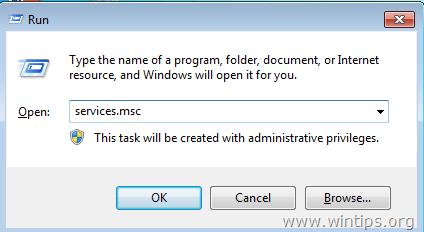
3. Suchen Sie im Fenster „Windows-Dienste“ den Dienst „ Windows Update“ , klicken Sie mit der rechten Maustaste darauf und wählen Sie „ Beenden“.
4. Navigieren Sie anschließend zum Ordner C:\Windows.
5. Suchen und löschen Sie den Ordner „SoftwareDistribution“ oder benennen Sie den Ordner „SoftwareDistribution“ in „SoftwareDistributionOLD“ um.
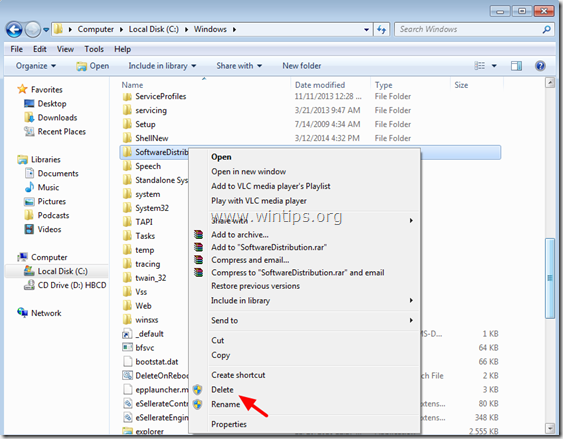
Notiz:
Nach dem Booten sucht Windows Update beim nächsten Mal nach verfügbaren Updates und erstellt automatisch einen neuen SoftwareDistribution-Ordner zum Speichern von Updates.
6. Starten Sie Ihren Computer neu.
7. Wenn der durch TiWorker.exe verursachte ungewöhnlich hohe CPU-Fehler weiterhin besteht, können Sie die folgenden anderen Lösungen anwenden.
5. Reduzieren Sie die Priorität des TiWorker-Prozesses
1. Drücken Sie die Tastenkombination Strg + Umschalt + Esc oder klicken Sie mit der rechten Maustaste auf die Schaltfläche „Start“ in der unteren linken Ecke des Bildschirms und wählen Sie „Task-Manager“.
Klicken Sie im Task-Manager-Fenster auf Weitere Details.
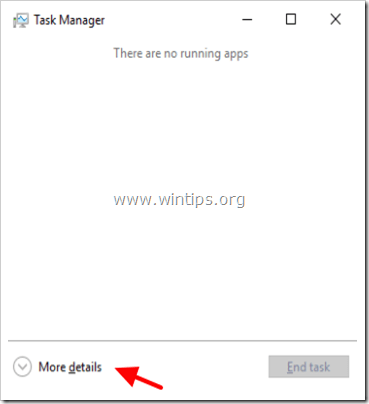
2. Klicken Sie anschließend auf die Registerkarte Details .
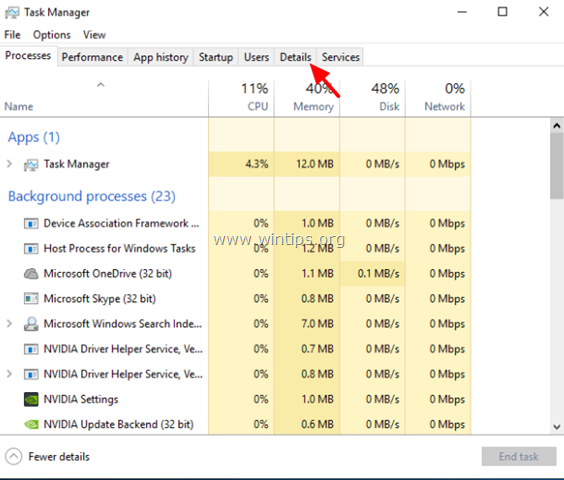
3. Klicken Sie mit der rechten Maustaste auf TiWorker.exe und wählen Sie Priorität festlegen => Niedrig.
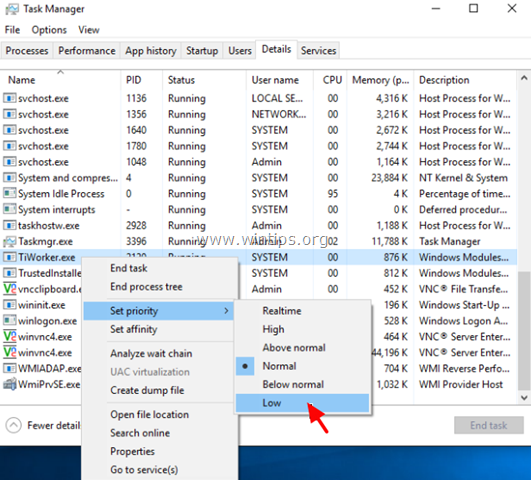
Notiz:
Sie können auch die Option Prozessbaum beenden auswählen , um den Prozess TiWorker.exe zu stoppen.
6. Systemdateifehler und beschädigte Dienste beheben (SFC)
Führen Sie das Tool System File Checker (SFC) aus, um beschädigte Dateien und Dienste auf Windows-Computern zu reparieren. Um dies zu tun:
1. Öffnen Sie das Eingabeaufforderungsfenster unter Admin. Klicken Sie dazu mit der rechten Maustaste auf die Schaltfläche „Start“ in der unteren linken Ecke des Bildschirms und wählen Sie „Eingabeaufforderung (Admin)“ aus .
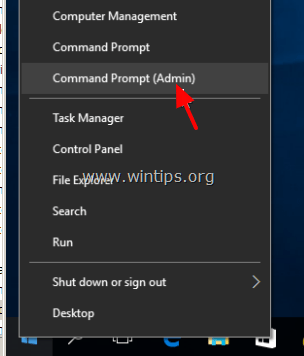
2. Geben Sie im Eingabeaufforderungsfenster den folgenden Befehl ein und drücken Sie die Eingabetaste:
SFC /SCANNOW
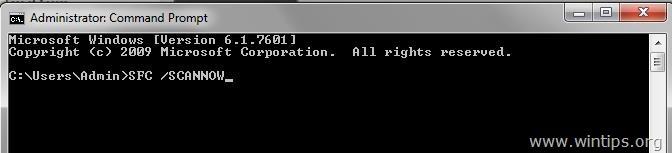
3. Warten Sie, bis das SFC-Tool beschädigte Dateien und Dienste auf dem System überprüft und repariert.
4. Starten Sie nach Abschluss des Vorgangs Ihren Computer neu und prüfen Sie, ob der durch TiWorker.exe verursachte ungewöhnlich hohe CPU-Fehler weiterhin besteht oder nicht.
7. Beheben Sie Windows-Fehler mit dem DISM-Tool (System Update Readiness Tool).
1. Klicken Sie mit der rechten Maustaste auf die Schaltfläche „Start“ in der unteren linken Ecke des Bildschirms und wählen Sie „Eingabeaufforderung (Admin)“.
2. Geben Sie im Eingabeaufforderungsfenster den folgenden Befehl ein und drücken Sie die Eingabetaste:
Dism.exe /Online /Cleanup-Image /Restorehealth
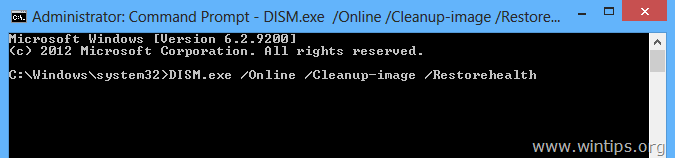
3. Warten Sie, bis DISM beschädigte Dateien repariert.
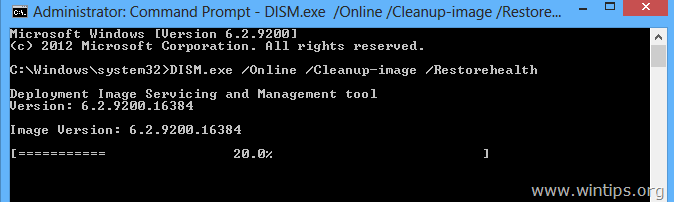
4. Sobald der Vorgang abgeschlossen ist, erhalten Sie eine Benachrichtigung über den Abschluss des Vorgangs.

5. Schließen Sie abschließend das Eingabeaufforderungsfenster und starten Sie Ihren Computer neu.
8. Führen Sie einen sauberen Neustart durch
Sie müssen einen sauberen Neustart des Windows 10-Systems durchführen, um zu sehen, ob einige Anwendungen das System stören und dazu führen, dass Tiworker.exe CPU-Speicher verbraucht, wie es derzeit der Fall ist.
Einzelheiten dazu finden Sie im Artikel: So führen Sie einen sauberen Neustart unter Windows 10/8/7 durch .
Wenn Sie nach einem sauberen Neustart von Windows eine Anwendung entdecken, die das System stört, können Sie versuchen, sie zu deinstallieren oder die Anwendung zu aktualisieren, die das Problem verursacht.
9. Schließen Sie TiWorker.exe aus Windows Defender aus
Nach Angaben von Benutzern kann eine hohe Festplattennutzung durch TiWorker.exe durch Windows Defender verursacht werden. Benutzer haben berichtet, dass Windows Defender weiterhin TiWorker.exe scannt, wodurch dieses Problem auftritt. Um das Problem zu beheben, müssen Sie diese Datei wie folgt ausschließen:
1. Öffnen Sie den Task-Manager . Sie können dies schnell tun, indem Sie Strg + Umschalt + Esc drücken .
2. Wenn der Task-Manager geöffnet wird, suchen Sie nach TiWorker.exe oder System , klicken Sie mit der rechten Maustaste darauf und wählen Sie im Menü die Option „ Dateispeicherort öffnen“ .
3. Kopieren Sie den Speicherort dieses Ordners, da Sie ihn für spätere Schritte benötigen.
4. Drücken Sie die Win + S -Taste und geben Sie „Verteidiger“ ein. Wählen Sie Windows Defender-Sicherheitscenter aus .
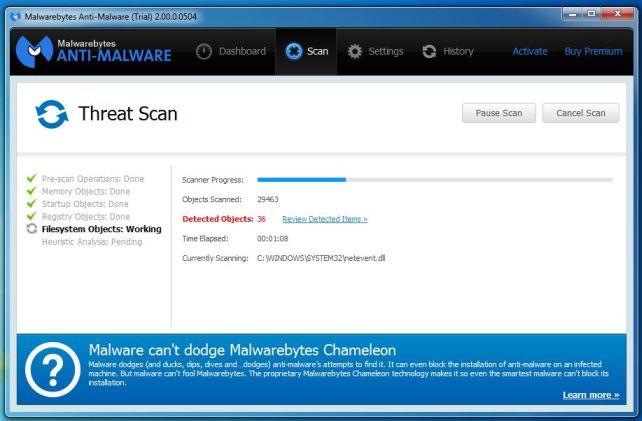
Wählen Sie das Windows Defender-Sicherheitscenter aus
5. Gehen Sie zum Abschnitt Viren- und Bedrohungsschutz .
6. Klicken Sie nun auf Einstellungen für Viren- und Bedrohungsschutz .
7. Scrollen Sie nach unten zum Abschnitt „Ausschlüsse“ und klicken Sie auf „Ausschlüsse hinzufügen oder entfernen“ .
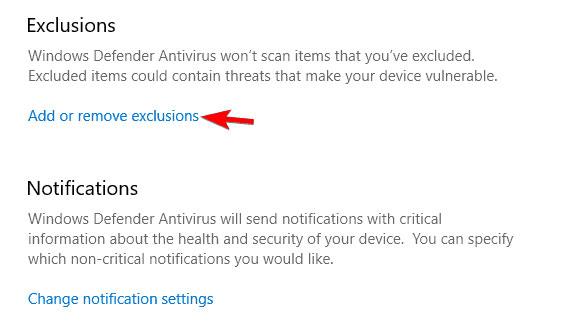
Klicken Sie auf Ausschlüsse hinzufügen oder entfernen
8. Klicken Sie auf „Ausschluss hinzufügen“ und wählen Sie „Ordner“ aus der Liste aus.
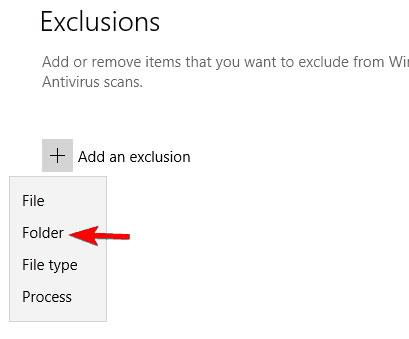
Klicken Sie auf „Ausschluss hinzufügen“ und wählen Sie „Ordner“ aus der Liste aus
9. Geben Sie nun den Speicherort des Ordners aus Schritt 3 ein und speichern Sie die Änderungen.
Danach scannt Windows Defender TiWorker.exe und seinen Ordner nicht mehr, sodass das Problem behoben ist.
10. Löschen Sie den Ordner „Updates“.
Nach Angaben von Benutzern kann die hohe Festplattennutzung durch TiWorker.exe manchmal auf temporäre Dateien zurückzuführen sein. Benutzer berichteten, dass der Ordner „Updates“ dieses Problem auf ihrem PC verursachte, aber nach dem Löschen wurde das Problem behoben. Dazu müssen Sie Folgendes tun:
1. Navigieren Sie zum Ordner C:\Windowstemp.
2. Suchen Sie den Ordner „Updates“ und löschen Sie ihn.
Danach sollten die Probleme mit der hohen Laufwerksauslastung behoben sein.
11. Löschen Sie die HP-Software
Viele Benutzer haben von einer hohen Festplattenauslastung durch TiWorker.exe berichtet, möglicherweise aufgrund von HP-Software. Nach Angaben von Benutzern kann Software wie HP Support Assistant dazu führen, dass dieses Problem auftritt.
Um das Problem zu beheben, empfehlen wir, die gesamte HP-Software von Ihrem PC zu entfernen und zu prüfen, ob das Problem dadurch behoben wird.
12. Installieren Sie Windows neu
Der letzte Ausweg ist eine Neuinstallation. Native Windows-Dienste wie svchost.exe sind für ihre CPU-Leistungsprobleme berüchtigt, die den Benutzern häufig Kopfschmerzen bereiten. Und manchmal werden, obwohl Sie alle möglichen Optionen erwähnt haben, immer noch enorme Systemressourcen beansprucht.
In diesem Fall sollten Sie natürlich über eine Neuinstallation von Windows nachdenken.
Sichern Sie Ihre Daten von der Systempartition und legen Sie los. Referenz: 4 Möglichkeiten, den Windows-Computer bei Bedarf in den ursprünglichen Zustand zurückzusetzen .
Weitere Artikel finden Sie weiter unten:
Viel Glück!