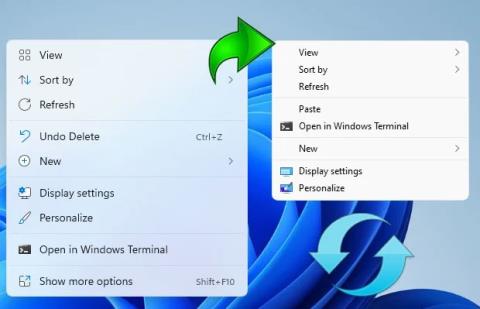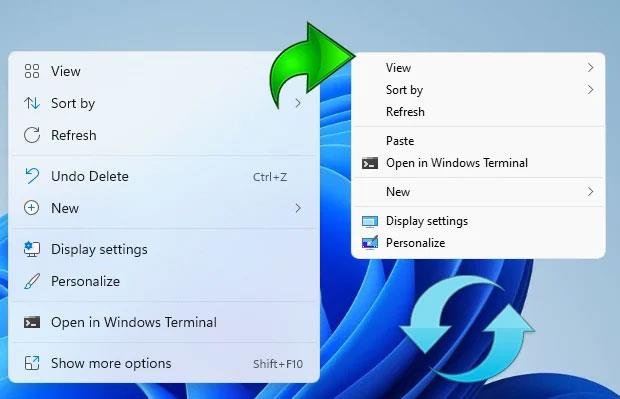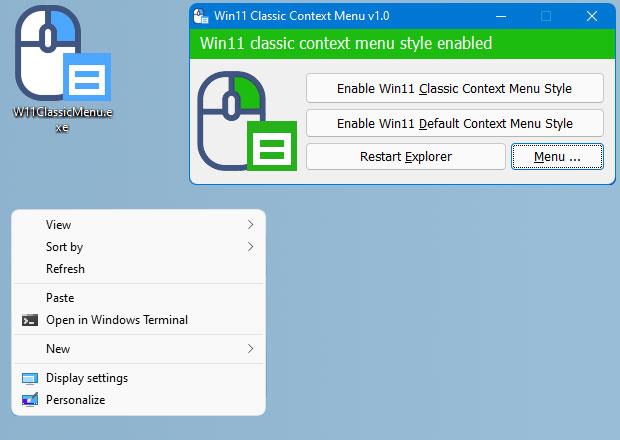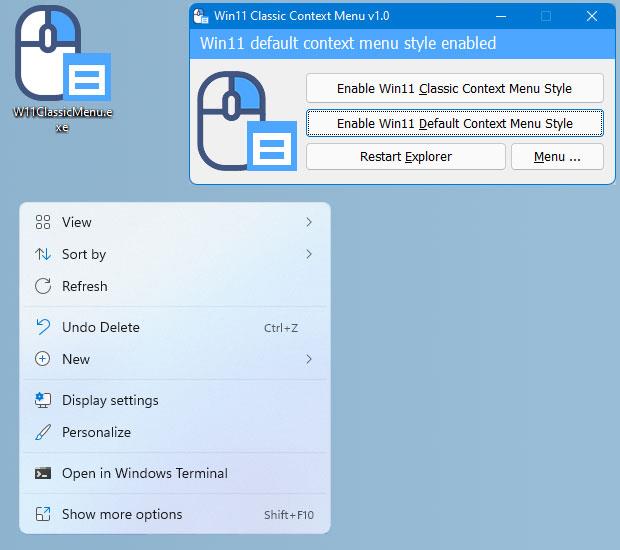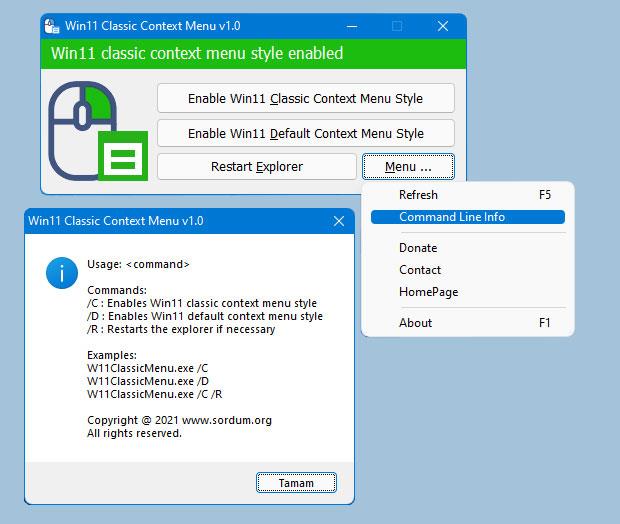Kontextmenüs sind ein wichtiger Bestandteil der Windows-Benutzererfahrung. Dieses Menü wird angezeigt, wenn Sie mit der rechten Maustaste auf den Desktop oder auf Anwendungen, Laufwerke oder Ordner klicken.
Unter Windows 11 wurde die Kontextmenüoberfläche in Richtung Vereinfachung verfeinert, inspiriert von Fluent Design für ein geräumigeres Gefühl. Da Microsoft jedoch viele Kategorien „überfüllt“, wird der Abstand zwischen den angezeigten Kategorien kleiner, was zu einer größeren Menügröße führt, was bei vielen Benutzern zu Unzufriedenheit führt. Es gibt sogar viele Meinungen, dass das Kontextmenü von Windows 10 ein besseres Erlebnis bietet. Wenn Sie einer von ihnen sind, gibt es eine einfache Möglichkeit, das Problem zu beheben.
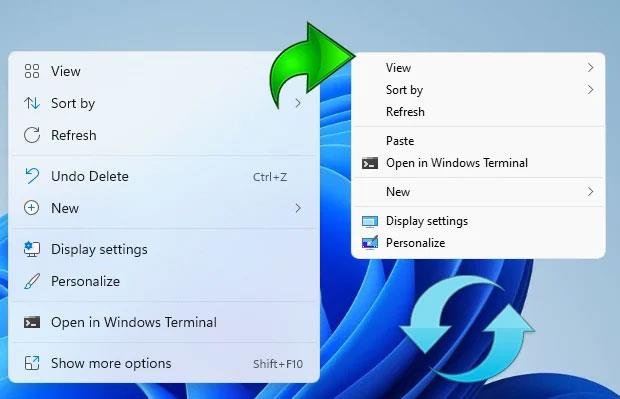
Sie können die Kontextmenüoberfläche von Windows 10 direkt unter Windows 11 einigermaßen wiederherstellen, indem Sie den Wert dieses Registrierungsschlüssels zurücksetzen und dann den Datei-Explorer neu starten:
[HKEY_CURRENT_USER\Software\Classes\CLSID\{86ca1aa0-34aa-4e8b-a509-50c905bae2a2}\InprocServer32] @=““
Wenn Ihnen die oben genannte Aufgabe jedoch zu umständlich ist, bietet sich Windows 11 Classic Context Menu v1.0 an, eine kleine vom Sordum-Team entwickelte Anwendung, die diesen Vorgang automatisieren und Ihnen dabei helfen kann, die Aufgabe in nur wenigen Minuten zu erledigen. mit einem Klick.
Nach dem Herunterladen und Installieren von Windows 11 Classic Context Menu v1.0 müssen Sie nur noch die Anwendung starten und auf die Schaltfläche „Win 11 Classic Context Menu Style aktivieren“ klicken. Die „klassische“ Kontextmenüoberfläche wird sofort angezeigt. Übernehmen.
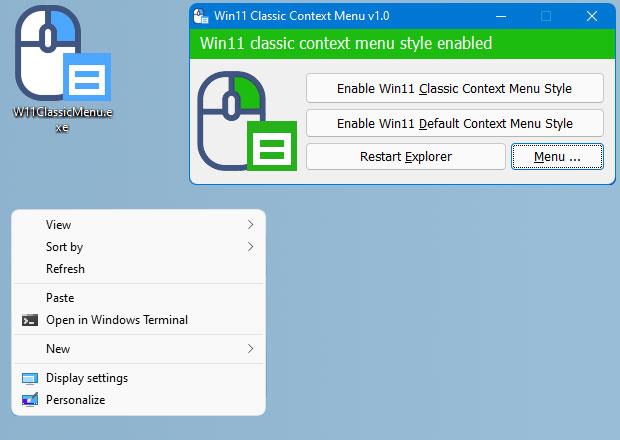
Wenn Sie zur Standard-Kontextmenüoberfläche von Windows 11 zurückkehren möchten, klicken Sie auf „Standard-Kontextmenüstil von Win 11 aktivieren“. Wenn Sie den Windows Explorer neu starten müssen, erkennt die Software dies ebenfalls und gibt eine Warnung aus.
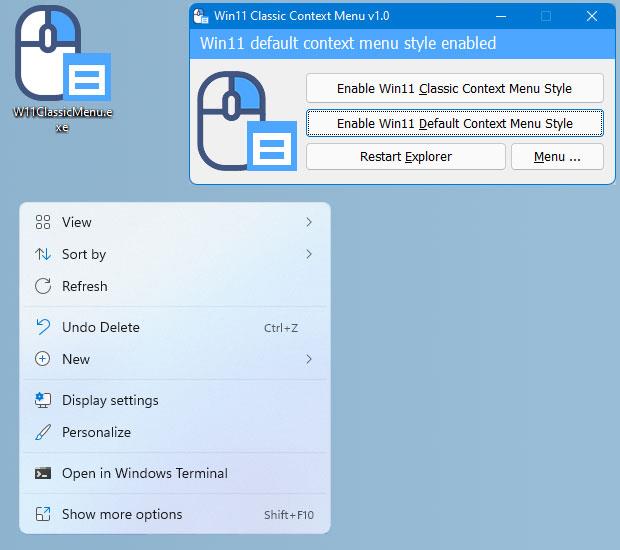
Dies ist eine kostenlose App und bietet auch Befehlszeilenunterstützung. Dadurch können Sie den Prozess noch weiter automatisieren.
Um alle unterstützten Befehlszeilenparameter anzuzeigen, verwenden Sie die Option „Befehlszeileninformationen“.
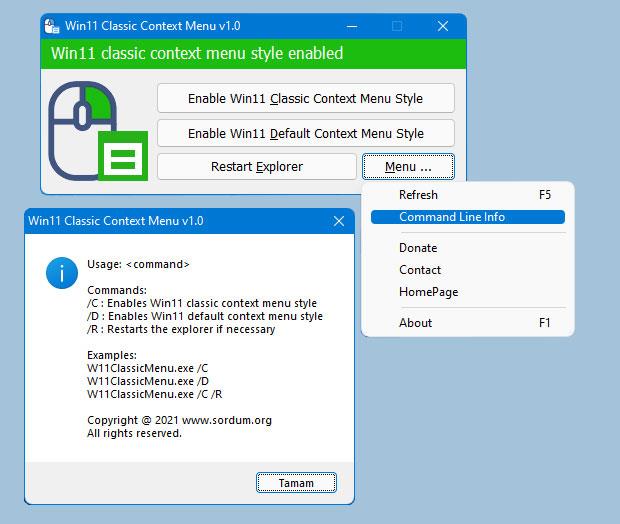
Sie können Version 1.0 der klassischen Kontextmenü-Anwendung von Windows 11 HIER herunterladen .