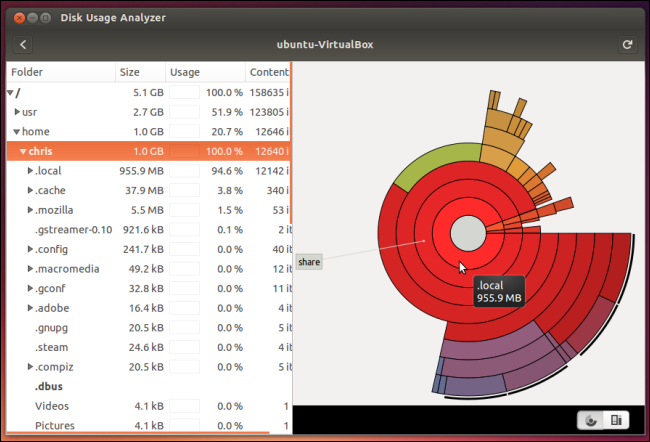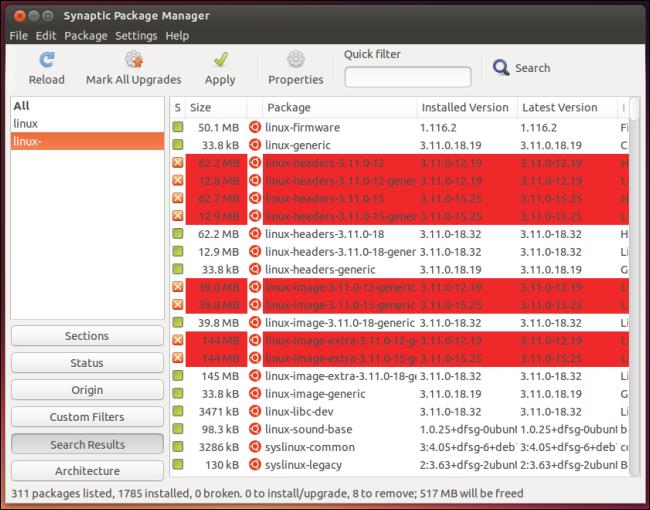Linux ist bekannt dafür, dass es wenig Speicherplatz auf der Festplatte beansprucht. In Wirklichkeit ist dies jedoch nicht der Fall. Durch die Installation von Anwendungen über APT (Advanced Packaging Tool) werden viele unnötige Dateien erstellt, die Speicherplatz auf der Festplatte beanspruchen. Um Speicherplatz auf der Festplatte freizugeben, sollten Sie diese Dateien daher entfernen.
Unter dem Windows-Betriebssystem gibt es viele Möglichkeiten, Speicherplatz freizugeben, hauptsächlich das Löschen von Junk-Dateien und temporären Dateien und die erneute Analyse von Festplattenpartitionen. Das Gleiche gilt für Linux. Allerdings unterscheidet sich die Vorgehensweise unter Linux völlig von der unter Windows.

1. Temporäre Dateien löschen (Temporäre Dateien)

Linux-Benutzer verwenden das BleachBit-Programm. Im Grunde ähnelt BleachBit CCleaner für Windows. Das Programm durchsucht das gesamte System nach temporären Dateien und löscht diese temporären Dateien automatisch, um Speicherplatz auf dem Laufwerk freizugeben.
Zu den temporären Dateien gehören der Cache, der Browserverlauf und einige andere temporäre Dateien. Sie können BleachBit über das Ubuntu Software Center installieren.
Laden Sie BleachBit auf Ihr Gerät herunter und installieren Sie es hier.
Hinweis: Dieses Tool kann APT-Pakete und einige andere systemweite Tools nicht entfernen, es sei denn, Sie verwenden Root-Rechte, um sie zu öffnen.
Öffnen Sie das Terminal und führen Sie dann den Befehl sudo bleichbit aus, um Root-Zugriff zu erhalten.
Eine der herausragendsten Funktionen von BleachBit ist, dass es eine Reihe von Dingen automatisiert, die nur normale Linux-Benutzer tun müssen. Beispielsweise bietet Ihnen BleachBit für temporäre Dateien nach dem Herunterladen und Installieren von Anwendungen über APT die drei Optionen „Autoclean“, „Autoremove“ und „Clean“.
2. Analysieren Sie das Laufwerk
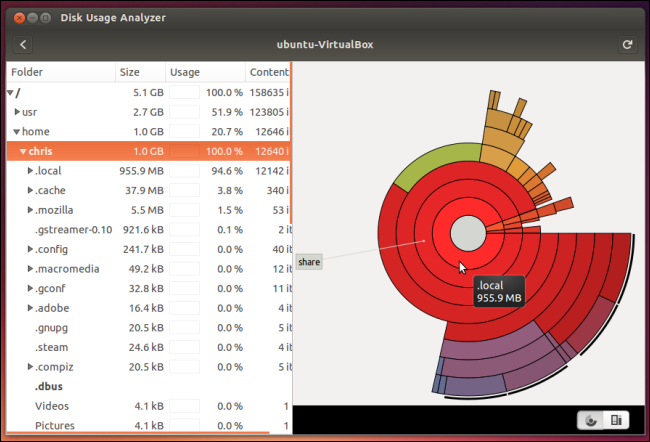
Ubuntu enthält ein Tool, das Systemdateien scannt und eine grafische Übersicht der Dateien und Ordner anzeigt, die den größten Festplattenspeicher beanspruchen. Dies ist auch eines der nützlichsten Hilfsmittel, wenn Sie versuchen, Festplattenspeicher freizugeben, falls Sie ein altes virtuelles Maschinenprogramm oder eine ziemlich große Datei in Ihrem Home-Ordner vergraben haben.
Dieses Tool ist standardmäßig installiert. Starten Sie das Disk Usage Analyzer-Tool, um die Anwendung zu öffnen.
3. Suchen Sie nach Apps, die den meisten Platz beanspruchen
Wenn Anwendungen in Paketform installiert werden, können einige dieser Anwendungen ziemlich viel Festplattenspeicher beanspruchen. Um festzustellen, wie viel Speicherplatz ein Installationspaket einnimmt, können Sie das Tool Synaptic Package Manager (SPM) verwenden. Zuvor war dieses Tool Teil von Ubuntu, wurde jedoch aus der Standardinstallation entfernt, um Platz für einfache Dienstprogramme zu schaffen.
Um den Synaptic Package Manager zu installieren, öffnen Sie zunächst das Ubuntu Software Center und suchen Sie nach Synaptic .
Wenn Sie Debian-basierte Distributionen verwenden, haben Sie möglicherweise auch Zugriff auf Synaptic. Im Gegensatz dazu müssen Sie für Nicht-Debian-Distributionen hierfür ein anderes Hilfsprogrammpaket verwenden.
Wählen Sie auf der Synaptic Package Manager (SPM)-Schnittstelle „ Status“ und dann „ In Synaptic installiert“ aus , um alle auf Ihrem System installierten Pakete anzuzeigen. Klicken Sie anschließend auf die Spalte „Größe“ , um eine Liste aller Installationspakete nach Größe anzuzeigen.
Falls Sie die Spalte „Größe“ nicht finden, klicken Sie einfach auf „Einstellungen“ => „Einstellungen“ , um zu sehen, ob die Spalte „Größe“ auf der Registerkarte „Spalten und Schriftarten“ aktiviert ist . Wenn nicht, fahren Sie mit der Aktivierung fort.
Hier können Sie sehen, welche Softwarepakete viel Speicherplatz beanspruchen. Sie sollten diese Pakete entfernen. Für den Systembetrieb wichtige Pakete wie der Linux-Kernel sollten jedoch nicht gelöscht werden.
Anwendungen wie LibreOffice, Firefox und Thunderbird beanspruchen ziemlich viel Festplattenspeicher. Wenn Sie diese Anwendungen nicht benötigen, sollten Sie sie daher entfernen, um Speicherplatz auf der Festplatte freizugeben. Sie können diese Anwendungspakete vollständig neu installieren, wenn Sie sie verwenden möchten.
4. Löschen Sie alte Kernel
Kernel – Der Kernel-Teil von Linux kann einfach als eine Reihe von Programmen verstanden werden, die sich im Speicher befinden. Es ist der Hauptteil des Betriebssystems und verantwortlich für die meisten Hauptfunktionen des Betriebssystems wie Speicherverwaltung, Aufgabenausführung und Hardwarezugriff ...
Ubuntu behält alte Linux-Kernel auch bei der Installation neuer Versionen. Sie können während des Computerstartvorgangs über das Bootloader-Menü auswählen, ob Sie den alten Kernel starten möchten.
Dies ist sehr nützlich, wenn ein neuer Kernel ausfällt, dann kehrt das Betriebssystem zum alten Kernel zurück, damit das System normal funktionieren kann. Da die neuen Kernel jedoch stabil funktionieren, sind alle alten Kernel überflüssig und werden zu einem der Faktoren, die Festplattenspeicher beanspruchen.

Wichtiger Hinweis : Bevor Sie eine Kernel-Datei entfernen, müssen Sie sicherstellen, dass das System mit dem neuesten Kernel-Update einwandfrei funktioniert und kein alter Kernel verwendet werden muss.
Unbuntu startet automatisch die neueste Kernel-Datei, wenn Sie das System starten.
Der einfachste Weg, den alten Linux-Kernel zu entfernen, ist die Verwendung des Synaptic Package Manager-Dienstprogramms. Drücken Sie auf der Benutzeroberfläche des Dienstprogramms Synaptic Package Manager die Tastenkombination Strg + F und stellen Sie die Suchfunktion so ein, dass nur nach dem Feld „Name “ mit „linux-“ gesucht wird (beachten Sie, dass ein Bindestrich vorhanden ist). Sortieren Sie nach installierten Paketen. Die entsprechenden Pakete werden dann oben in der Liste angezeigt.
Klicken Sie für jeden alten Kernel, der gelöscht werden muss, mit der rechten Maustaste auf diesen Kernel und markieren Sie ihn zum Löschen.
Beachten Sie hierbei, dass Benutzer nur alte Versionen von Kernel-Dateien löschen und die neuesten Versionen belassen, da der Computer sonst nicht bootet.
In der Abbildung unten möchte ich beispielsweise die Datei 3.11.0-18 löschen, während ich gleichzeitig die Dateien 3.11.0-12 und 3.11.0-15 lösche. Laut Synaptic werden durch das Entfernen von 2 Kerneln und zugehörigen Dateien mehr als 500 MB Festplattenspeicher freigegeben.
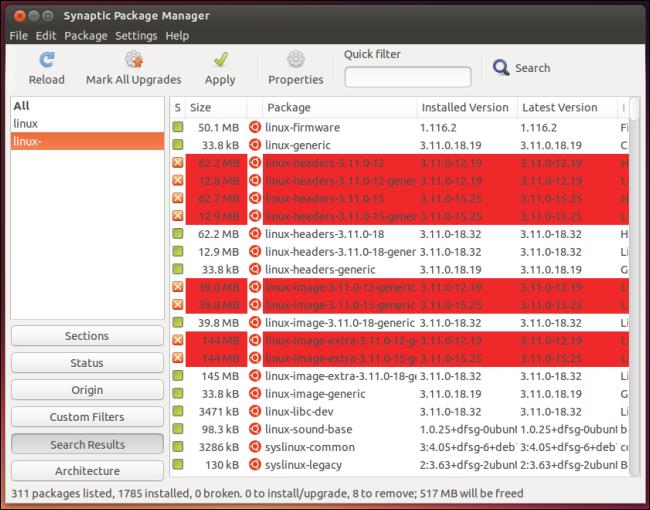
Weitere Artikel finden Sie weiter unten:
Viel Glück!