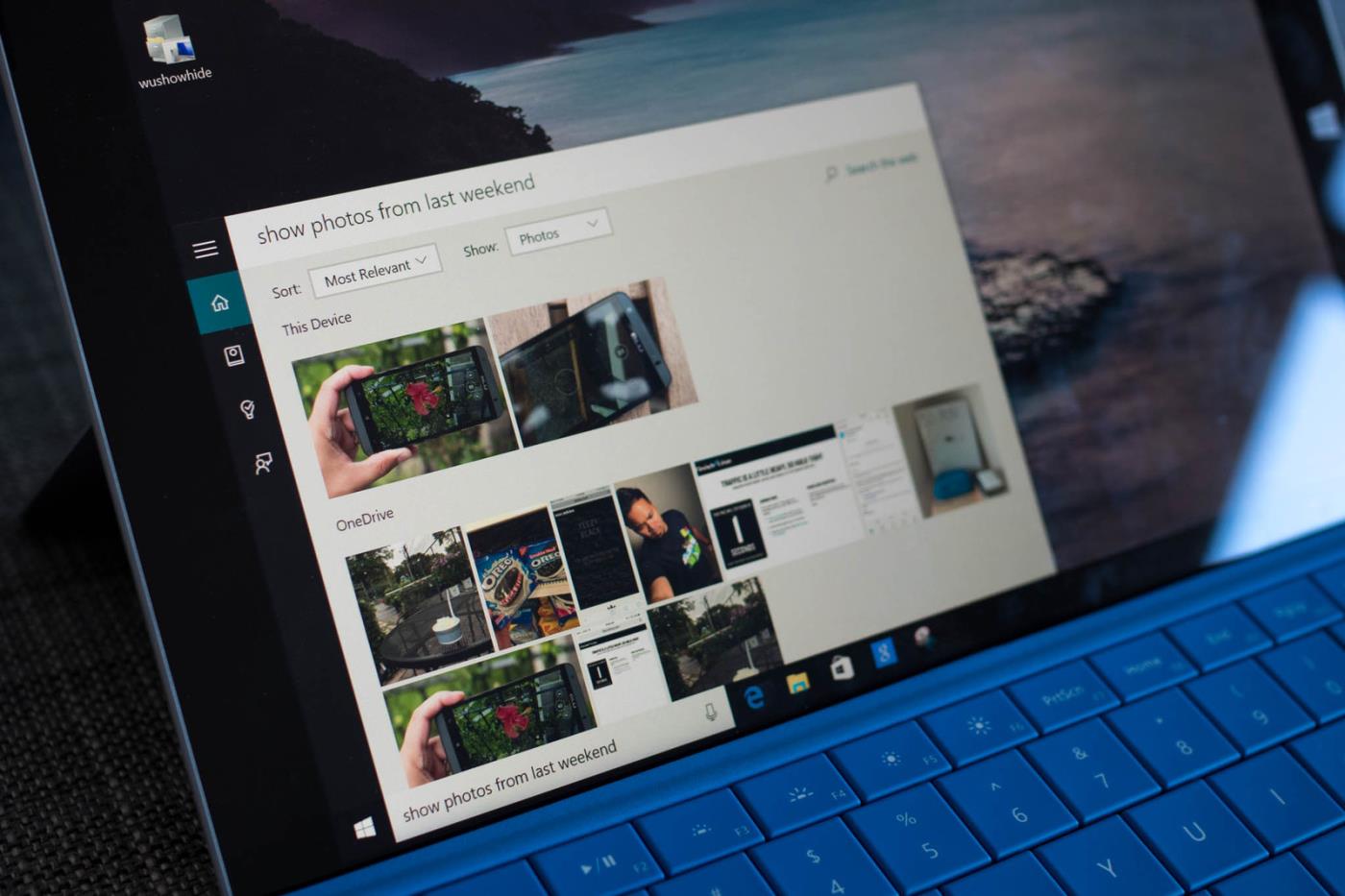Suchen . myprivacyswitch . com stellt die Homepage und Suchmaschine des Browsers auf https : / /search ein. myprivacyswitch . com. „ Angreifer “-Browsersuche. myprivacyswitch . com-Browser ist in kostenlose Programme und Software integriert, die Benutzer herunterladen und installieren. Während der Installation kostenloser Software installierten Benutzer versehentlich Search. myprivacyswitch . com, ohne es zu wissen.

Bei der Suche . myprivacyswitch . com auf Ihrem Computer installiert ist, kann dies zu ernsthaften Systemproblemen führen.
Adware zeigt nicht nur Werbung an und sammelt Daten, sondern kann auch Ihren Computer verlangsamen. Darüber hinaus wird durch das Herunterladen von Werbung auch die Internetverbindung im System verlangsamt.
Achten Sie daher bei der Installation von Software aus dem Internet auf den Installationsprozess, da das Installationsprogramm Installationsoptionen wie Malware und Adware enthält. Seien Sie sehr vorsichtig, was Sie installieren möchten.
Wählen Sie immer die Option „Benutzerdefinierte Installation“ und deaktivieren Sie alles, was Ihnen misstrauisch erscheint, insbesondere Software, die Sie nicht installieren möchten. Wählen Sie den Download von Software von vertrauenswürdigen Websites.
Eliminieren Sie die Weiterleitungssuche vollständig. myprivacyswitch . com auf Browsern
Schritt 1: Verwenden Sie Zemana AntiMalware Free, um Ihr System zu scannen
Verwenden Sie Zemana AntiMalware, um andere Schadprogramme auf Ihrem Computer zu scannen und zu entfernen.
1. Laden Sie Zemana AntiMalware auf Ihren Computer herunter und installieren Sie es.
Laden Sie Zemana AntiMalware auf Ihr Gerät herunter und installieren Sie es hier.
2. Doppelklicken Sie auf die Datei „Zemana.AntiMalware.Setup.exe“ , um Zemana AntiMalware auf Ihrem Computer zu installieren.
Wenn das Fenster „Benutzerkontensteuerung“ auf dem Bildschirm erscheint und Sie fragt, ob Sie das Programm ausführen möchten oder nicht. Klicken Sie auf „Ja“ , um fortzufahren.

Klicken Sie auf Weiter und befolgen Sie die Anweisungen auf dem Bildschirm, um Zemana AntiMalware auf Ihrem Computer zu installieren.
3. Wenn das Zemana AntiMalware-Fenster geöffnet wird, klicken Sie auf die Schaltfläche „Scannen“ .

4. Zemana AntiMalware beginnt mit dem Scannen Ihres Computers nach schädlichen Dateien. Der Scan kann bis zu etwa 10 Minuten dauern.

5. Am Ende des Scans zeigt Zemana AntiMalware eine Liste aller erkannten Schadprogramme an. Klicken Sie auf die Schaltfläche „Weiter“ , um alle schädlichen Dateien von Ihrem Computer zu entfernen.

Zemana AntiMalware entfernt alle schädlichen Dateien von Ihrem Computer und erfordert einen Systemneustart, um alle schädlichen Programme zu entfernen.
Schritt 2: Scannen Sie das System mit Malwarebytes Anti-Malware
Malwarebytes Anti-Malware ist eine der „ leistungsstärksten “ Virenscan-Anwendungen , mit der Sie Suchweiterleitungen entfernen können. myprivacyswitch . com auf Ihrem Computer.
1. Laden Sie Malwarebytes Anti-Malware auf Ihren Computer herunter und installieren Sie es.
Laden Sie Malwarebytes Anti-Malware auf Ihr Gerät herunter und installieren Sie es hier.
2. Schließen Sie nach dem Herunterladen der Anwendung alle Programme auf Ihrem Computer und doppelklicken Sie dann auf das Malwarebytes Anti-Malware-Symbol mit dem Namen mbam-setup, um den Malwarebytes Anti-Installationsprozess zu starten. -Malware.
Zu diesem Zeitpunkt wird das Dialogfeld „Benutzerkontensteuerung“ auf dem Bildschirm angezeigt, in dem Sie gefragt werden, ob Sie die Datei ausführen möchten oder nicht. Ihre Aufgabe besteht darin, auf „Ja“ zu klicken , um den Installationsvorgang zu starten.

3. Wenn der Installationsvorgang beginnt, wird das Fenster des Malwarebytes Anti-Malware-Setup-Assistenten mit Anweisungen zur Installation angezeigt.

Befolgen Sie die Anweisungen auf dem Bildschirm, um Malwarebytes Anti-Malware zu installieren.

4. Nach der Installation öffnet sich Malwarebytes Anti-Malware automatisch und zeigt eine Meldung an, dass Sie das Programm aktualisieren und einen Scan auf Ihrem System durchführen sollten. Um den Scanvorgang auf dem System zu starten, klicken Sie auf die Schaltfläche Jetzt scannen.

5. Malwarebytes Anti-Malware beginnt, Ihren Computer nach schädlicher Software (Malware) zu scannen.

6. Nachdem der Scanvorgang abgeschlossen ist, wird auf dem Bildschirm ein Fenster mit der von Malwarebytes Anti-Malware erkannten Malware angezeigt. Um diese Programme und Malware zu entfernen, klicken Sie auf die Schaltfläche „Auswahl entfernen“ .

7. Jetzt „ bereinigt “ Malwarebytes Anti-Malware alle gefundenen schädlichen Dateien und Registrierungsschlüssel. Nachdem der Vorgang zum Entfernen schädlicher Dateien abgeschlossen ist, erfordert Malwarebytes Anti-Malware einen Systemneustart, um schädliche Dateien und Software vollständig zu entfernen.
Nachdem Ihr Computer hochgefahren ist, öffnen Sie Malwarebytes Anti-Malware und Sie sehen die Anwendungsanzeige „ Threat Scan “, um zu bestätigen, dass keine schädlichen Dateien oder Programme mehr auf Ihrem Computer angezeigt werden.
Schritt 3: Verwenden Sie HitmanPro, um das System erneut zu scannen
HitmanPro findet und entfernt Malware, Adware, Bots und andere Schadsoftware. Das Programm ist so konzipiert, dass es parallel zu anderer Software, Antiviren-Tools und Firewalls ausgeführt werden kann.
1. Laden Sie HitmanPro auf Ihren Computer herunter und installieren Sie es.
2. Doppelklicken Sie auf die Datei „ HitmanPro.exe“ (bei Verwendung von 32-Bit-Windows) oder die Datei „HitmanPro_x64.exe“ (bei Verwendung von 64-Bit-Windows), um die Anwendung zu öffnen.
Klicken Sie anschließend auf Weiter , um HitmanPro auf Ihrem Computer zu installieren.

3. HitmanPro beginnt mit der Suche auf Ihrem Computer . myprivacyswitch . com .

4. Wenn der Vorgang abgeschlossen ist, wird auf dem Bildschirm eine Liste aller von der Anwendung erkannten Schadprogramme angezeigt. Klicken Sie auf Weiter , um die Suchumleitung zu entfernen. myprivacyswitch . com.

5. Klicken Sie auf „Kostenlose Lizenz aktivieren“, um die Anwendung innerhalb von 30 Tagen zu testen und alle schädlichen Dateien auf Ihrem Computer zu entfernen.

Schritt 4: Setzen Sie Ihren Browser auf die Standardeinstellungen zurück
- Im Chrome-Browser:
1. Entfernen Sie zunächst unerwünschte Sucherweiterungen. myprivacyswitch . com in Ihrem Chrome-Browser installiert.
Klicken Sie dazu auf das 3-Punkte-Symbol in der oberen rechten Ecke des Bildschirms. Suchen Sie dann im Dropdown-Menü nach Weitere Tools => Erweiterungen und klicken Sie darauf .

Suchen und entfernen Sie auf der Registerkarte „Erweiterungen“ unerwünschte Erweiterungen, indem Sie auf das Symbol „ Entfernen“ (Papierkorbsymbol) klicken. Entfernen Sie grundsätzlich alle Erweiterungen, die Sie nicht installiert haben.
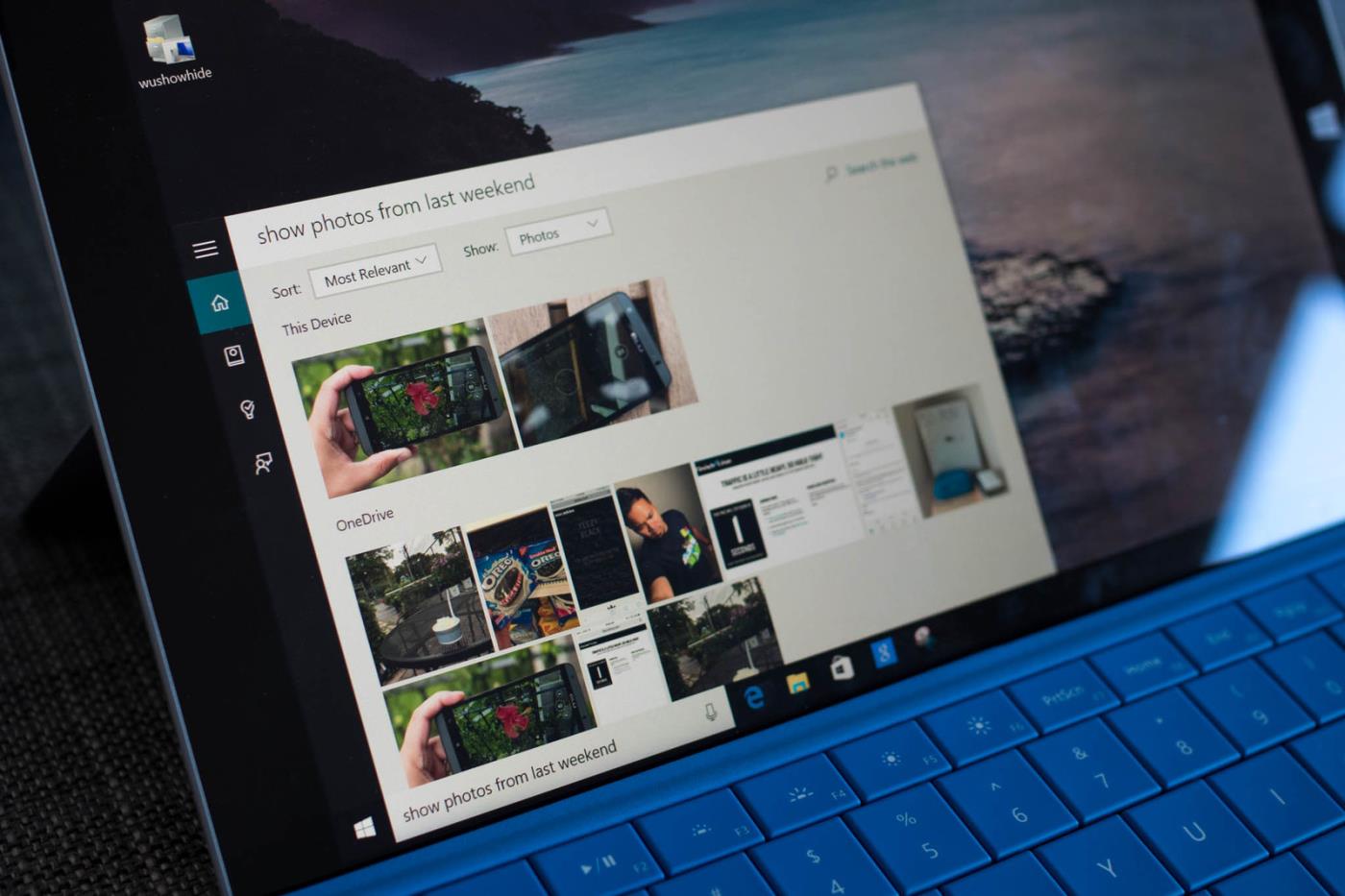
2. Der nächste Schritt besteht darin, die Standardsuchmaschine von Google Chrome über die Suche festzulegen. myprivacyswitch . com zu Google. Klicken Sie dazu auf das Chrome-Menü (3-Punkte-Symbol in der oberen rechten Ecke des Bildschirms) und wählen Sie dann Einstellungen => Suche . Hier wählen Sie Google aus dem Dropdown-Menü aus .

3. Überprüfen Sie abschließend, ob die Startseite von einem Suchbrowser gekapert wurde. myprivacyswitch . com eingreifen oder nicht. Klicken Sie dazu auf das 3-Punkte-Symbol in der oberen rechten Ecke und wählen Sie dann Einstellungen. Suchen Sie im Fenster „Einstellungen“ nach „ Beim Start“ und klicken Sie dann auf „ Auf der Seite „Neuer Tab““ .

- Im Internet Explorer-Browser:
Um den Internet Explorer-Browser auf die Standardeinstellungen zurückzusetzen, führen Sie die folgenden Schritte aus:
1. Öffnen Sie Internet Explorer, klicken Sie dann auf das Zahnradsymbol in der oberen rechten Ecke des Bildschirms und wählen Sie Internetoptionen.

2. Nun erscheint das Fenster „Internetoptionen“ auf dem Bildschirm. Klicken Sie hier auf die Registerkarte „Erweitert“ und dann auf „Zurücksetzen“ .

3. Aktivieren Sie im Fenster „ Internet Explorer-Einstellungen zurücksetzen “ die Option „ Persönliche Einstellungen löschen “ und klicken Sie dann auf die Schaltfläche „Zurücksetzen“ .

4. Nachdem der Rücksetzvorgang abgeschlossen ist, klicken Sie auf die Schaltfläche „Schließen“ , um das Bestätigungsdialogfenster zu schließen. Starten Sie abschließend Ihren Internet Explorer- Browser neu und schon sind Sie fertig.

- Im Firefox-Browser:
1. Klicken Sie auf das Symbol mit den drei gestrichelten Linien in der oberen rechten Ecke des Bildschirms und wählen Sie dann Hilfe aus .

2. Klicken Sie im Hilfemenü auf Informationen zur Fehlerbehebung .

Wenn Sie nicht auf das Hilfemenü zugreifen können, geben Sie about:support in die Adressleiste ein, um die Informationsseite zur Fehlerbehebung zu öffnen.
3. Klicken Sie auf die Schaltfläche „ Firefox aktualisieren “ in der oberen rechten Ecke der Seite mit Informationen zur Fehlerbehebung.

4. Klicken Sie im Bestätigungsfenster weiter auf die Schaltfläche „Firefox aktualisieren“.

5. Firefox schließt das Fenster automatisch und kehrt zum ursprünglichen Standardinstallationsstatus zurück. Sobald der Vorgang abgeschlossen ist, wird ein Fenster mit den Informationen angezeigt. Klicken Sie auf Fertig stellen
Weitere Artikel finden Sie weiter unten:
Viel Glück!