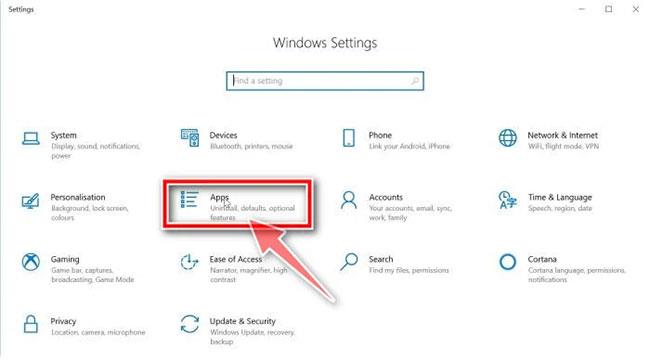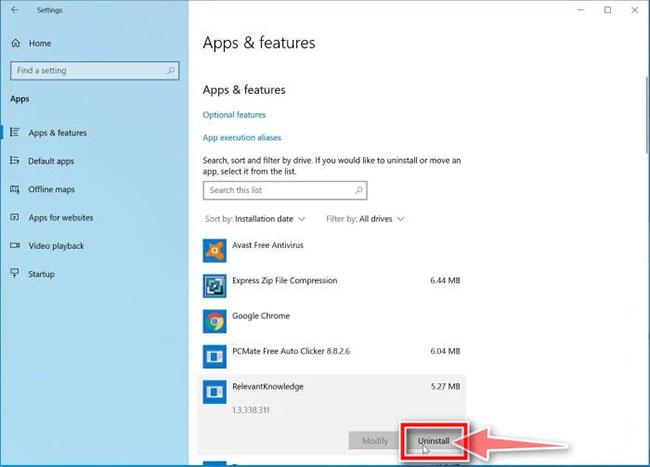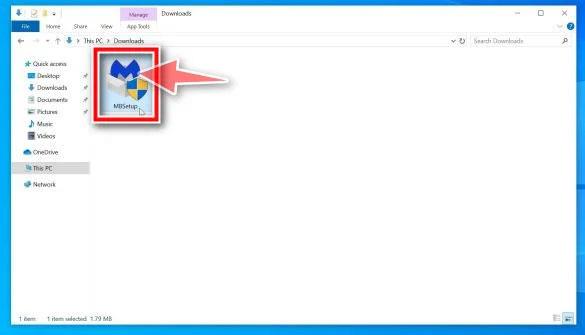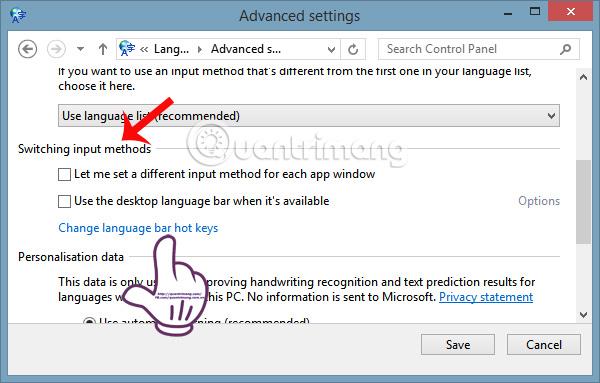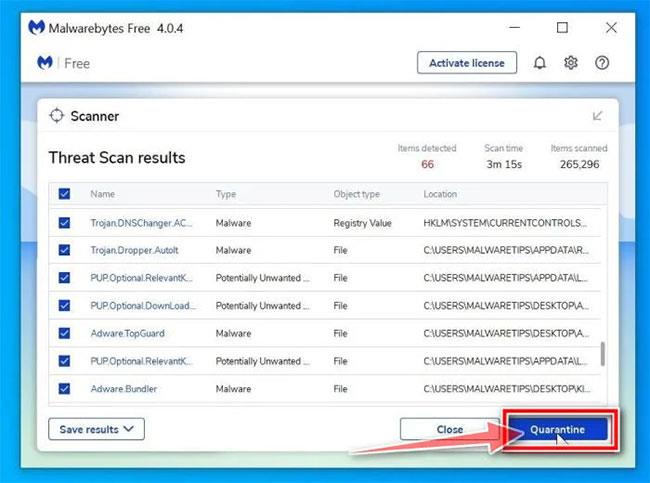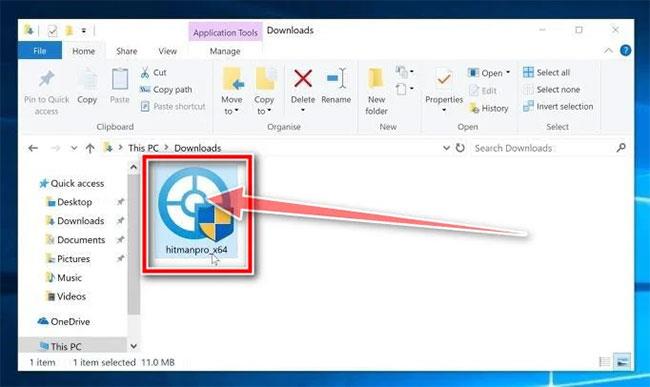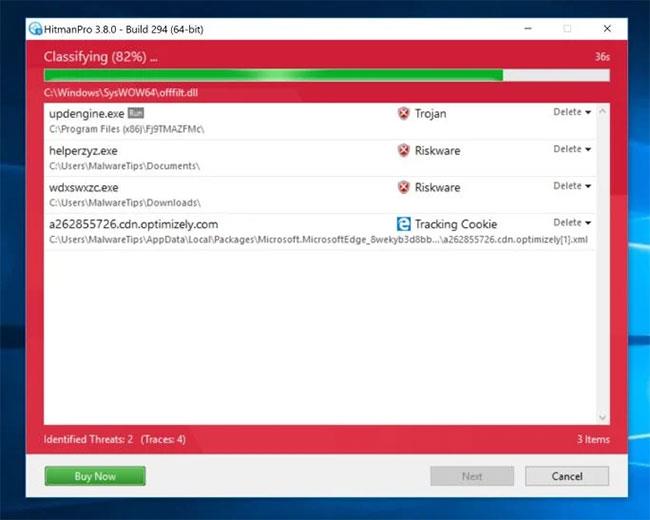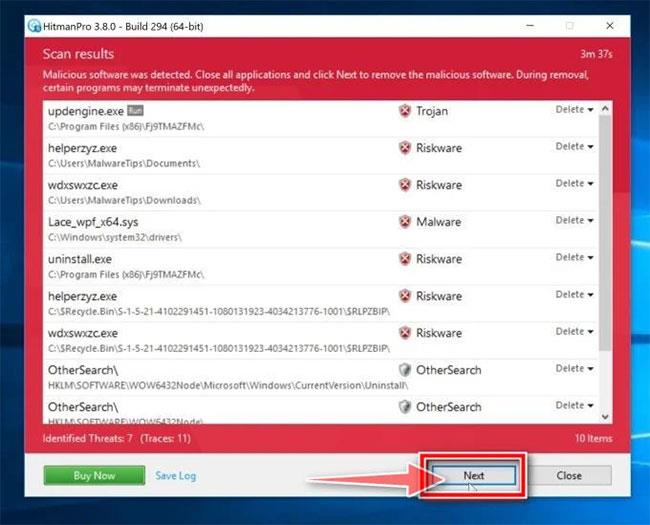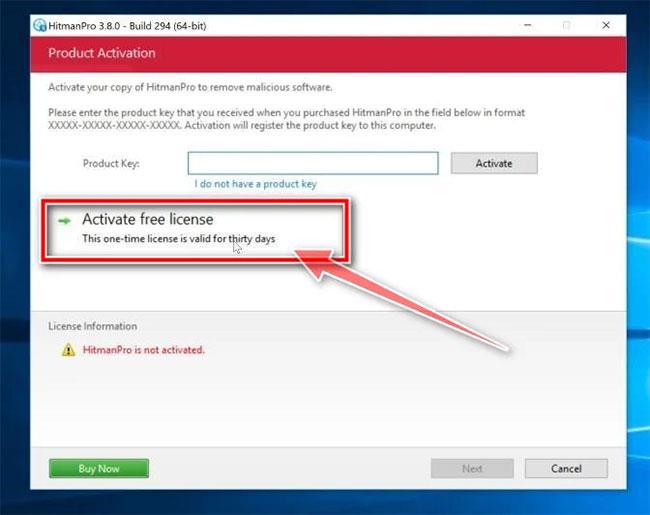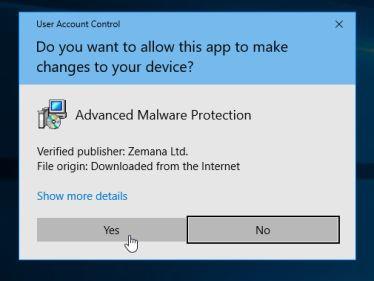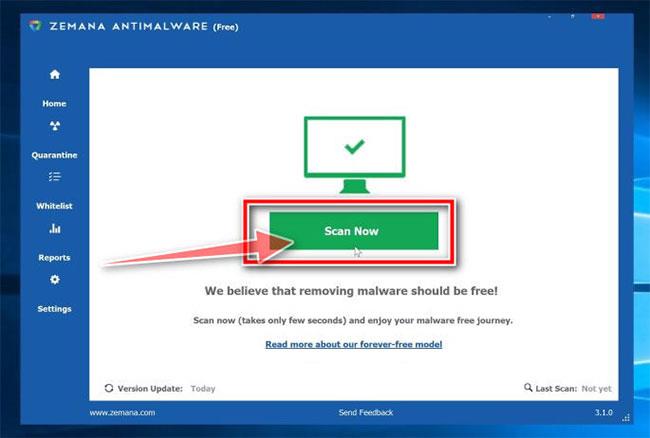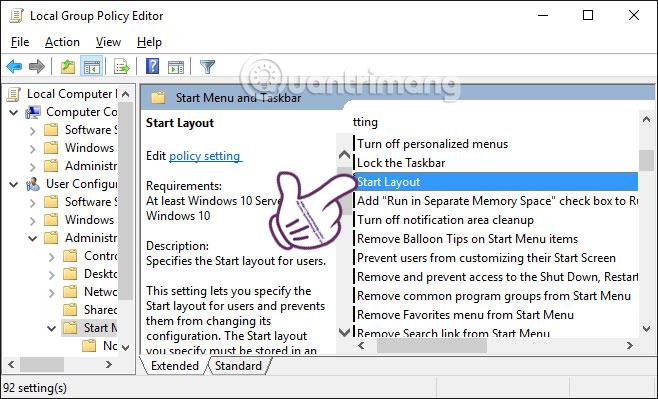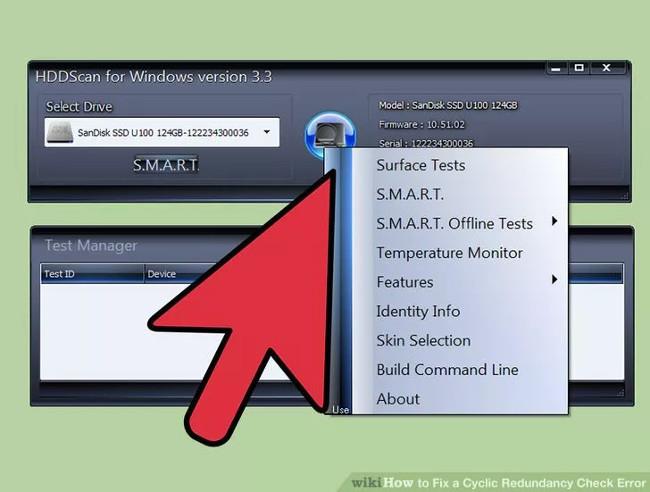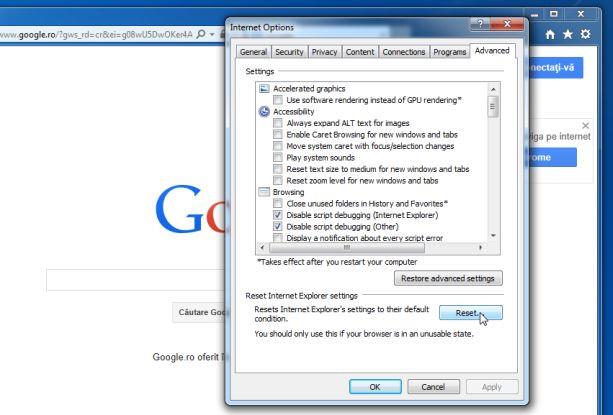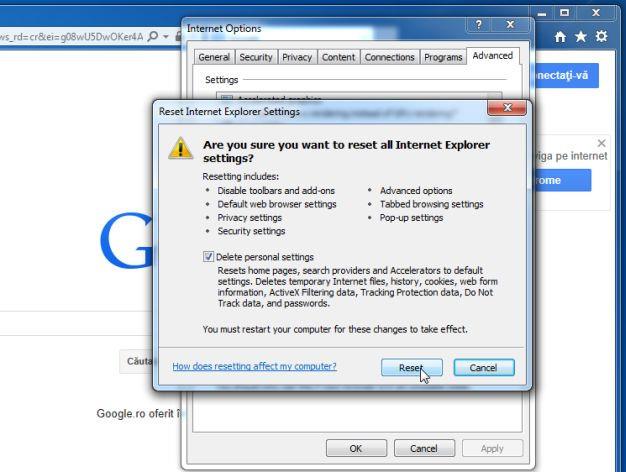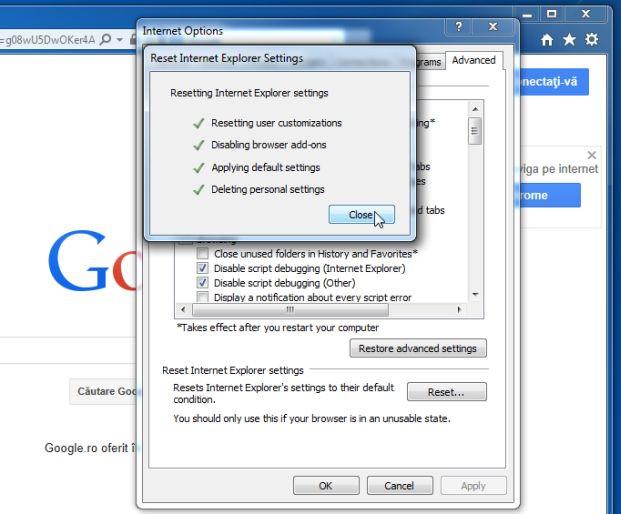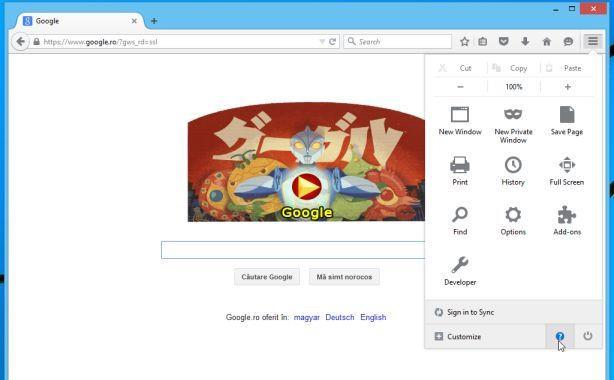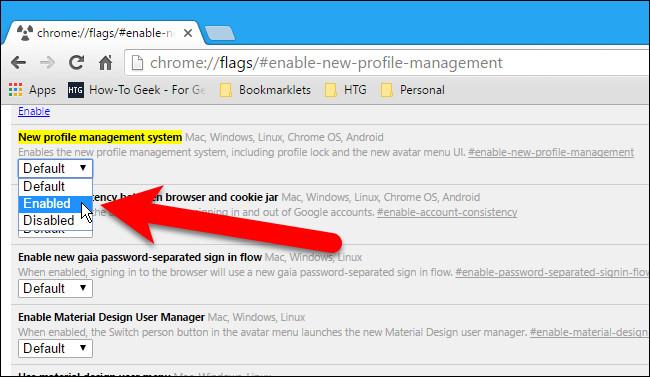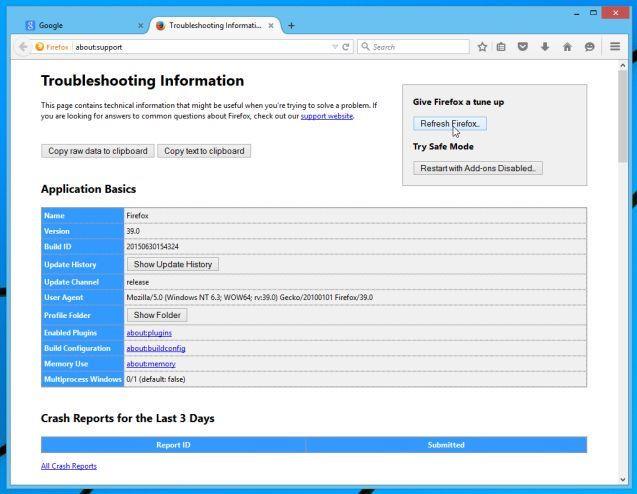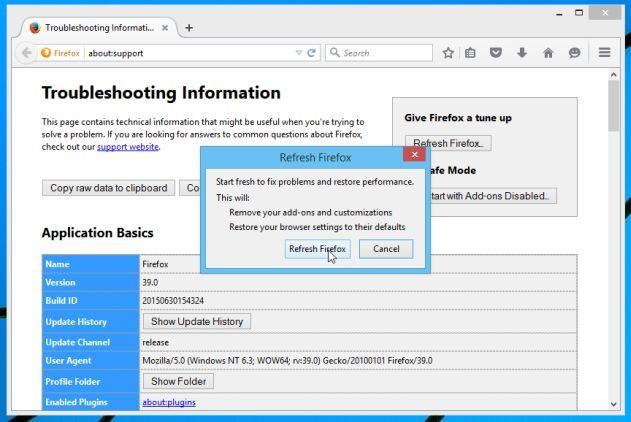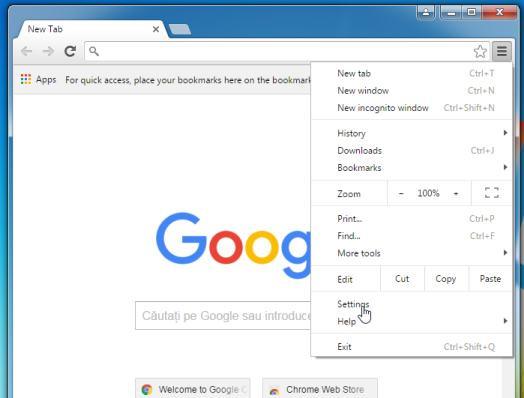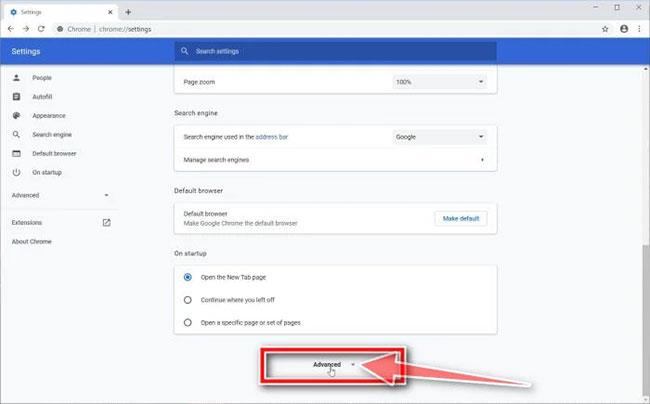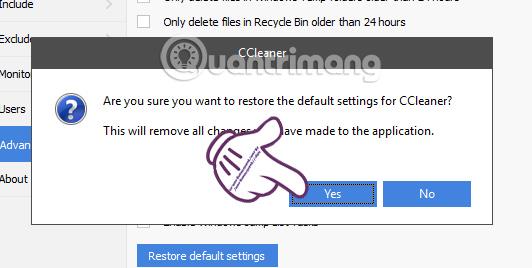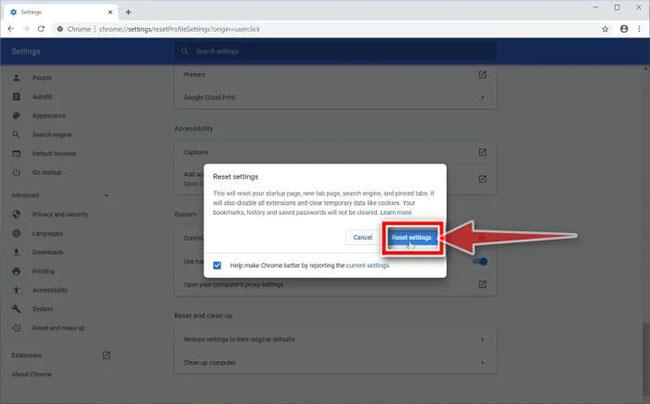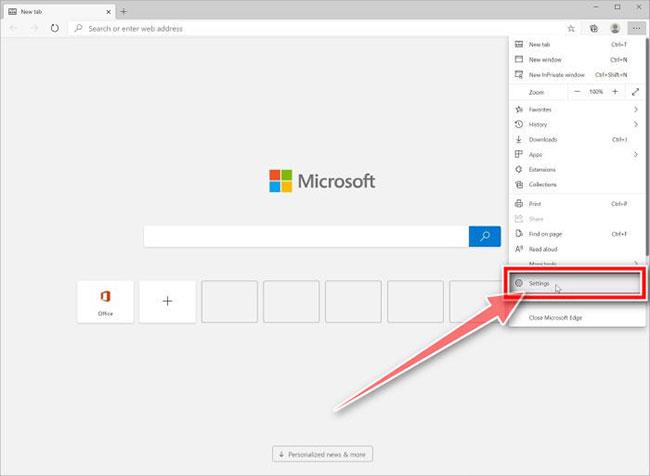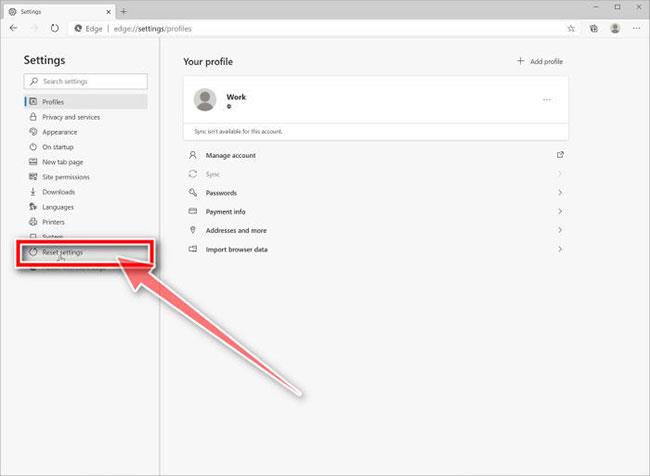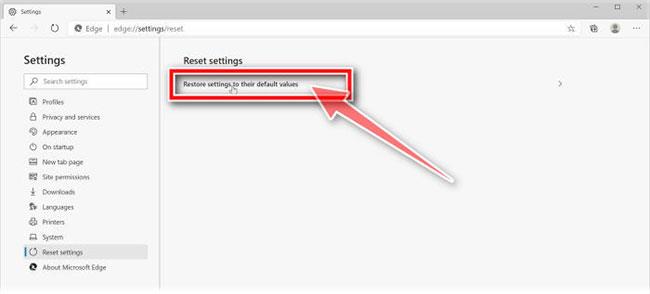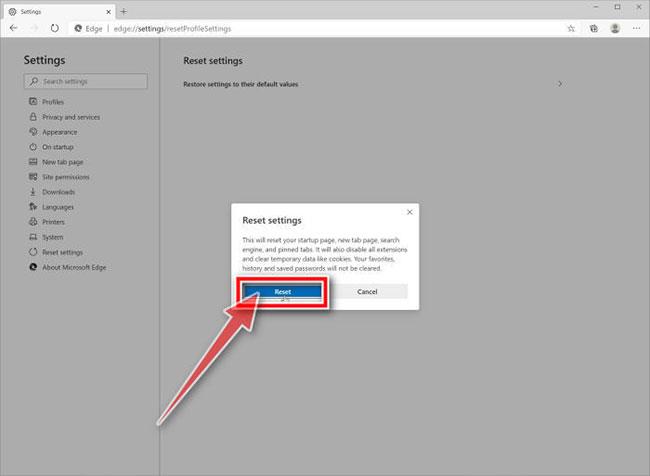Wenn Popup-Werbefenster auf dem Bildschirm Ihres Windows 10-Computers erscheinen oder Ihr Computer zu Werbefenstern weitergeleitet wird, ist es sehr wahrscheinlich, dass Ihr Computer mit Adware oder Malware infiziert wurde. Unerwünschte Prozessangriffe.
Diese Werbe-Popups werden normalerweise durch werbefinanzierte Programme verursacht, die während der Installation des Programms über verschiedene Plattformen bereitgestellt werden.
Schädliche Programme dringen häufig in das System ein, wenn Sie kostenlose Software installieren, die Werbeprogramme enthält.
Wenn ein Adware-Programm auf Ihrem Computer installiert ist und Sie einen Webbrowser (Google Chrome, Firefox, Microsoft Edge oder Internet Explorer) verwenden, werden verschiedene Werbe-Popup-Fenster angezeigt. . Welches beinhaltet:
- Werbebanner auf den von Ihnen besuchten Websites.
- Zufällige Webseiteninhalte werden in Hyperlinks umgewandelt.
- Der Browser zeigt Popup-Fenster an, die Ihnen vorschlagen, gefälschte Software zu aktualisieren oder zu installieren.
- Unerwünschte Adware-Programme werden ohne Wissen des Benutzers auf dem System installiert.
Neben der Anzeige von Werbung und dem Sammeln von Daten werden Anzeigen unter Windows 10 häufig „versteckt“, sodass Benutzer nichts davon bemerken. Normalerweise wird es keine Spur in der Taskleiste geben, nicht einmal im Menü, das die auf Ihrem System installierten Programme auflistet.
Adware kann Ihren Computer verlangsamen. Darüber hinaus verlangsamt es auch die Internetverbindung im System, indem es Werbung herunterlädt. Manchmal kann eine fehlerhafte Adware-Programmierung dazu führen, dass Ihr Computer instabil wird. Außerdem müssen Sie jedes Popup-Fenster einzeln anklicken, um es zu schließen.
Entfernen Sie Malware unter Windows 10 vollständig
Entfernen Sie schädliche Software (Malware) vollständig auf Windows 10-Computern
Schritt 1: Schadprogramme von Windows deinstallieren
In diesem ersten Schritt müssen Sie prüfen, ob auf Ihrem Computer Schadprogramme installiert sind.
1. Öffnen Sie das Menü Einstellungen.
Klicken Sie in der Taskleiste auf die Schaltfläche „Start“ und wählen Sie dann „Einstellungen“ (Zahnradsymbol).
2. Wenn das Fenster „Windows-Einstellungen“ geöffnet wird, klicken Sie auf „Apps“. Standardmäßig werden „Apps und Funktionen“ geöffnet. Wenn sie jedoch nicht vorhanden sind, wählen Sie sie aus der Liste auf der linken Seite aus.
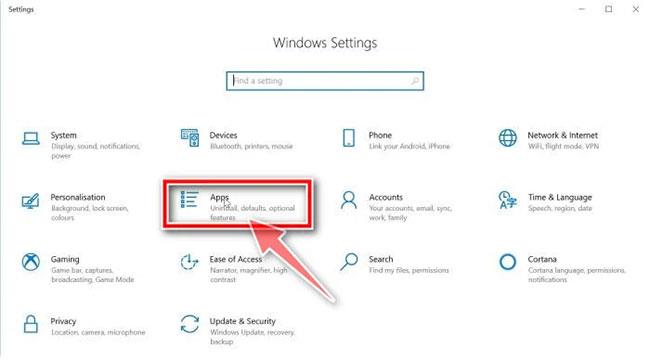
Klicken Sie auf Apps und dann auf Apps und Funktionen
3. Suchen Sie das Schadprogramm und deinstallieren Sie es.
Der Bildschirm „Apps und Funktionen“ wird mit einer Liste aller auf dem Computer installierten Programme angezeigt. Scrollen Sie durch die Liste, bis Sie das Schadprogramm finden, klicken Sie dann darauf, um es hervorzuheben, und klicken Sie dann auf die Schaltfläche „Deinstallieren“.
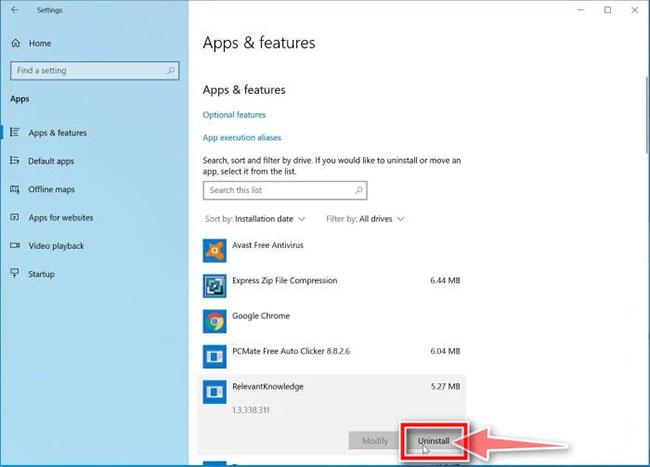
Suchen Sie das Schadprogramm und deinstallieren Sie es
Halten Sie Ausschau nach verdächtigen Programmen, die auftauchen – nach allem, an dessen Download Sie sich nicht erinnern können oder bei dem es sich nicht um ein legitimes Programm handelt.
Hier sind einige bekannte Schadprogramme: PDFPoof, BatBitRst, MessengerNow, SearchAd, MyPrintableCoupons, Reading Cursors, ProMediaConverter, PDFOnline-express, See Scenic Elf, Clickware, Easy Speedtest oder WebDiscover.
Möglicherweise hat das Schadprogramm auf Ihrem Computer einen anderen Namen. Wenn Sie auf Ihrem Computer keine Schadprogramme finden, können Sie mit dem zweiten Schritt dieser Anleitung fortfahren.
3. Befolgen Sie die Anweisungen auf dem Bildschirm, um das Programm zu deinstallieren.
Bestätigen Sie im nächsten Meldungsfeld den Deinstallationsvorgang, indem Sie auf Deinstallieren klicken , und folgen Sie dann den Anweisungen, um das Programm zu deinstallieren.

Bestätigen Sie den Deinstallationsvorgang, indem Sie auf Deinstallieren klicken
Lesen Sie unbedingt alle Eingabeaufforderungen sorgfältig durch, da einige Schadprogramme versuchen, Dinge einzuschleusen, in der Hoffnung, dass Sie sie nicht sorgfältig lesen.
Schritt 2: Verwenden Sie Malwarebytes Free, um Adware und Pop-ups zu entfernen
Malwarebytes Free ist eines der beliebtesten und am häufigsten verwendeten Anti-Malware-Programme für Windows. Es kann viele Arten von Malware zerstören, die andere Programme oft übersehen, und ist kostengünstig. Malwarebytes ist kostenlos und der Artikel empfiehlt, es als unverzichtbares Tool im Kampf gegen Malware zu verwenden.
1. Laden Sie Malwarebytes kostenlos herunter .
2. Sobald Malwarebytes den Download abgeschlossen hat, doppelklicken Sie auf die MBSetup- Datei , um Malwarebytes auf Ihrem Computer zu installieren. In den meisten Fällen wird die heruntergeladene Datei im Ordner „Downloads“ gespeichert.
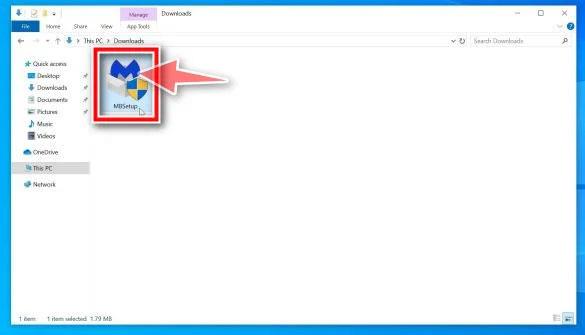
Installieren Sie Malwarebytes
3. Doppelklicken Sie auf das MBSetup-Installationsprogramm, um Malwarebytes zu installieren
Möglicherweise wird ein Popup-Fenster zur Benutzerkontensteuerung angezeigt , in dem Sie gefragt werden, ob Sie Malwarebytes erlauben möchten, Änderungen an Ihrem Gerät vorzunehmen. In diesem Fall sollten Sie auf „Ja“ klicken, um mit der Installation von Malwarebytes fortzufahren.
4. Befolgen Sie die Anweisungen auf dem Bildschirm, um Malwarebytes zu installieren.
Sobald die Malwarebytes-Installation beginnt, führt Sie der Malwarebytes-Setup-Assistent durch den Installationsprozess. Das Malwarebytes-Installationsprogramm fragt Sie zunächst, auf welchem Computertyp Sie das Programm installieren. Klicken Sie auf „ Persönlicher Computer“ oder „Arbeitscomputer“.
Klicken Sie im nächsten Bildschirm auf „Installieren“ , um Malwarebytes auf dem Computer zu installieren.
Wenn die Installation von Malwarebytes abgeschlossen ist, öffnet das Programm den Bildschirm „Willkommen bei Malwarebytes“ . Klicken Sie auf die Schaltfläche „Erste Schritte“ .
5. Nach der Installation von Malwarebytes werden Sie aufgefordert, zwischen der kostenlosen und der Premium-Version zu wählen. Die Premium-Version von Malwarebytes umfasst Präventionstools wie Echtzeit-Scannen und Schutz vor Ransomware. Wir werden jedoch die kostenlose Version verwenden, um unsere Computer zu bereinigen.
6. Klicken Sie auf Malwarebytes Free verwenden .
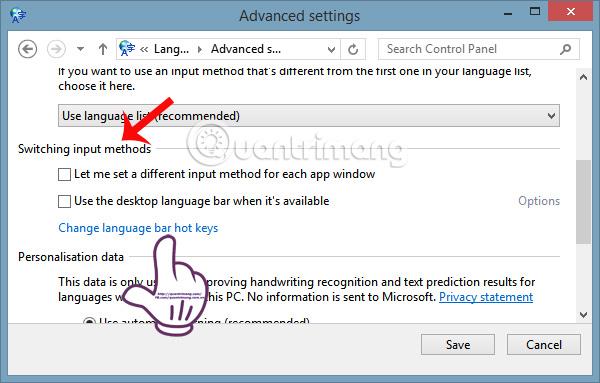
Klicken Sie auf Malwarebytes Free verwenden
7. Um Ihren Computer mit Malwarebytes zu scannen, klicken Sie auf die Schaltfläche „Scannen“. Malwarebytes aktualisiert automatisch die Virendatenbank und beginnt mit der Überprüfung Ihres Computers auf Malware.
8. Malwarebytes scannt Ihren Computer auf Adware und andere Schadprogramme. Dieser Vorgang kann einige Minuten dauern. Sie können also etwas anderes tun und regelmäßig den Scanstatus überprüfen, um zu sehen, wann der Vorgang abgeschlossen ist.
9. Wenn der Scan abgeschlossen ist, wird ein Bildschirm mit der von Malwarebytes erkannten Malware angezeigt. Um Schadprogramme zu entfernen, die Malwarebytes gefunden hat, klicken Sie auf die Schaltfläche „Quarantäne“.
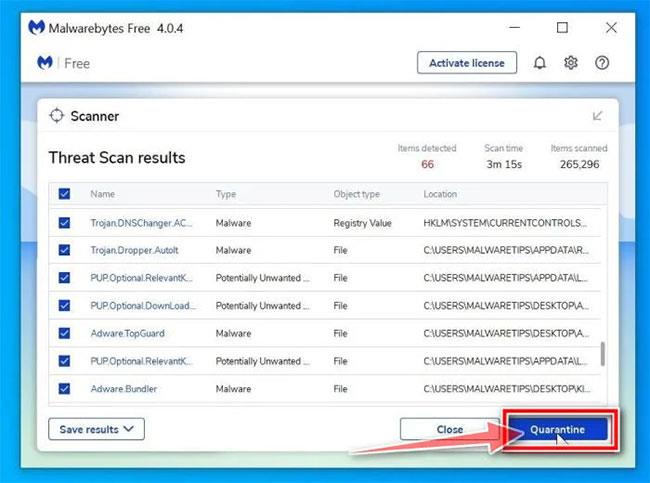
Von Malwarebytes erkannte Malware
10. Malwarebytes löscht nun alle gefundenen schädlichen Dateien und Registrierungsschlüssel. Um den Malware-Entfernungsprozess abzuschließen, fordert Malwarebytes Sie möglicherweise auf, Ihren Computer neu zu starten.
Sobald der Malware-Entfernungsprozess abgeschlossen ist, können Sie Malwarebytes schließen und mit den restlichen Anweisungen fortfahren.
Schritt 3: Verwenden Sie HitmanPro, um das System zu scannen und zu überprüfen
HitmanPro findet und entfernt Schadprogramme (Malware), Werbeprogramme (Adware), Systembedrohungen und sogar Viren. Das Programm ist für die Ausführung mit Antivirenprogrammen und anderen Sicherheitstools konzipiert.
1. Laden Sie HitmanPro auf Ihren Computer herunter und installieren Sie es.
Laden Sie HitmanPro auf Ihr Gerät herunter und installieren Sie es hier .
2. Doppelklicken Sie auf die Datei „ HitmanPro.exe “ (bei Verwendung der 32-Bit-Version) oder doppelklicken Sie auf die Datei „ HitmanPro_x64.exe “ (bei Verwendung der 64-Bit-Version).
Klicken Sie auf Weiter , um HitmanPro auf Ihrem Computer zu installieren.
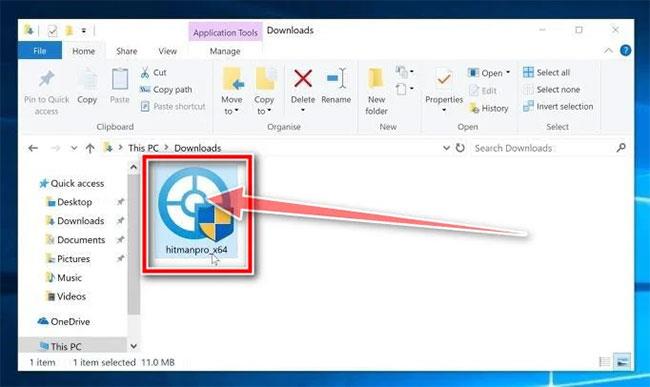
Installieren Sie HitmanPro
3. Und HitmanPro beginnt mit der Suche nach schädlichen Programmen (Malware) auf Ihrem System.
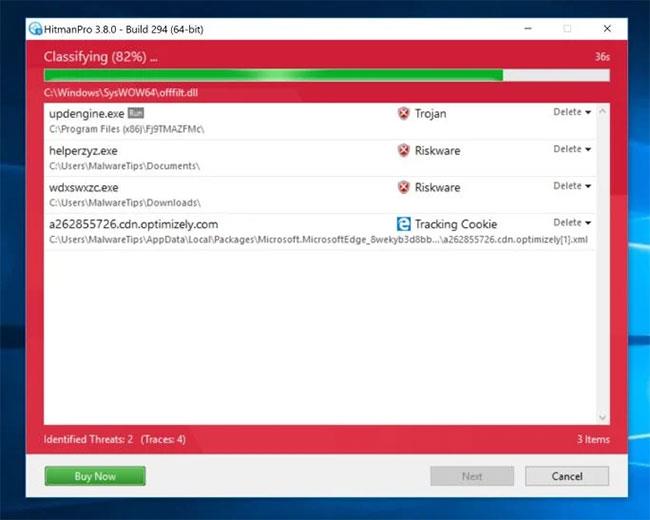
HitmanPro beginnt mit der Suche nach schädlichen Programmen auf dem System
4. Nach Abschluss des Vorgangs zeigt HitmanPro eine Liste der auf Ihrem System erkannten Schadprogramme (Malware) an. Klicken Sie auf Weiter , um Schadprogramme zu entfernen .
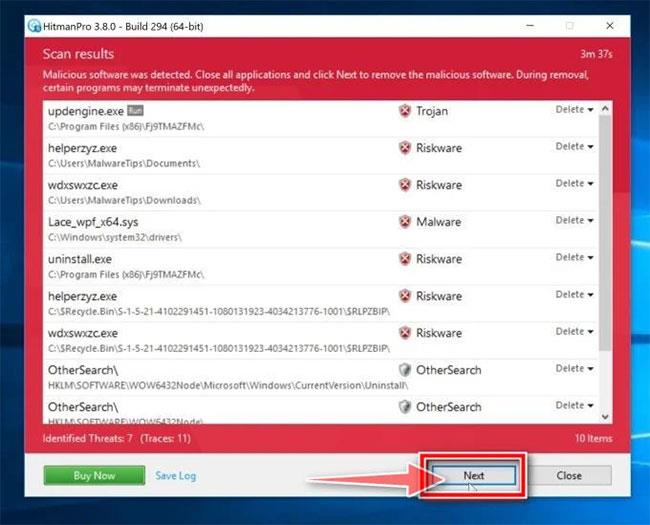
Wählen Sie Weiter, um Schadprogramme zu entfernen
5. Klicken Sie auf die Schaltfläche „Kostenlose Lizenz aktivieren“ , um HitmanPro 30 Tage lang zu testen und schädliche Dateien von Ihrem System zu entfernen.
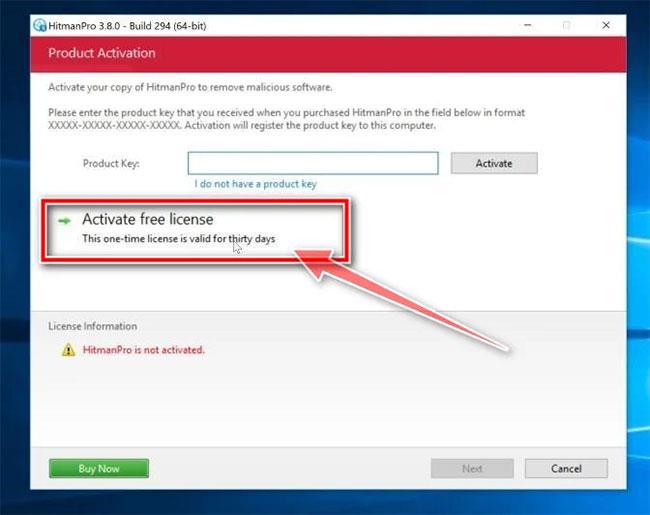
Wählen Sie die Schaltfläche Kostenlose Lizenz aktivieren
Schritt 4: Verwenden Sie Zemana AntiMalware, um das System zu scannen
Verwenden Sie Zemana AntiMalware, um die Browsererweiterung Youndoo.com und andere Schadprogramme von Ihrem Computer zu entfernen.
1. Laden Sie Zemana AntiMalware auf Ihren Computer herunter und installieren Sie es.
Laden Sie Zemana AntiMalware auf Ihr Gerät herunter und installieren Sie es hier.
2. Doppelklicken Sie auf die Datei „Zemana.AntiMalware.Setup.exe“ , um Zemana AntiMalware auf Ihrem Computer zu installieren.
Zu diesem Zeitpunkt wird das Dialogfeld „Benutzerkontensteuerung“ auf dem Bildschirm angezeigt , in dem Sie gefragt werden, ob Sie die Datei ausführen möchten oder nicht. Klicken Sie auf Ja , um den Installationsvorgang fortzusetzen.
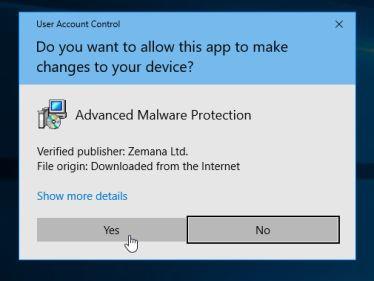
3. Klicken Sie auf Weiter und befolgen Sie die Anweisungen auf dem Bildschirm, um Zemana AntiMalware auf Ihrem Computer zu installieren.
4. Wenn das Zemana AntiMalware-Fenster geöffnet wird, klicken Sie auf die Schaltfläche Jetzt scannen .
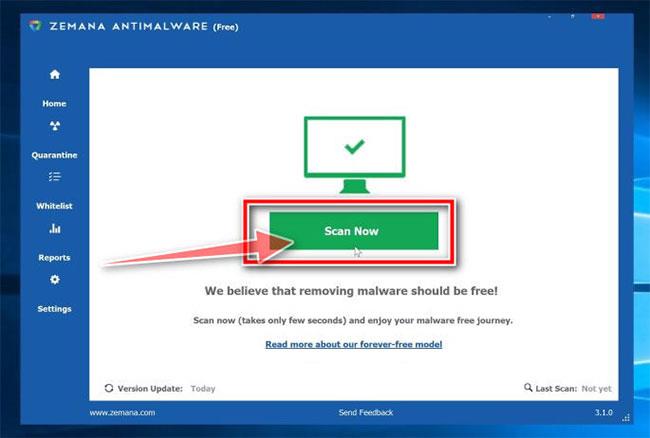
Klicken Sie auf die Schaltfläche Jetzt scannen
5. Zemana AntiMalware beginnt mit dem Scannen Ihres Computers nach schädlichen Dateien. Der Scan kann bis zu etwa 10 Minuten dauern.
6. Am Ende des Scans zeigt Zemana AntiMalware eine Liste aller erkannten Schadprogramme an. Klicken Sie auf die Schaltfläche „Aktion anwenden“ , um alle schädlichen Dateien von Ihrem Computer zu entfernen.
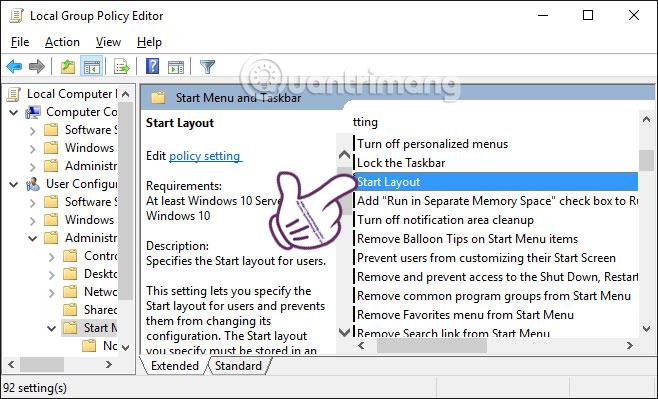
Wählen Sie „Aktion anwenden“, um alle schädlichen Dateien von Ihrem Computer zu entfernen
Zemana AntiMalware entfernt alle schädlichen Dateien von Ihrem Computer und erfordert einen Systemneustart, um alle schädlichen Programme zu entfernen.
Schritt 5: Setzen Sie Ihren Browser auf die Standardeinstellungen zurück
- Im Internet Explorer-Browser:
Um den Internet Explorer-Browser auf die Standardeinstellungen zurückzusetzen, führen Sie die folgenden Schritte aus:
1. Öffnen Sie Internet Explorer, klicken Sie dann auf das Zahnradsymbol in der oberen rechten Ecke des Bildschirms und wählen Sie Internetoptionen.
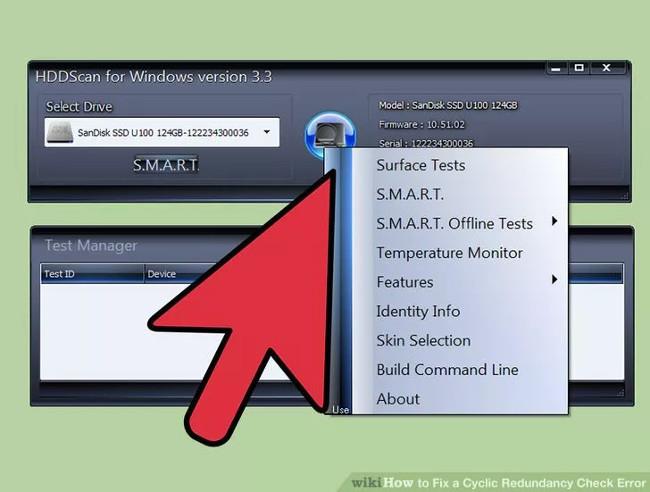
2. Jetzt erscheint das Fenster „Internetoptionen“ auf dem Bildschirm . Klicken Sie hier auf die Registerkarte „Erweitert“ und dann auf „Zurücksetzen“ .
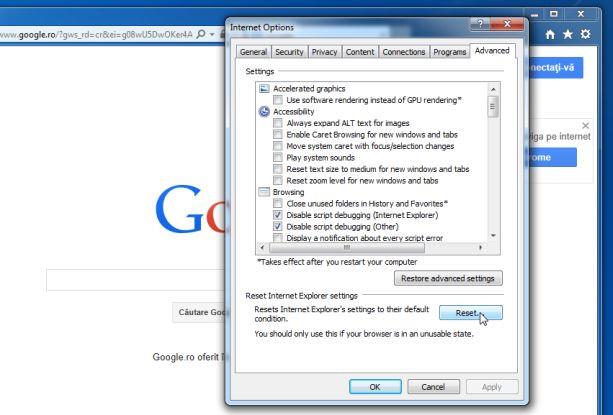
3. Aktivieren Sie im Fenster „Internet Explorer-Einstellungen zurücksetzen“ die Option „Persönliche Einstellungen löschen“ und klicken Sie dann auf die Schaltfläche „Zurücksetzen“.
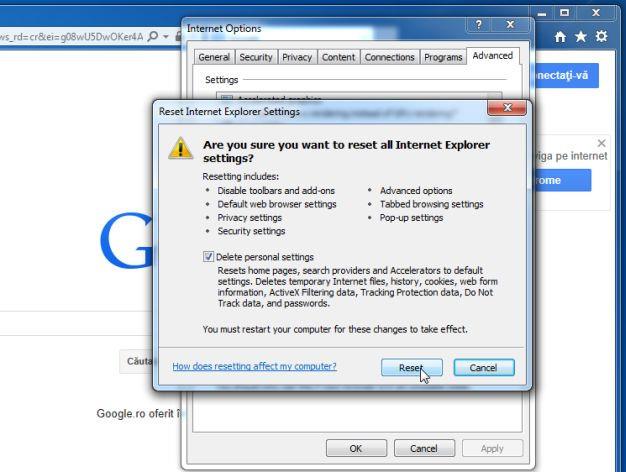
4. Nachdem der Rücksetzvorgang abgeschlossen ist, klicken Sie auf die Schaltfläche „Schließen“ , um das Bestätigungsdialogfenster zu schließen. Starten Sie abschließend Ihren Internet Explorer-Browser neu und schon sind Sie fertig.
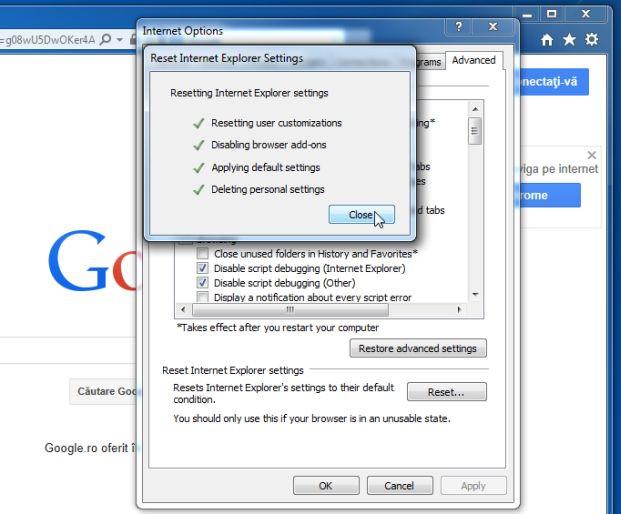
- Im Firefox-Browser:
1. Klicken Sie auf das Symbol mit den drei gestrichelten Linien in der oberen rechten Ecke des Bildschirms und wählen Sie dann Hilfe aus.
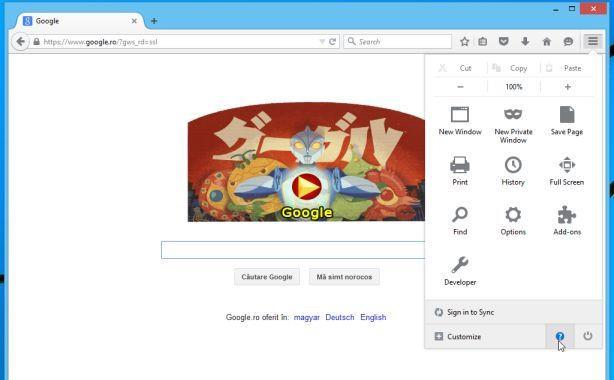
2. Klicken Sie im Hilfemenü auf Informationen zur Fehlerbehebung.
Wenn Sie nicht auf das Hilfemenü zugreifen können, geben Sie about:support in die Adressleiste ein, um die Informationsseite zur Fehlerbehebung zu öffnen.
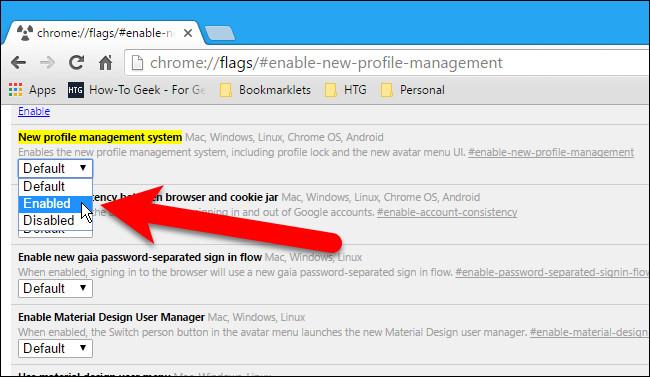
3. Klicken Sie auf die Schaltfläche „Firefox aktualisieren“ in der oberen rechten Ecke der Seite mit Informationen zur Fehlerbehebung.
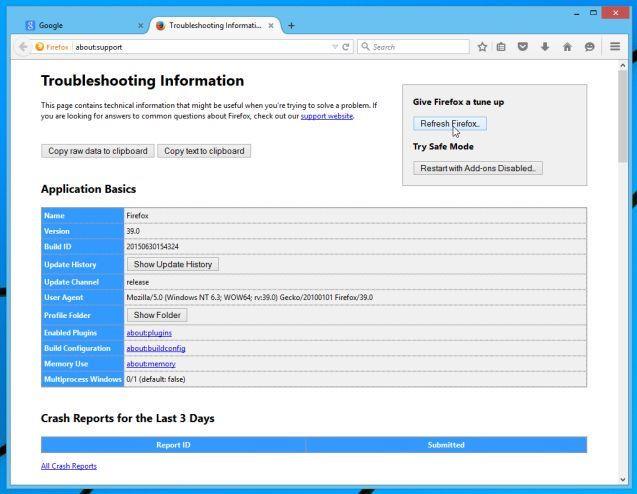
4. Klicken Sie im Bestätigungsfenster weiter auf die Schaltfläche „Firefox aktualisieren“ .
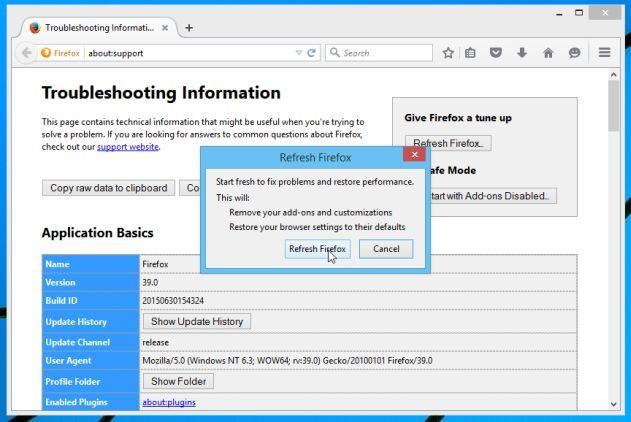
5. Firefox schließt das Fenster automatisch und kehrt zum ursprünglichen Standardinstallationsstatus zurück. Sobald der Vorgang abgeschlossen ist, wird ein Fenster mit den Informationen angezeigt. Klicken Sie auf Fertig stellen.
- Im Chrome-Browser:
1. Klicken Sie auf das Symbol mit den drei gestrichelten Linien in der oberen Ecke des Bildschirms und wählen Sie Einstellungen aus .
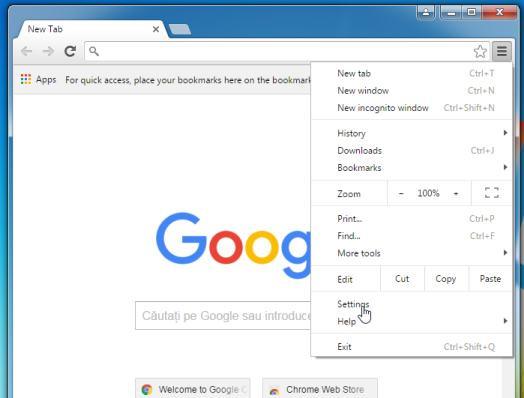
2. Nun erscheint das Fenster „Einstellungen“ auf dem Bildschirm, in dem Sie nach unten scrollen, um „ Erweitert“ (Erweiterte Einstellungen anzeigen) zu finden und darauf zu klicken.
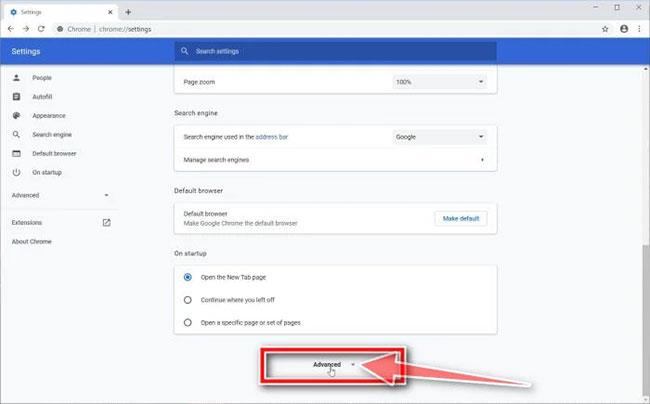
Wählen Sie „Erweitert“.
3. Das Fenster mit den erweiterten Einstellungen des Chrome-Browsers wird auf dem Bildschirm angezeigt. Scrollen Sie dort nach unten zum Abschnitt „Zurücksetzen und bereinigen“ . Klicken Sie anschließend auf die Schaltfläche „Einstellungen auf die ursprünglichen Standardwerte zurücksetzen“ .
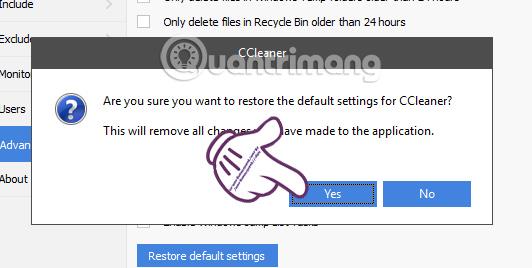
Wählen Sie „Einstellungen auf die ursprünglichen Standardwerte zurücksetzen“.
4. Auf dem Bildschirm erscheint ein Bestätigungsfenster. Ihre Aufgabe besteht darin, zur Bestätigung auf die Schaltfläche „Einstellungen zurücksetzen“ zu klicken .
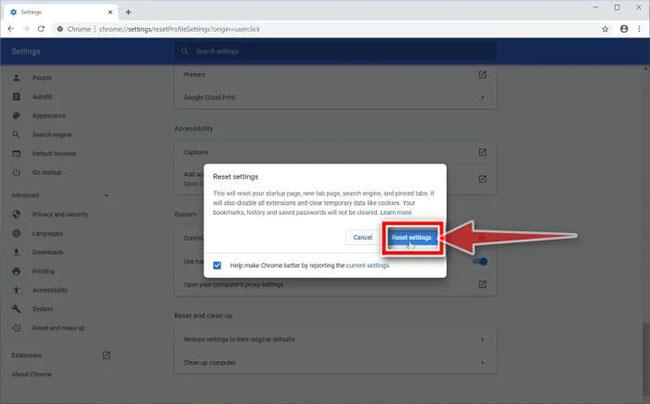
Wählen Sie zur Bestätigung die Schaltfläche „Einstellungen zurücksetzen“.
- Im Microsoft Edge-Browser:
1. Klicken Sie im Microsoft Edge-Browser auf das Symbol „Weitere Aktionen“ (Symbol mit den drei Punkten) und dann auf „Einstellungen“ .
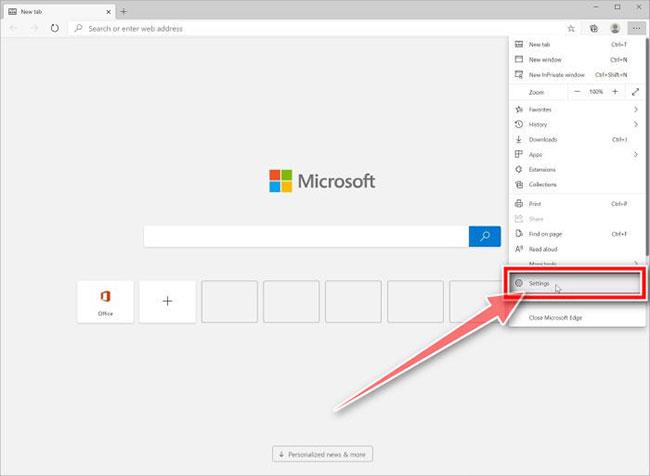
Einstellungen auswählen
2. Klicken Sie auf der linken Seite des Fensters auf Einstellungen zurücksetzen .
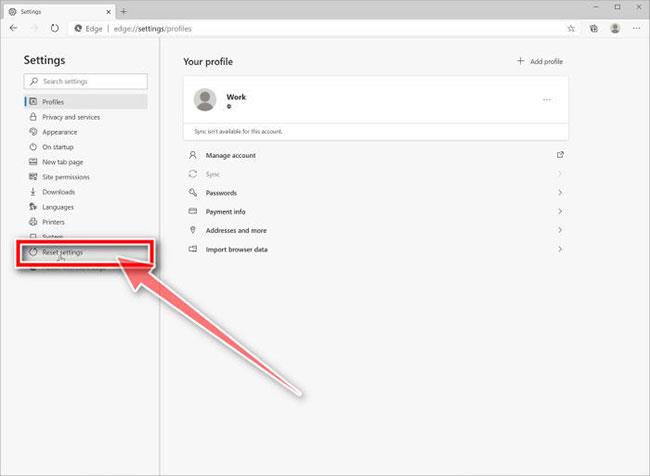
Klicken Sie auf Einstellungen zurücksetzen
3. Klicken Sie im Hauptfenster auf „ Einstellungen auf ihre Standardwerte zurücksetzen “.
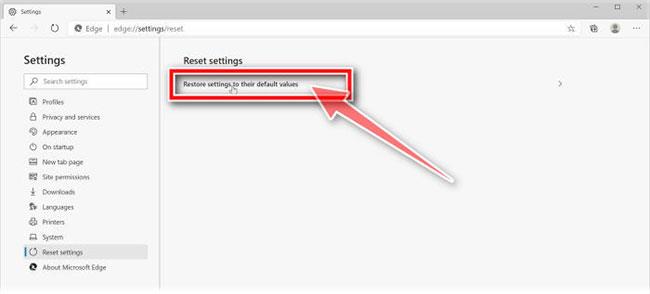
Klicken Sie auf „Einstellungen auf die Standardwerte zurücksetzen“.
4. Ein Bestätigungsdialog wird angezeigt, in dem die Komponenten aufgeführt sind, die auf ihren Standardzustand zurückgesetzt werden, wenn Sie mit dem Zurücksetzen fortfahren. Um den Wiederherstellungsvorgang abzuschließen, klicken Sie auf die Schaltfläche „Zurücksetzen“.
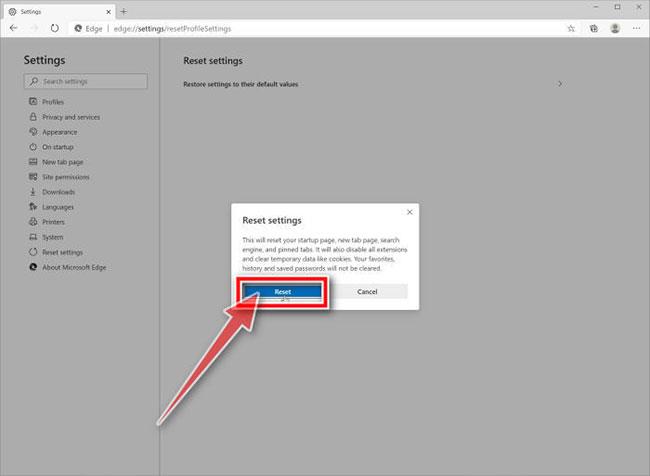
Um den Wiederherstellungsvorgang abzuschließen, klicken Sie auf die Schaltfläche „Zurücksetzen“.
Weitere Artikel finden Sie weiter unten:
Viel Glück!