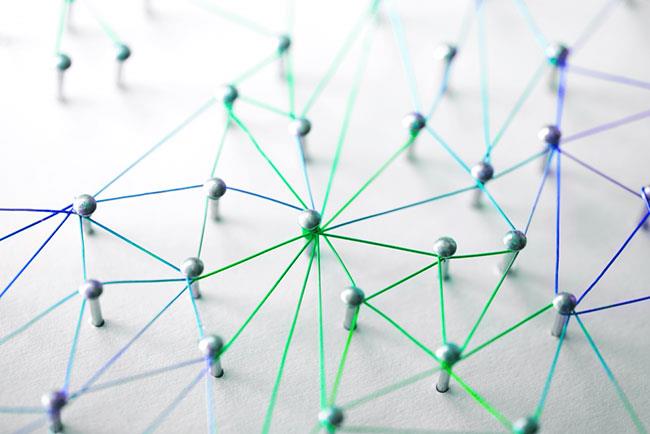Der Fehlercode 0xc0000185 erscheint fast immer beim Start eines Windows-PCs, normalerweise nach einem Systemneustart. Es wird fast immer als BSOD-Fehler oder Bluescreen of Death angezeigt , mit dem Text „ Die Boot-Konfigurationsdaten für Ihren PC fehlen oder enthalten bestimmte Fehler “, gefolgt vom Fehlercode.
Die Meldung kann auch lauten: „ Ihr PC muss repariert werden. In der Datei mit den Startkonfigurationsdaten fehlen einige erforderliche Informationen .“ Dieser Fehler lässt sich in den meisten Fällen leicht beheben. Dieser Fehler tritt auch unter Windows 8.1 und Windows 7 auf, obwohl er am häufigsten unter Windows 10 auftritt.
Ursache des Fehlercodes 0xc0000185

Der Fehlercode 0xc0000185 ist auf beschädigte Dateien im Zusammenhang mit der Startfunktion von Windows-PCs zurückzuführen
Der Fehlercode 0xc0000185 ist auf beschädigte Dateien im Zusammenhang mit der Startfunktion von Windows-PCs zurückzuführen. Bestimmte Dateien wurden gelöscht oder auf irgendeine Weise beschädigt, oder etwas so Harmloses wie ein fehlerhaftes Herunterfahren oder ein neues Peripheriegerät kann diesen Fehler verursachen.
Dies könnte auch auf Malware oder fehlerhafte Hardware zurückzuführen sein und dieser Fehler ist lediglich ein Symptom eines sich entwickelnden Problems.
So beheben Sie den Fehlercode 0xc0000185
Unabhängig davon, ob es sich bei diesem Fehler um ein primäres Problem handelt, das Ihr System betrifft, oder um einen anderen schwerwiegenden Fehler, auf den dieser Fehler nur hinweist, können Sie nichts beheben, bis Ihr PC wieder funktioniert.
Notiz:
Nachdem Sie jede dieser Korrekturen ausprobiert haben, starten Sie das System neu und prüfen Sie, ob es ordnungsgemäß startet. Wenn nicht, fahren Sie mit der nächsten Lösung fort.
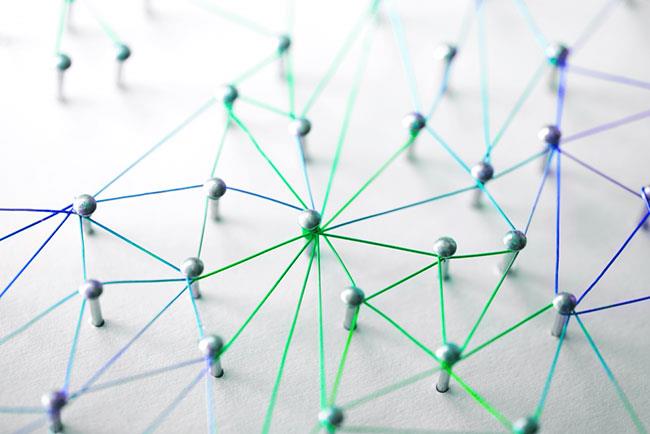
So beheben Sie den Fehlercode 0xc0000185
1. Starten Sie den Computer neu
Es ist unwahrscheinlich, dass ein Standard-Neustart dieses spezielle Problem beheben kann, aber es ist trotzdem einen Versuch wert, da er harmlos ist. Windows wird dieses Problem während der Startsequenz beheben.
2. BCD neu erstellen
Wenn dieser Fehler weiterhin besteht, ist die Neuerstellung der Boot-Konfigurationsdatendatei ein guter nächster Schritt. Besuchen Sie das Menü „Erweiterte Startoptionen“, um zu beginnen.
3. Erstellen Sie das BCD mit bootfähigen Medien neu
Manchmal sind Windows-Startprobleme schwer zu beheben, weil Sie keinen Zugriff auf die Reparaturtools haben, die Sie benötigen. Sie können zwar ein anderes Windows-Installationslaufwerk verwenden, eine einfachere Methode besteht jedoch darin, einen bootfähigen Windows 10-USB-Stick zu erstellen und zu verwenden . Um eine ISO zu erstellen, laden Sie die Windows-ISO (kostenlos) von einer der Microsoft-Quellen herunter und erstellen Sie dann einen bootfähigen USB-Stick.
Wenn Sie fertig sind, erstellen Sie das BCD in Windows neu, wie Sie es vielleicht im vorherigen Fehlerbehebungsschritt getan haben, aber starten Sie dieses Mal vom USB-Stick und nicht vom Hauptlaufwerk.
4. Führen Sie eine Systemwiederherstellung durch
Wenn die Reparatur des Tarierjackets das Problem nicht behebt, besteht ein drastischerer Ansatz darin, das System auf einen früheren Zeitpunkt wiederherzustellen. Durch die Verwendung der Systemwiederherstellung werden möglicherweise Anwendungen und Daten gelöscht. Sichern Sie daher nach Möglichkeit alle wichtigen Daten auf einem sekundären Laufwerk, bevor Sie fortfahren. Sie müssen jedoch die Wiederherstellungsoption über das Menü „Erweiterte Startoptionen“ ausführen , da Sie Windows nicht ordnungsgemäß starten können.
5. Formatieren Sie die Partition und installieren Sie Windows neu
Wenn Sie nach Abschluss der oben genannten Schritte immer noch Probleme beim Starten Ihres PCs haben, formatieren Sie das Laufwerk und installieren Sie Windows neu. Sichern Sie alle wichtigen Informationen auf dem Laufwerk, da durch diesen Vorgang das Laufwerk gelöscht wird.
Mehr sehen: