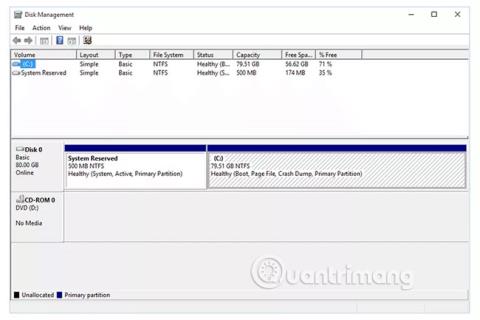Die Datenträgerverwaltung ist eine Erweiterung der Microsoft Management Console, die die vollständige Verwaltung der von Windows erkannten laufwerksbasierten Hardware ermöglicht.
Mit der Datenträgerverwaltung werden im Computer installierte Laufwerke wie Festplatten (intern und extern), optische Laufwerke und Flash-Laufwerke verwaltet. Es kann zum Partitionieren, Formatieren, Zuweisen von Laufwerksbuchstaben und mehr verwendet werden.
Datenträgerverwaltung wird manchmal als Datenträgerverwaltung geschrieben. Obwohl sie ähnlich zu sein scheinen, unterscheidet sich die Datenträgerverwaltung vom Geräte-Manager.
Alles, was Sie über die Datenträgerverwaltung in Windows wissen müssen
Auf welchen Windows-Versionen ist die Datenträgerverwaltung verfügbar?

Die Datenträgerverwaltung ist in den meisten Versionen von Microsoft Windows verfügbar , einschließlich Windows 10, Windows 8, Windows 7, Windows Vista, Windows XP und Windows 2000.
Obwohl die Datenträgerverwaltung in vielen Windows-Betriebssystemen verfügbar ist, bestehen einige geringfügige Unterschiede in diesem Dienstprogramm von einer Windows-Version zur nächsten.
So öffnen Sie die Datenträgerverwaltung
Der Zugriff auf die Datenträgerverwaltung erfolgt am häufigsten über das Dienstprogramm „Computerverwaltung“.

Die Datenträgerverwaltung kann auch durch Ausführen von diskmgmt.msc über die Eingabeaufforderung oder eine andere Befehlszeilenschnittstelle in Windows gestartet werden.
Lesen Sie den Artikel: Auf die Datenträgerverwaltung in Windows 7 und Windows 8 zugreifen , um genau zu erfahren, wie das geht, wenn Sie eine dieser beiden Versionen verwenden.
So verwenden Sie die Datenträgerverwaltung
Die Datenträgerverwaltung besteht aus zwei Hauptteilen, die sich oben und unten befinden:
- Der obere Abschnitt der Datenträgerverwaltung enthält eine Liste aller Partitionen, ob formatiert oder nicht, die Windows erkennt.
- Unten in der Datenträgerverwaltung finden Sie eine grafische Darstellung der im Computer installierten physischen Laufwerke.
Hinweis : Die in der Datenträgerverwaltung angezeigten Bedienfelder und Menüs sind anpassbar. Wenn Sie also jemals Einstellungen ändern, ist die obige Beschreibung möglicherweise nicht genau für Ihr Programm. Sie können beispielsweise das obere Bedienfeld in eine grafische Darstellung umwandeln und das untere Bedienfeld vollständig deaktivieren. Verwenden Sie das Menü „Ansicht“ , um zu ändern, wo die Panels in der Datenträgerverwaltung angezeigt werden.
Durch das Ausführen bestimmter Aktionen auf Laufwerken oder Partitionen werden diese für Windows verfügbar bzw. nicht verfügbar und für die Verwendung durch Windows auf bestimmte Weise konfiguriert.
Hier sind einige allgemeine Dinge, die Sie in der Datenträgerverwaltung tun können:
- Laufwerkspartition
- Formatieren Sie das Laufwerk
- Laufwerksbuchstaben wechseln
- Eine Partition verkleinern
- Partition erweitern
- Partition löschen
- Ändern Sie das Dateisystem des Laufwerks
Weitere Informationen zur Datenträgerverwaltung
Das Datenträgerverwaltungstool verfügt über eine grafische Oberfläche wie ein normales Programm und verfügt über ähnliche Funktionen wie das Befehlszeilendienstprogramm diskpart, das ein früheres Dienstprogramm namens fdisk ersetzt .

Sie können die Datenträgerverwaltung auch verwenden, um den verfügbaren Festplattenspeicher zu überprüfen. Schauen Sie unterhalb der Spalten „Kapazität “ und „Freier Speicherplatz“ (in der Ansicht „Datenträgerliste“ oder „Volume-Liste“ ), um die Gesamtspeicherkapazität aller Laufwerke sowie den verbleibenden freien Speicherplatz anzuzeigen, ausgedrückt in Einheiten (z. B. MB und GB ) sowie einen Prozentsatz.
In der Datenträgerverwaltung können Sie in Windows 10 und Windows 8 virtuelle Festplattendateien erstellen und anhängen. Hierbei handelt es sich um einzigartige Dateien, die als Festplatten fungieren, d. h. Sie können sie auf Ihrer Hauptfestplatte oder an anderen Orten, z. B. externen Festplatten, speichern.
Um eine virtuelle Laufwerksdatei mit der Dateierweiterung VHD oder VHDX zu erstellen, verwenden Sie Aktion > VHD erstellen . Das Öffnen einer Datei erfolgt über die Option VHD anhängen .
Im Menü „Ansicht“ können Sie die oben und unten in der Datenträgerverwaltung angezeigten Bedienfelder ändern. Hier ändern Sie auch die Farbe und das Muster, das die Datenträgerverwaltung verwendet, um nicht zugewiesenen Speicherplatz, freien Speicherplatz, logische Laufwerke, übergreifende Volumes, RAID-5-Volumes und andere Laufwerksbereiche anzuzeigen.
Alternativen zur Datenträgerverwaltung
Mit mehreren kostenlosen Tools zur Festplattenpartitionierung können Sie die meisten der gleichen Aufgaben ausführen, die auch in der Datenträgerverwaltung unterstützt werden, ohne dass Sie dazu das Tool von Microsoft öffnen müssen. Darüber hinaus sind einige dieser Optionen sogar noch einfacher zu verwenden als die Datenträgerverwaltung.
Mit MiniTool Partition Wizard Free können Sie beispielsweise eine Reihe von Änderungen an Ihren Laufwerken vornehmen, um zu sehen, wie sich diese auf die Kapazität usw. auswirken, und dann können Sie alle Änderungen nach der Zufriedenheit anwenden.
Mit diesem Programm können Sie unter anderem eine Partition oder ein ganzes Laufwerk mit DoD 5220.22-M löschen . Dabei handelt es sich um eine Methode zum Überschreiben von Daten, die von der Datenträgerverwaltung nicht unterstützt wird.