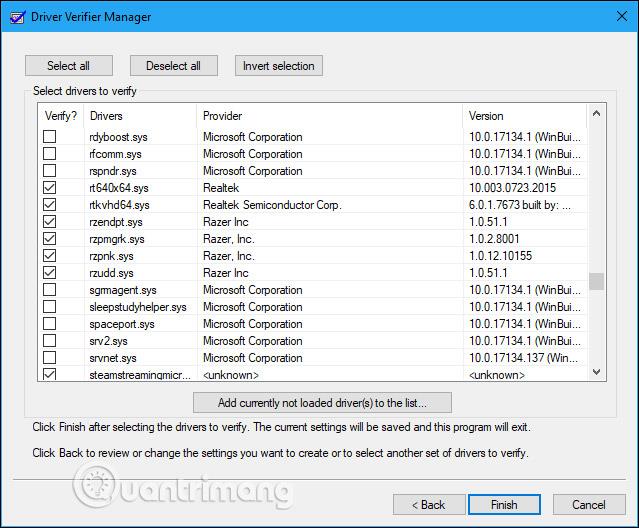Windows verfügt über ein „Driver Verifier“-Tool, mit dem Sie die Treiber für Ihr Gerät überprüfen können. Es erkennt fehlerhafte Treiber, da alle gefundenen Probleme zu einem sofortigen Bluescreen des Todes führen können. Daher sollten die meisten Computerbenutzer vorsichtig sein.
Dieses Dienstprogramm gibt es seit Windows 2000 und XP und ist auch heute noch Teil von Windows 10 .
Erfahren Sie mehr über Driver Verifier in Windows 10
Driver Verifier richtet sich hauptsächlich an Entwickler
Den Entwicklerhinweisen von Microsoft zufolge ist Driver Verifier ein nützliches Tool für Entwickler, die Gerätetreiber erstellen und testen. Dieses Tool hilft Entwicklern, Probleme mit Treibern zu finden und zu beheben.
Driver Verifier kann eine Reihe von Tests durchführen, die Microsoft auf seiner Website auflistet. Driver Verifier kann beispielsweise die meisten Speicheranforderungen aus einem ausgewählten Speicherpool an den Treiber zuweisen und diesen Speicher auf Probleme überwachen. Driver Verifier kann dazu führen, dass zufällige Speicheranforderungen nicht prüfen, ob der Treiber in Situationen mit geringer Ressourcenauslastung ordnungsgemäß funktioniert. Driver Verifier kann auch nach Speicherlecks, Sicherheitslücken und anderen Problemen suchen.
Dies ist ein nützliches Tool für Entwickler, daher werden normale Benutzer es mit ziemlicher Sicherheit nicht verwenden. Dieses Tool konzentriert sich lediglich auf die Überprüfung der Treibersoftware für das Gerät. Die Hardware wird nicht hervorgehoben, sodass möglicherweise keine Probleme gefunden werden, selbst wenn bei einer Hardwarekomponente Probleme auftreten.
Computertreiber können vollständig getestet werden
Auf einem modernen Windows-System verwenden Sie mit ziemlicher Sicherheit verifizierte Treiber. Moderne 64-Bit-Versionen von Windows 10 erfordern außerdem verifizierte Treiber. Diese verifizierten Treiber durchlaufen Windows Hardware Quality Labs (WHQL) -Tests und sollten recht stabil sein.
Wenn Sie Driver Verifier ausführen, können Sie festlegen, dass nur nach nicht verifizierten Treibern gesucht wird. Höchstwahrscheinlich wird Ihnen Driver Verifier mitteilen, dass auf Ihrem System keine nicht verifizierten Treiber vorhanden sind.

Driver Verifier kann Probleme verursachen
Wenn Ihr Computer immer noch einwandfrei funktioniert, gibt es keinen Grund, Driver Verifier auszuführen, es sei denn, Sie entwickeln einen Treiber. Selbst wenn Probleme erkannt werden, betont Driver Verifier weiterhin die Treiber. Diese Art strenger Tests wird mit ziemlicher Sicherheit einige Probleme mit dem Treiber feststellen, sofern es welche gibt, mit Ausnahme von Treibern, die bei regelmäßiger Verwendung wahrscheinlich keine echten Probleme verursachen.
Driver Verifier kann auch zum Absturz von Windows führen. Wenn bei einem Treiber ein Problem festgestellt wird, wird ein Bluescreen of Death angezeigt. In der Microsoft-Dokumentation heißt es, dass Sie dieses Tool nicht auf einem normalen Computer ausführen sollten. Darin heißt es: „Sie sollten Driver Verifier nur auf Testcomputern oder Computern ausführen, die Sie testen und debuggen.“ Es ist nicht als Tool gedacht, mit dem Benutzer regelmäßig nach Treiberproblemen in Produktionssystemen suchen können.
Wenn Ihre Treiberüberprüfungseinstellungen bei jedem PC-Start einen blauen Bildschirm verursachen, können Sie möglicherweise nicht normal booten. Sie können versuchen , im abgesicherten Modus neu zu starten und die Treiberüberprüfung zu deaktivieren.
Wann möchten Sie möglicherweise Driver Verifier ausführen?
Wenn Bluescreens mit Todesfolge und andere Systemprobleme auftreten oder Sie vermuten, dass ein fehlerhafter Treiber das Problem sein könnte, können Sie Driver Verifier ausführen, um weitere Informationen zu erhalten. Wenn Sie beispielsweise Driver Verifier ausführen und eine Bluescreen-of-Death-Fehlermeldung sehen, kann BSOD Ihnen den Dateinamen des Treibers mitteilen, der Ihnen Aufschluss darüber gibt, welcher Treiber das Problem verursacht. Dieser Treiber ist wahrscheinlich der Treiber, der andere Probleme im System verursacht.
Allerdings gibt es dabei zwei Probleme. Erstens könnte es am Alter des getesteten Fahrers liegen. Systemfehler werden eher durch fehlerhafte Hardware, Malware oder ein fehlerhaftes Betriebssystem verursacht, nicht durch Gerätetreiber. Zweitens können Sie den zugrunde liegenden Grund für das BSOD untersuchen, das das ganze aktuelle Durcheinander ausgelöst hat, und es wird Sie wahrscheinlich zu dem fehlerhaften Treiber führen, falls es einen gibt.
Wenn Sie kürzlich einen bestimmten Treiber aktualisiert haben und Probleme auftreten, kann dieser Treiber die Ursache sein. Sie können jedoch problemlos zurückgehen und den Treiber reparieren oder eine Systemwiederherstellung durchführen . Beides spart Ihnen Zeit im Vergleich zur Verwendung von Driver Verifier.
Wenn Sie versuchen, einen fehlerhaften Treiber zu identifizieren, der das Problem verursacht, können Sie nur eine andere Version dieses Gerätetreibers ausprobieren und hoffen, dass das Treiberproblem behoben ist. Andernfalls entfernen Sie das entsprechende Hardwaregerät von Ihrem PC.
Wie führe ich Driver Verifier aus?
Warnung : Bevor Sie dieses Tool ausführen, sollten Sie einen Systemwiederherstellungspunkt erstellen . Wenn schwerwiegende Probleme auftreten, können Sie von diesem Punkt aus eine Wiederherstellung durchführen.
Sie können dieses Tool tatsächlich ausführen, wenn Sie möchten (aber wie gewarnt, sollten Sie dies nicht tun). Öffnen Sie dazu ein Eingabeaufforderungs- oder PowerShell- Fenster mit Administratorrechten. Klicken Sie unter Windows 10 mit der rechten Maustaste auf die Schaltfläche „Start “ und wählen Sie „ Windows PowerShell (Admin) “.

Geben Sie an der Eingabeaufforderung verifier ein und drücken Sie die Eingabetaste.
(Sie können unter Windows 10 auch einfach das Startmenü öffnen , Verifier in das Suchfeld des Startmenüs eingeben und die Eingabetaste drücken. In der offiziellen Dokumentation von Microsoft wird jedoch aus mehreren Gründen die Verwendung der Befehlszeile empfohlen.)

Wählen Sie „ Standardeinstellungen erstellen “ und klicken Sie dann auf „Weiter“.
Stattdessen können Sie „ Benutzerdefinierte Einstellungen erstellen (für Codeentwickler) “ auswählen, wenn Sie einzelne Prüfungen auswählen möchten, die auf Ihren Treiber angewendet werden sollen.

Wählen Sie den Treiber aus, den Sie testen möchten. „ Automatisch nicht signierte Treiber auswählen “ sucht nach nicht verifizierten Treibern im System. „ Für ältere Windows-Versionen entwickelte Treiber automatisch auswählen “ sucht nach Treibern, die für ältere Windows-Versionen entwickelt wurden. Nachdem Sie diese Option ausgewählt haben, wird eine Liste der Treibertypen angezeigt. Auf modernen PCs wird Ihnen Windows höchstwahrscheinlich mitteilen, dass auf dem System keine Treiber installiert sind.

Sie können auch „ Treibernamen aus einer Liste auswählen “ auswählen, um eine Liste Ihrer installierten Treiber anzuzeigen und einzelne Treiber auszuwählen.
Für die gründlichste Prüfung können Sie sogar „ Treibernamen aus einer Liste auswählen “ auswählen, um alles zu überprüfen.
Sie müssen wahrscheinlich keine in Windows enthaltenen Microsoft-Treiber überprüfen. Um Microsoft-Treiber zu vermeiden, wählen Sie „ Treibernamen aus einer Liste auswählen “ und wählen Sie Treiber aus, die nicht von „Microsoft Corporation“ bereitgestellt werden.
Nachdem Sie den Treiber ausgewählt haben, den Sie testen möchten, klicken Sie auf „Fertig stellen“. Sie müssen Ihren Computer neu starten, bevor der Test beginnt.
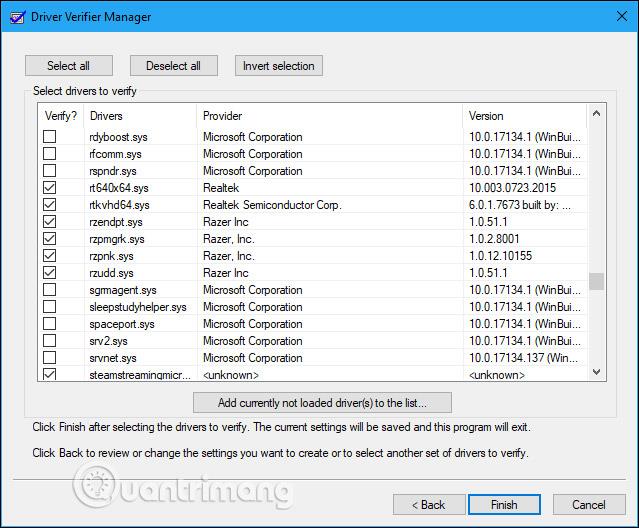
Nach dem Neustart beginnt Driver Verifier mit der Überprüfung Ihrer Treiber im Hintergrund. Einige Arten von treiberbezogenen Problemen führen sofort zu Problemen, während andere Probleme möglicherweise erst nach längerer Nutzung Ihres PCs Anzeichen zeigen.
Wenn ein Problem vorliegt, erkennen Sie das daran, dass Ihr Computer abstürzt und Sie eine Bluescreen-Fehlermeldung sehen. Fehler auf dem Bildschirm können weitere Informationen über die genaue Treiberdatei anzeigen, die das Problem verursacht, und Sie können auch Informationen über den Blue Screen of Death finden, indem Sie den Windows-Speicherauszug untersuchen, der erstellt wird, nachdem Ihr Computer einen BSOD anzeigt.
So deaktivieren Sie die Treiberüberprüfung

Um zu erfahren, wie Sie Driver Verifier deaktivieren, lesen Sie bitte den folgenden Artikel: So verwenden Sie Driver Verifier unter Windows 10
Mehr sehen: