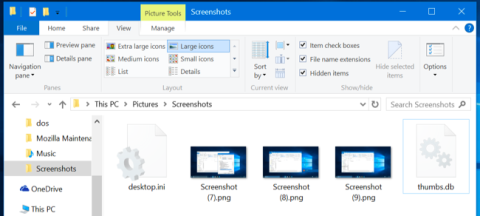Manchmal haben die Dateien, die Sie aus dem Internet herunterladen, oder die Dateien auf Ihrem Computer Dateien mit Namen wie „thumbs.db“ , „desktop.ini“ oder „.DS_Store“ . Sie wissen nicht, um welche Datei es sich handelt. Was glauben Sie? ? Und die meisten von uns werden diese Dateien nicht sehen, da Windows oder Mac OS X standardmäßig so eingestellt ist, dass Sie keine versteckten Dateien oder Systemdateien sehen.
Sind Sie besorgt darüber, ob diese Dateien durch einen Virus verursacht werden oder ob sie Ihrem Laptop oder Computer schaden? Im folgenden Artikel stellt Ihnen LuckyTemplates einige nützliche Informationen zu diesen Dateien zur Verfügung.
1. Was ist die Datei Thumbs.db?
Die Datei „thumbs.db“ ist eine spezielle Datei zum Speichern von Miniaturansichten ( kleinen Avataren) für im Ordner enthaltene Bilder. Immer wenn Sie einen Ordner mit Bildern im Windows Explorer oder Datei-Explorer öffnen, erstellt Windows Miniaturansichten dieser Bilder und speichert sie.
Das Speichern dieser Miniaturbilder trägt dazu bei, die Anzeige der Dateien zu beschleunigen, wenn wir das nächste Mal zum Anzeigen von Bildern in den Ordner gehen, anstatt das Miniaturbild erneut erstellen zu müssen.
Das ist völlig normal und da es sich um versteckte Dateien handelt, werden Sie sie normalerweise nicht sehen. In manchen Fällen können diese Dateien jedoch Probleme verursachen. Wenn Sie Ihre Bildordner direkt auf den Webserver hochladen möchten, werden diese Dateien ebenfalls in den Datenkomprimierungsprozess einbezogen.

Um zu verhindern, dass Windows Thumbs.db-Dateien erstellt, können Sie den Gruppenrichtlinien-Editor (bei Windows Professional- oder Enterprise-Editionen) oder den Registrierungseditor (bei Windows Homes-Editionen) verwenden.
Für Windows Professional- oder Enterprise-Versionen:
Um die Einstellungen in der Gruppenrichtlinie zu ändern, drücken Sie die Tastenkombination Windows + R , um das Dialogfeld „Ausführen“ zu öffnen. Geben Sie dann „gpedit.msc“ in das Dialogfeld „Ausführen“ ein und drücken Sie die Eingabetaste.
Navigieren Sie im Fenster „Lokale Gruppenrichtlinie“ mit der Taste:
Mit Windows 10, 8.1, 8:
Benutzerkonfiguration > Administrative Vorlagen > Windows-Komponenten > Datei-Explorer
Mit Windows 7:
Benutzerkonfiguration > Administrative Vorlagen > Windows-Komponenten > Windows Explorer
Doppelklicken Sie hier auf „Zwischenspeichern von Miniaturansichten in versteckten Thumbs.db-Dateien deaktivieren“ und wählen Sie „Aktiviert“ aus .

Windows Home-Edition:
Drücken Sie zunächst die Tastenkombination Windows + R , um das Befehlsfenster „Ausführen“ zu öffnen . Geben Sie dann „Regedit“ ein und drücken Sie die Eingabetaste , um den Registrierungseditor zu öffnen.
Navigieren Sie im Fenster des Registrierungseditors zum Schlüssel:
HKEY_CURRENT_USER\ Software\ Microsoft\ Windows\ CurrentVersion\ Explorer\ Advanced
Suchen Sie hier im rechten Fenster nach „DisableThumbnailCache“ , doppelklicken Sie darauf und geben Sie den Wert „1“ ein .
Wenn DisableThumbnailCache nicht angezeigt wird , klicken Sie mit der rechten Maustaste auf das rechte Fenster und erstellen Sie ein neues DWORD. Benennen Sie dieses DWORD DisableThumbnailCache und legen Sie den Wert „ 1“ fest.
Wenn Sie zum ursprünglichen Standardzustand zurückkehren möchten, können Sie den Wert löschen oder den Wert auf „0“ setzen.

2. Desktop.ini-Datei
2.1.Was ist die Desktop.ini-Datei?
Windows erstellt auch desktop.ini-Dateien. Desktop.ini sind nicht nur versteckte Dateien, sondern gelten auch als Systemdateien. Sie können die Dateien „desktop.ini“ nicht sehen, wenn Sie die Funktion zum Anzeigen versteckter Dateien (Ausgeblendete Elemente) nicht aktivieren und die Option zum Ausblenden von Systemdateien (Geschützte Betriebssystemdateien ausblenden) im Dialogfeld „Ordneroptionen“ deaktivieren.
Windows verwendet desktop.ini-Dateien, um zu bestimmen, wie Ordner angezeigt werden. Wenn Sie beispielsweise einen Ordner in Windows verschieben möchten, benachrichtigt Windows Sie, dass es sich bei dem Ordner um einen Systemordner handelt, und verhindert, dass Sie ihn verschieben.
Einige Ordner verfügen über vom Benutzer festgelegte Symbole oder über eigene Hintergrundbilder. Diese Informationen befinden sich auch in der Datei „desktop.ini“.

Bisher gibt es keine Möglichkeit, die Erstellung dieser Dateien durch Windows zu verhindern. Wenn Ihnen diese nicht gefallen, ist es am besten, versteckte Dateien und Systemdateien nicht anzuzeigen. Sie können diese Dateien auch löschen, Windows kann sie jedoch neu erstellen.
2.2. Ist Desktop.ini ein Virus?

Die versteckte Systemdatei desktop.ini ist kein Virus. Es handelt sich lediglich um eine native Datei auf dem System, die auf Ordnerebene gespeichert wird. Diese Dateien werden erstellt, wenn Sie das Hintergrundbild, das Symbol oder das Miniaturbild usw. anpassen.
In der Vergangenheit haben sich jedoch Trojaner-Viren unter dem Namen Desktop.ini „verlinkt“ und das System angegriffen. Wenn die Datei Desktop.ini auch dann „sichtbar“ ist, wenn Sie die Optionen zum Ausblenden von Systemdateien aktiviert haben, handelt es sich höchstwahrscheinlich um Malware (bösartige Software).
Um Ihr System zu schützen, sollten Sie daher Antivirenprogramme verwenden, um Virenangriffe vollständig zu entfernen und zu vermeiden.
2.3. Ist es möglich, die Datei „desktop.ini“ zu löschen?
Sie können auch die Dateien „desktop.ini“ löschen, die Anzeigeeinstellungen des Ordners werden jedoch auf ihren Standardzustand zurückgesetzt. Es versteht sich, dass bei jeder Änderung des Ordnersymbols oder Miniaturbilds, der Freigabeeigenschaften usw. alle diese Informationen automatisch in der Datei „desktop.ini“ gespeichert werden.
Und wenn Sie diese Datei löschen, gehen Ihre Geräteänderungen verloren und diese Ordnereinstellungen werden in den Standardzustand auf dem System konvertiert.
Sobald Sie es löschen, wird es automatisch neu erstellt, wenn Sie die Ordnereinstellungen das nächste Mal anpassen.
2.4. Wie verwende ich die Datei „desktop.ini“ zum Anpassen von Ordnern?
Das Anpassen von Ordnern mithilfe der Datei „desktop.ini“ ist nicht allzu schwierig. Sie müssen lediglich die ursprüngliche Datei „desktop.ini“ erstellen/aktualisieren , um die Außenansicht und die Einstellungen des Ordners zu aktualisieren. Hier sind einige Hinweise, die Sie beachten müssen:
- Weisen Sie dem übergeordneten Ordner ein benutzerdefiniertes Symbol oder Miniaturbild zu.
- Erstellen Sie einen Informationstipp, der Informationen zu Ordnern bereitstellt, wenn Sie den Mauszeiger über die Ordner bewegen.
- Passen Sie an, wie Ordner freigegeben oder darauf zugegriffen werden.
Befolgen Sie diese Schritte, um den Stil eines beliebigen Ordners mithilfe der Datei „desktop.ini“ zu ändern:
1. Wählen Sie mithilfe der Datei „desktop.ini“ einen beliebigen Ordner aus, den Sie anpassen möchten. Stellen Sie sicher, dass Sie eine Sicherungskopie Ihrer Dateien an einem anderen Ort gespeichert haben und diese Dateien wiederherstellen können, falls etwas schief geht.

2. Führen Sie den folgenden Befehl aus, um ein Verzeichnis im Verzeichnissystem auszuwählen. Dadurch wird der Ordner schreibgeschützt und ein spezielles Verhalten für die Datei „desktop.ini“ aktiviert:
Attribut +s Verzeichnisname
3. Erstellen Sie eine Datei „desktop.ini“ für den oben genannten Ordner. Erstellen Sie versteckte Systemdateien, um den Zugriff anderer Benutzer einzuschränken. Sie können dies tun, indem Sie „Schreibgeschützt“ und „Ausgeblendet“ im Eigenschaftenfenster der Datei „desktop.ini“ aktivieren.

Hinweis: Die von Ihnen erstellte Datei „desktop.ini“ muss im Unicode-Dateiformat vorliegen, damit die Sprache in lesbarer Form gespeichert wird.
4. Unten sehen Sie ein Beispiel der Datei „desktop.ini“, die für einen Ordner namens „FileInfo“ erstellt wurde:
[.ShellClassInfo]
ConfirmFileOp=0
IconFile=ms.ico
IconIndex=0
InfoTip=Microsoft-Hintergründe

Da drin:
[.ShellClassInfo] – Systemeigenschaften initialisieren, sodass Sie Ordner anpassen können, indem Sie bestimmten Eigenschaften Werte zuweisen, die in der Datei „desktop.ini“ „definiert“ werden können.
ConfirmFileOp – Setzen Sie diesen Wert auf 0, und Sie erhalten nicht die Warnung „Sie löschen einen Systemordner“, wenn Sie die Datei „desktop.ini“ löschen oder verschieben.
IconFile – Wenn Sie ein benutzerdefiniertes Symbol für den Ordner festlegen möchten, können Sie hier den Namen der Symboldatei angeben. Um sicherzugehen, sollten Sie den vollständigen Pfad der Datei überprüfen.
IconIndex – Wenn Sie ein benutzerdefiniertes Symbol für Basisordner einrichten, können Sie es einfach hier einrichten. Legen Sie den Wert auf 0 fest, wenn in der für die IconFile-Eigenschaft angegebenen Datei nur ein Dateisymbol vorhanden ist.
InfoTip – Diese spezielle Eigenschaft wird verwendet, um eine Textzeichenfolge festzulegen, die als Tipp für Verzeichnisinformationen verwendet werden kann. Wenn Sie dies auf eine Textzeichenfolge festlegen und dann mit der Maus über die Ordner fahren, werden dort die in der Datei „desktop.ini“ gespeicherten Textzeichenfolgen angezeigt.
3. Was ist eine .DS_Store-Datei?
Das Betriebssystem Mac OS X erstellt auch .DS_Store-Dateien. Diese Dateien werden in jedem Ordner erstellt und funktionieren ähnlich wie die Dateien „desktop.ini“ unter Windows.
Standardmäßig ist unter Mac OS Sie können diese Dateien auf dem Mac nur sehen, wenn Sie die Anzeige versteckter Dateien aktivieren.
.DS_Store-Dateien enthalten Informationen über den Speicherort der Ordnersymbole, das Hintergrundbild des Ordners und andere Details. Wenn Sie einen Ordner im Finder öffnen, liest der Finder diese Datei, um zu bestimmen, wie der Inhalt des Ordners angezeigt wird. Wenn Sie diese Einstellungen ändern, ändert der Finder die Einstellungen der .DS_Store-Datei.

Macs erstellen auch .DS_Store-Dateien sogar in Ordnern, die Sie im Netzwerk freigeben, was große Probleme verursachen und Windows-Benutzer möglicherweise verwirren kann.
Um zu verhindern, dass Mac OS X .DS_Store-Dateien erstellt (jedoch nur auf Netzlaufwerken):
Öffnen Sie zunächst ein Terminalfenster, indem Sie Strg + Leertaste drücken , geben Sie dann „Terminal“ ein und drücken Sie die Eingabetaste oder gehen Sie zu Anwendungen > Dienstprogramme > Terminal.
Geben Sie als Nächstes den folgenden Befehl in das Terminalfenster ein und drücken Sie die Eingabetaste:
Standardwerte schreiben com.apple.desktopservices DSDontWriteNetworkStores true
Wenn Sie nichts ändern möchten und das Betriebssystem Mac OS
Standardwerte schreiben com.apple.desktopservices DSDontWriteNetworkStores false
Derzeit gibt es keine Möglichkeit, das Mac OS X-Betriebssystem daran zu hindern, .DS_Store-Dateien zu erstellen. Sie können diese Dateien jedoch im Finder ausblenden.

Weitere Artikel finden Sie weiter unten:
Viel Glück!