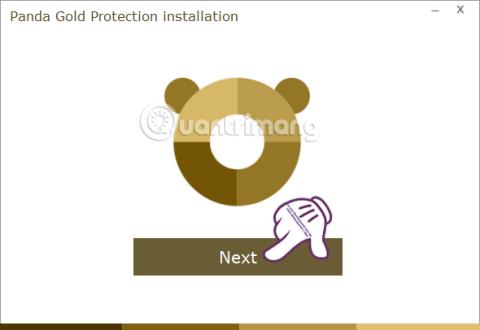Der Besitz von Sicherheits- und Antivirenprogrammen auf Ihrem Computer ist unerlässlich, um das gesamte System und die Daten vor Angriffen durch Viren oder Schadprogramme zu schützen. Ein Problem hierbei ist jedoch, dass bekannte Antivirenprogramme oft viel Platz auf dem Computer beanspruchen. Bei Low-End-Computern oder schwachen Konfigurationen ist es schwierig, dem Gewicht dieser Antivirensoftware standzuhalten.
Wenn Ihr Computer nicht über eine starke Konfiguration verfügt und Sie nach einem wirksamen Antivirenprogramm suchen, probieren Sie Panda Gold Protection aus. Das Programm stammt vom Sicherheitsunternehmen Panda Security und hilft Computern bei der Bekämpfung von Viren, Hackern und anderer Malware. Außerdem ist Panda Gold Protection nicht zu schwer und eignet sich für Computer mit geringer Konfiguration. Wie kann man also mit Panda Gold Protection Viren abtöten? Bitte folgen Sie dem Tutorial unten von LuckyTemplates.
Panda Gold Protection bietet starke Computersicherheit
Zunächst laden wir Panda Gold Protection über den untenstehenden Link herunter.
Schritt 1:
Nachdem Sie die Panda Gold Protection-Datei auf Ihren Computer heruntergeladen haben, fahren Sie mit den Installationsvorgängen fort. Klicken Sie auf Weiter , um zu beginnen.

Schritt 2:
Als nächstes wird das Programm mit einer Reihe von Konfigurationseinstellungen geliefert. Sie sollten alle drei Optionen deaktivieren und dann auf „Akzeptieren und installieren“ klicken .

Schritt 3:
Warten Sie als Nächstes, bis der Datei- und Datendownloadvorgang abgeschlossen ist. Für diesen Vorgang muss Ihr Computer über eine Internetverbindung verfügen.

Schritt 4:
Anschließend erfolgt der Installationsvorgang automatisch. Nach Abschluss der Installation wird das Programm die unten gezeigte Benutzeroberfläche haben.

Hier sehen Sie, dass Panda Gold über eine wissenschaftliche Benutzeroberfläche verfügt, die Elemente nach verschiedenen Seiten anordnet. Die erste Schnittstelle enthält grundlegende Informationen. Die zweite Seite enthält wichtige Sicherheitsfunktionen wie WLAN-Schutz, USB-Laufwerke usw.

Abschließend finden Sie auf Seite 3 noch einige Zusatzleistungen zum Panda Gold Protection Programm.

Schritt 5:
Nun kehren wir zur ersten Schnittstelle des Programms zurück. Scannen Sie zunächst Ihr Computersystem, um schädliche und gefährliche Programme zu erkennen. Klicken Sie auf „Scannen Sie Ihren PC“ .
Unmittelbar danach werden drei Systemscanoptionen angezeigt. Wählen Sie „Kritische Bereiche (empfohlen)“ aus und klicken Sie dann unten auf „Scan starten“ .

Schritt 6:
Unmittelbar danach findet der Scanvorgang des Computersystems statt. Unten gibt es eine Option zum Ausschalten des Computers, wenn der Scanvorgang abgeschlossen ist. Fahren Sie den Computer nach Abschluss herunter . Dieser Scanvorgang findet automatisch im Hintergrund statt, auch wenn der Benutzer nicht klickt, um den PC zu scannen.

Wenn gefährliche Software erkannt wird, zeigt das Programm dem Benutzer eine Benachrichtigung an. Wenn nicht, wird der Text „Keine Bedrohungen erkannt“ angezeigt (siehe unten).

Schritt 7:
Um andere Funktionen von Panda Gold Protection zu nutzen, müssen wir nur auf die Schaltfläche „Start“ klicken und dann die Funktion auswählen, die wir verwenden möchten. Ich wähle zum Beispiel die USB-Schutzfunktion.

Wenn die USB-Schutzfunktion aktiviert ist, werden Geräte, die über USB-Anschlüsse mit dem Computer verbunden sind, streng kontrolliert, um das Eindringen schädlicher Programme zu verhindern.

Schritt 8:
Im Abschnitt „Einstellungen“ können Benutzer Einstellungen für die Sicherheitsfunktionen von Panda Gold Protection ändern.

Damit verfügen Sie bereits über die grundlegenden Informationen sowie über die Verwendung des Sicherheitsprogramms Panda Gold Protection unter Windows. Dieses Tool verbessert die Computersicherheit, erkennt gefährliche Programme, insbesondere ohne zu viel Platz auf dem Computer zu beanspruchen, und trägt dazu bei, dass der Computer mit Panda Gold Protection weiterhin reibungslos funktioniert.
Weitere Informationen finden Sie in den folgenden Artikeln:
- „Ausgezeichnete Technik“, um den Autorun-Virus manuell abzutöten
Ich wünsche Ihnen viel Erfolg!