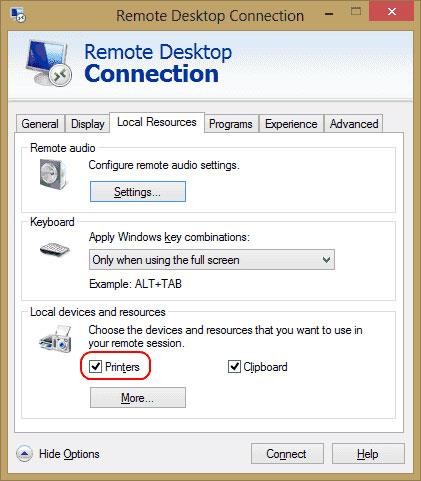Haben Sie einen Drucker auf Ihrem Microsoft Windows-Computer installiert, aber der Drucker wird während der Remotedesktopsitzung nicht angezeigt? Wenn dieses Problem auftritt, müssen Sie einige Dinge überprüfen.
1. Überprüfen Sie, ob der Drucker beim Anschließen eingeschaltet ist
Stellen Sie sicher, dass in den Remotedesktopeinstellungen die Option „Drucker“ ausgewählt ist . Sie können dies überprüfen, indem Sie den Bildschirm „Remotedesktopverbindung“ anzeigen , „ Lokale Ressourcen“ auswählen und sicherstellen, dass die Option „Drucker“ ausgewählt ist.
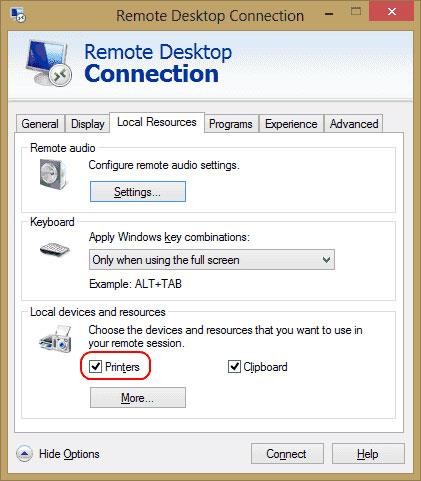
Installieren Sie den Drucker in RDP
2. Überprüfen Sie die Servereinstellungen
Wenn Sie eine Verbindung zu einem Windows-Server herstellen, stellen Sie sicher, dass die Einstellungen auf dem Server die Druckerfreigabe nicht deaktivieren. Melden Sie sich beim Server an und führen Sie diese Schritte aus.
Windows Server 2016 und 2019
In diesen Versionen von Windows Server werden die RDP-Einstellungen in Gruppenrichtlinien gesteuert.
Schritt 1 : Starten Sie gpedit.msc .
Schritt 2 : Navigieren Sie zu Computerkonfiguration > Administrative Vorlagen > Windows-Komponenten > Remotedesktopdienste > Remotedesktop-Sitzungshost .
Schritt 3 : Erweitern Sie die Druckerumleitung.
Schritt 4 : Stellen Sie sicher, dass die Einstellung „Clientdruckerumleitung nicht zulassen“ auf „Nicht konfiguriert “ oder „Deaktiviert“ gesetzt ist . Eine weitere Einstellung, die Sie möglicherweise überprüfen möchten, ist „ Nur den Standard-Clientdrucker umleiten“ . Diese Richtlinie sollte auch auf „Nicht konfiguriert “ oder „Deaktiviert“ gesetzt werden , wenn mehr als nur der Standarddrucker zur Verwendung verfügbar sein soll.
Windows Server 2012
Schritt 1 : Öffnen Sie den Server-Manager.
Schritt 2 : Wählen Sie Remotedesktopdienste aus .
Schritt 3 : Wählen Sie Sammlungen aus.
Schritt 4 : Wählen Sie „Aufgaben“ und dann „Eigenschaften bearbeiten“.
Schritt 5 : Stellen Sie auf der Registerkarte „Client-Einstellungen“ sicher, dass der Windows-Drucker aktiviert ist.
Windows Server 2008
Schritt 1 : Gehen Sie zu Start > Verwaltung > Remotedesktopdienste > Konfiguration des Remotedesktop-Sitzungshosts .
Schritt 2 : Wählen Sie Verbindungen aus , klicken Sie mit der rechten Maustaste auf den Verbindungsnamen und wählen Sie Eigenschaften > Client-Einstellungen > Umleitung . Stellen Sie sicher, dass „Windows-Drucker“ nicht ausgewählt ist.
3. Stellen Sie sicher, dass die Treiber auf dem Server installiert sind
Überprüfen Sie, ob der Treiber für den Drucker, den Sie verwenden möchten, auf dem Computer installiert ist, mit dem Sie eine Verbindung herstellen. Wenn der Treiber nicht auf dem Computer installiert ist, mit dem Sie eine Verbindung herstellen, wird der Drucker überhaupt nicht angezeigt.
Oben finden Sie einige Ursachen und Lösungen zur Behebung des Fehlers, dass der Drucker während der Remotedesktopsitzung nicht angezeigt wird. Ich hoffe, diese Informationen sind für Sie nützlich!