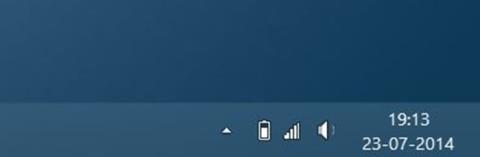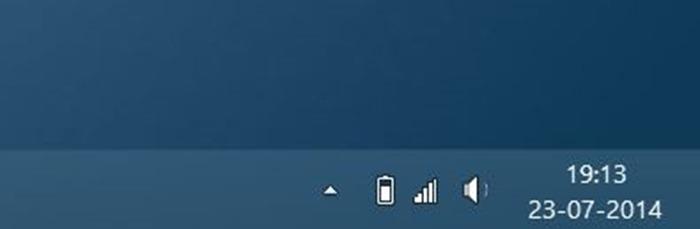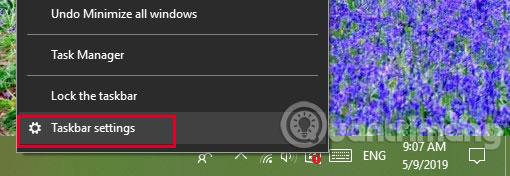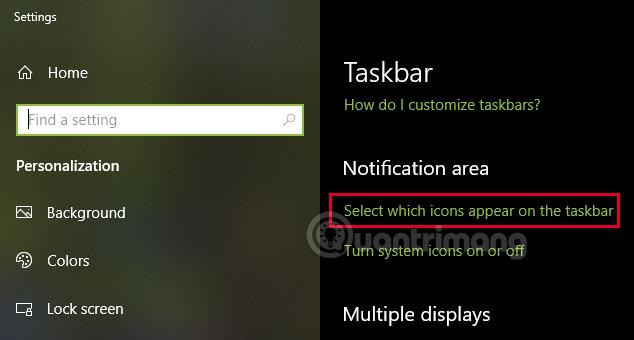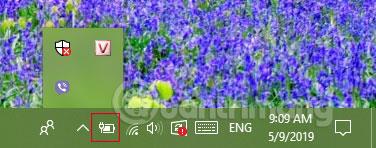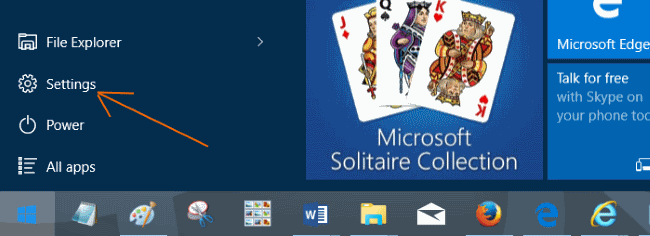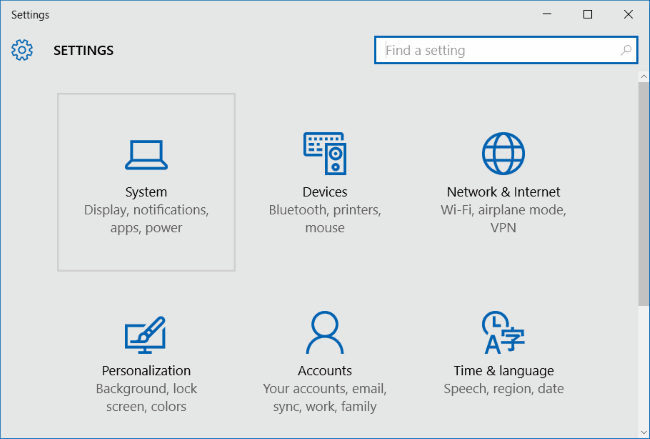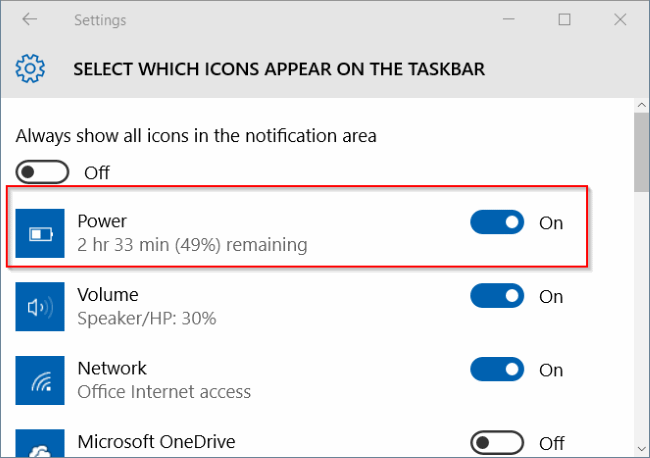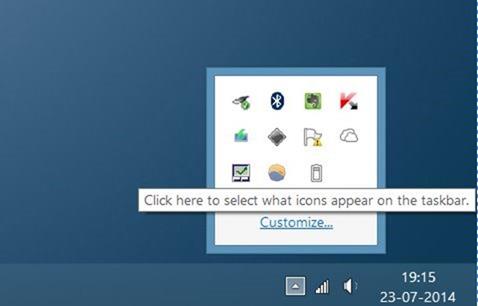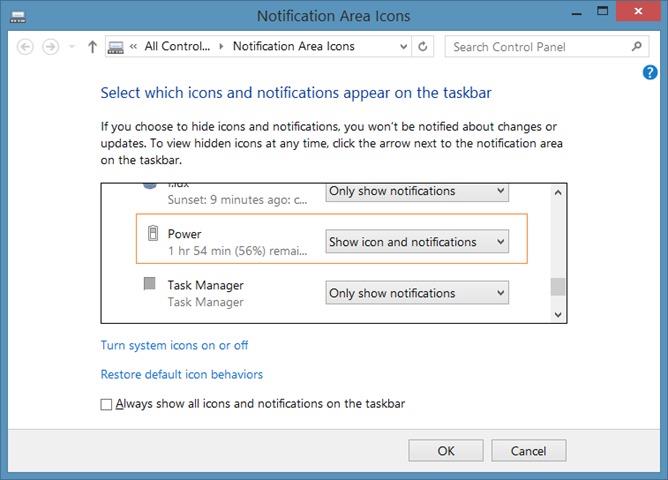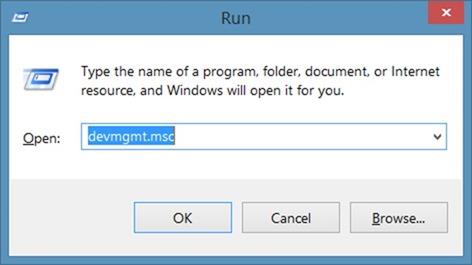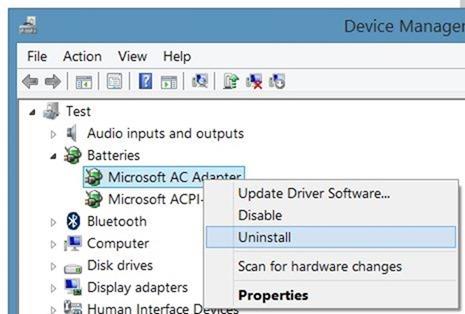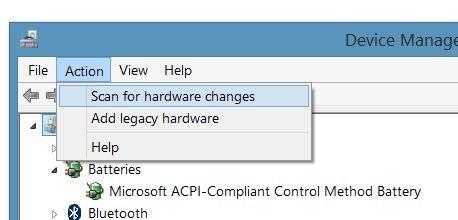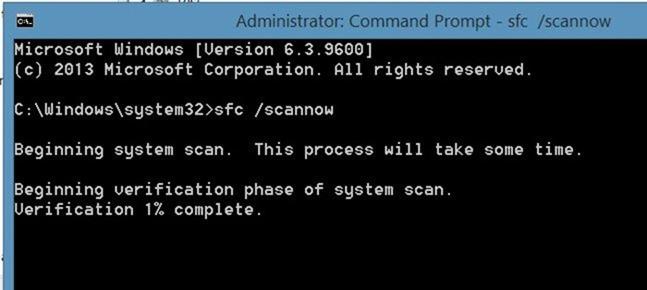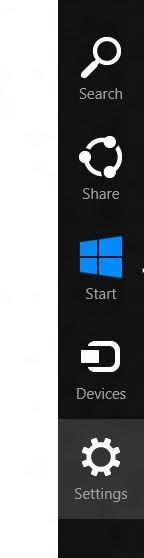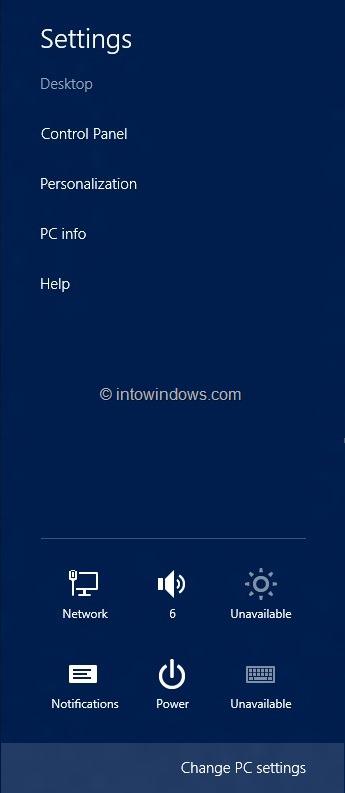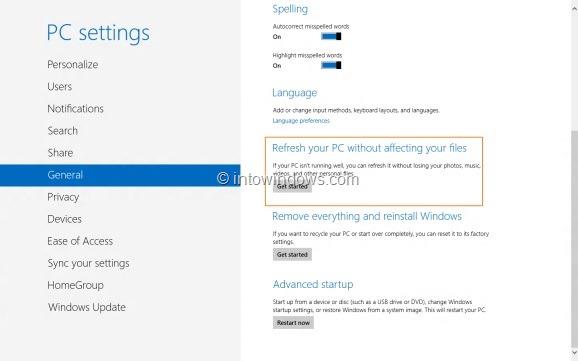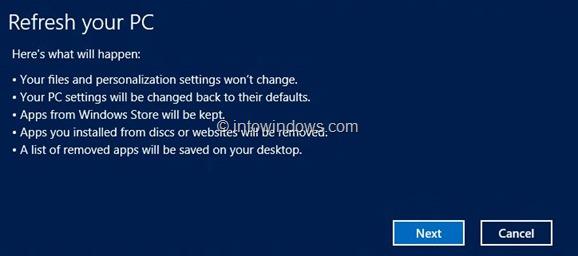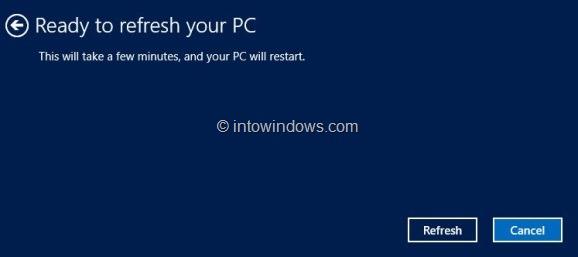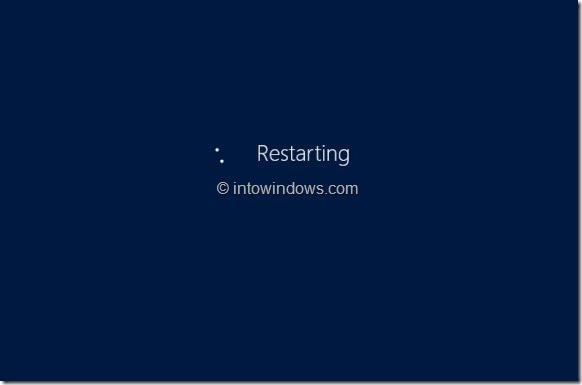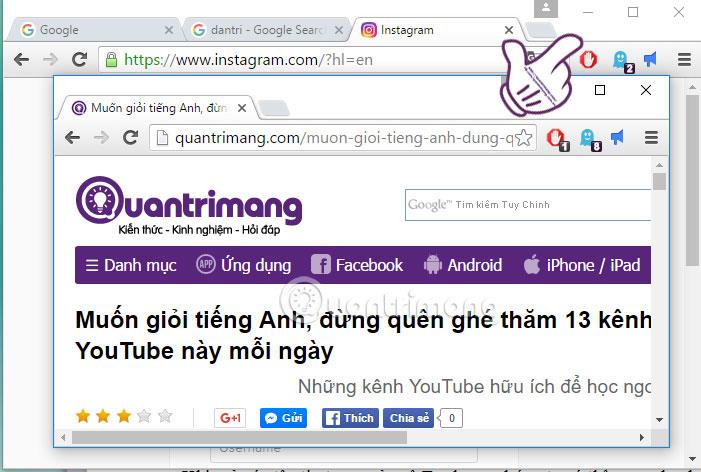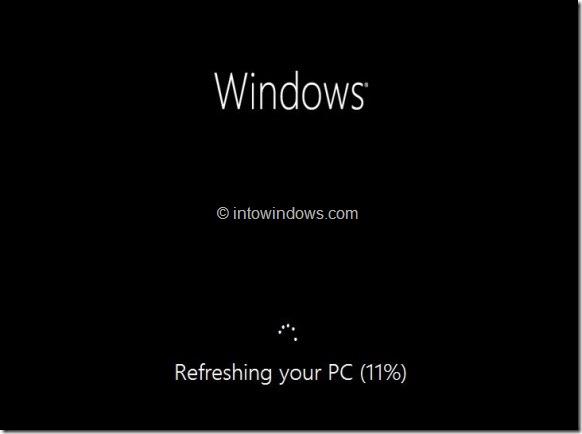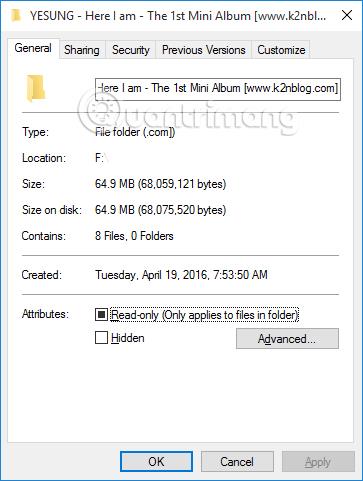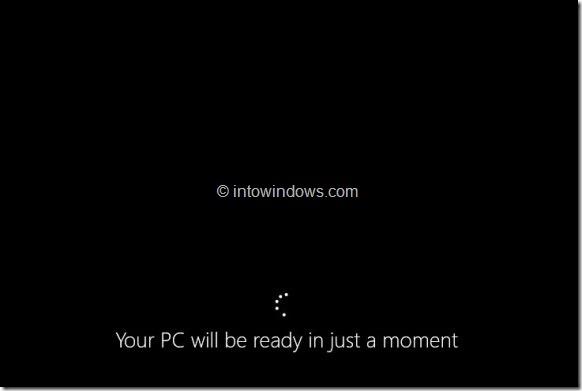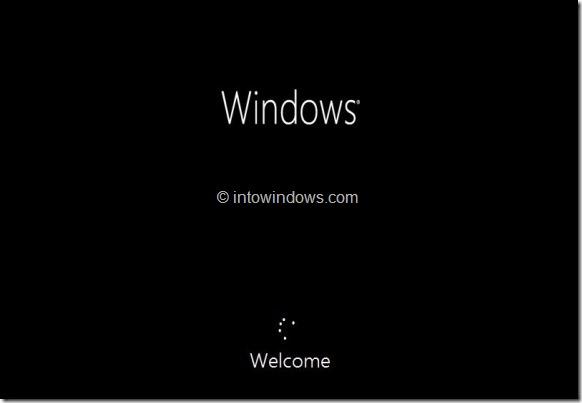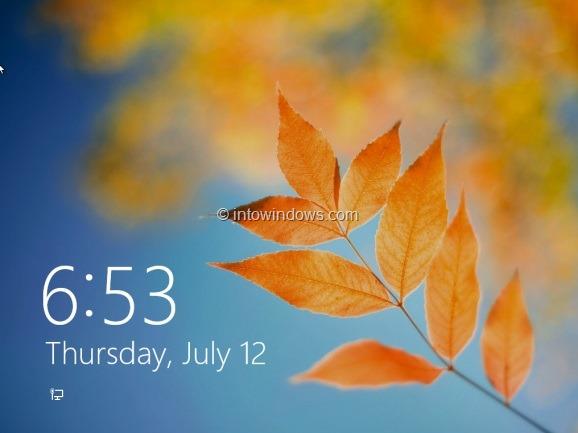Das Akkusymbol ist in das Windows-Betriebssystem und andere Betriebssysteme integriert, um Benutzern zu helfen, den Status des Akkuladestands ihres Laptops zu erkennen und festzustellen, ob der Akku angeschlossen ist oder nicht.
Wenn Sie außerdem den Mauszeiger auf das Batteriesymbol bewegen, können Sie schnell auf die Funktionen „Energieoptionen“, „Windows-Mobilitätscenter“ und „Bildschirmhelligkeit anpassen“ zugreifen.
Standardmäßig wird das Batteriesymbol unter der Taskleiste Ihres Computers oder Laptops angezeigt. Wenn das Batteriesymbol jedoch aus irgendeinem Grund verschwindet, können Sie einige der folgenden Lösungen anwenden, um den Fehler zu beheben und das Batteriesymbol wieder in der Taskleiste anzuzeigen.
Wenn Sie außerdem den Status Ihres Laptop-Akkus überprüfen möchten, können Sie sich die Schritte hier ansehen .
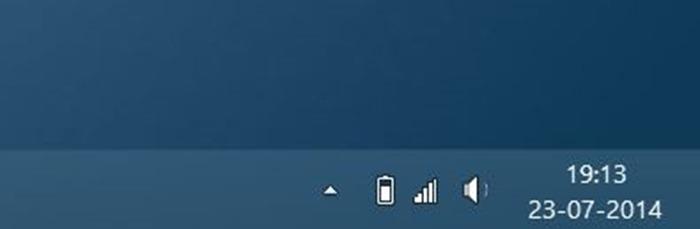
1. Überprüfen Sie, ob das Batteriesymbol in der Taskleiste ausgeblendet ist
1.1. Unter Windows 10
Derzeit gibt es viele Versionen von Windows 10 und die Einstellungen jeder Version ändern sich ständig. Gehen Sie unter Windows 10 Version 1803 oder höher wie folgt vor:
Klicken Sie auf den Pfeil in der rechten Ecke der Taskleiste. Wenn wie gezeigt ein Batteriesymbol im Menü angezeigt wird, führen Sie die folgenden Schritte aus. Wenn in diesem Menü kein Batteriesymbol angezeigt wird, gehen Sie zu den Abschnitten 2, 3, 4, um andere Lösungen zu sehen.

Das Batteriesymbol wird in das Menü „Mehr anzeigen“ der Taskleiste verschoben
Klicken Sie mit der rechten Maustaste auf die Danke-Taskleiste > Taskleisteneinstellungen :
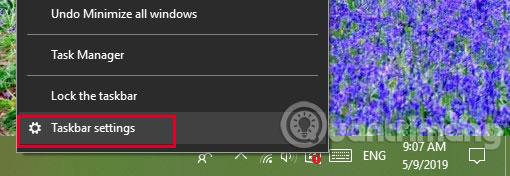
Suchen Sie den Benachrichtigungsbereich > klicken Sie auf „Auswählen, welche Symbole in der Taskleiste angezeigt werden “:
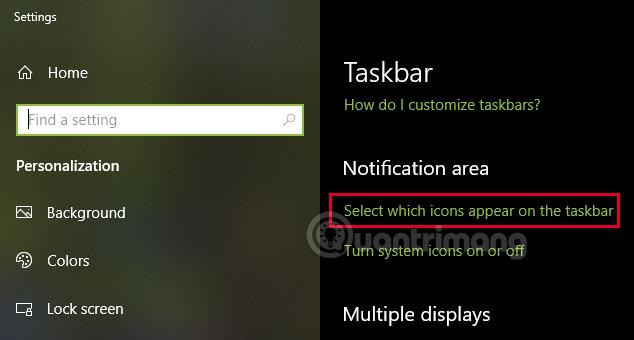
Suchen Sie die Option „Energie “ > drehen Sie die Taste in der entsprechenden Zeile um, um sie einzuschalten. Die Taste wird grün:

Bald wird das Batteriesymbol in der Taskleiste angezeigt.
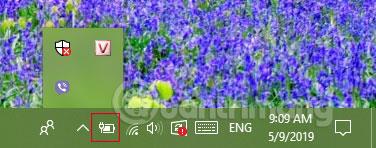
Bei älteren Windows-Versionen:
Öffnen Sie die Anwendung „Einstellungen“, indem Sie die Tastenkombination Windows + I drücken oder im Startmenü auf das Symbol „Einstellungen“ klicken.
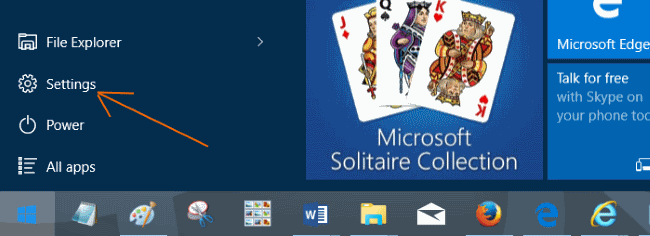
Schritt 2:
Klicken Sie im Fenster „Einstellungen“ auf System (Anzeige, Benachrichtigungen, Apps, Energie) .
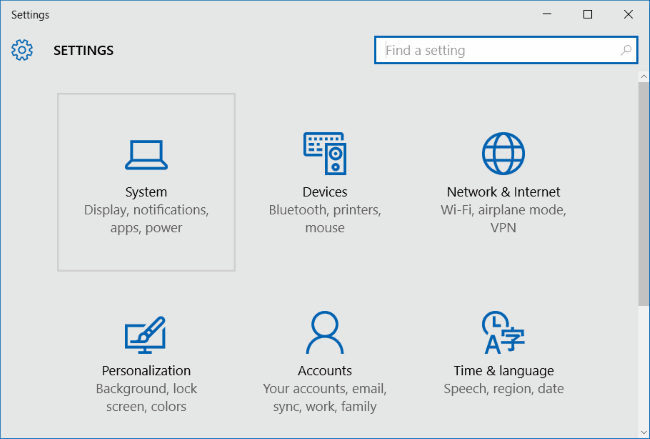
Schritt 3:
Klicken Sie anschließend auf „Benachrichtigungen und Aktionen“, sehen Sie sich dann den rechten Bereich an und klicken Sie auf den Link „Wählen Sie aus, welche Symbole in der Taskleiste angezeigt werden“.

Schritt 4:
Als nächstes schalten Sie den Energiestatus auf EIN.
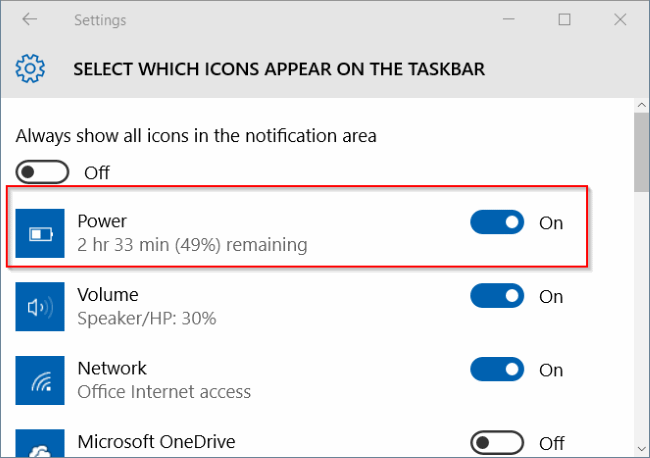
1.2. Unter Windows 8/7
Schritt 1:
Klicken Sie auf den Pfeil in der Taskleiste und dann auf die Option „Anpassen“ , um das Fenster „Benachrichtigungsbereichssymbole“ zu öffnen.
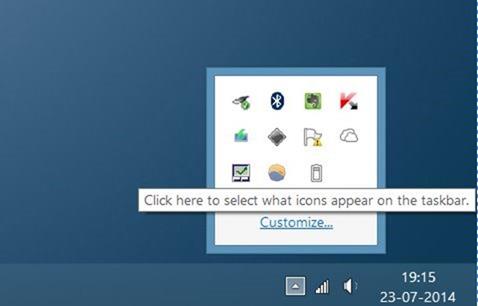
Schritt 2:
Überprüfen Sie im Fenster „Benachrichtigungsbereichssymbole“, ob „Energie“ auf „ Symbol und Benachrichtigungen ausblenden“ eingestellt ist.
Schritt 3:
Setzen Sie die Stromversorgung zurück, um das Symbol und die Benachrichtigungen anzuzeigen , indem Sie auf das Dropdown-Menü klicken und dann auf OK klicken , um das Batteriesymbol wiederherzustellen.
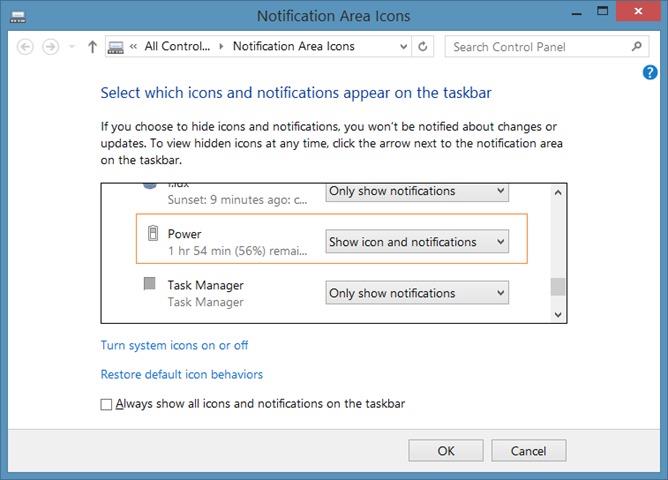
2. Suchen Sie nach Hardwareänderungen
Schritt 1:
Öffnen Sie zunächst den Geräte-Manager, indem Sie mit der rechten Maustaste auf die Schaltfläche „Start“ klicken (unter Windows 8.1) und dann auf „Geräte-Manager“ klicken.
Wenn Sie Windows 10/8/7 verwenden, öffnen Sie das Befehlsfenster „Ausführen“, indem Sie die Tastenkombination Windows + R drücken , geben Sie dann Devmgmt.msc in das Befehlsfenster „Ausführen“ ein und drücken Sie die Eingabetaste , um den Geräte-Manager zu öffnen.
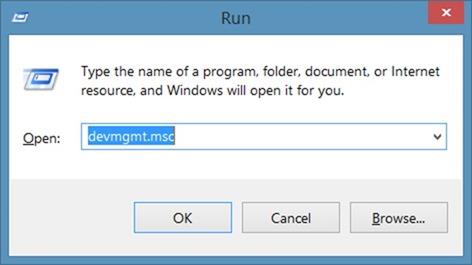
Schritt 2:
Erweitern Sie im Fenster „Geräte-Manager“ den Abschnitt „Batterien “, klicken Sie dann mit der rechten Maustaste auf „ Microsoft AC Adapter“ und dann auf „Deinstallieren“ .
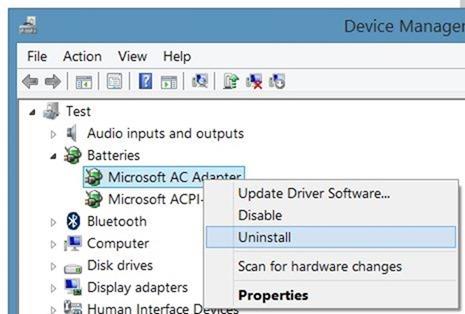
Klicken Sie auf OK , wenn eine Warnmeldung angezeigt wird, um mit der Deinstallation des Treibers fortzufahren.

Schritt 3:
Klicken Sie anschließend auf „Menüaktion“ und dann auf die Option „Nach Hardwareänderungen suchen“ , um das Symbol für den verlorenen Akku wiederherzustellen.
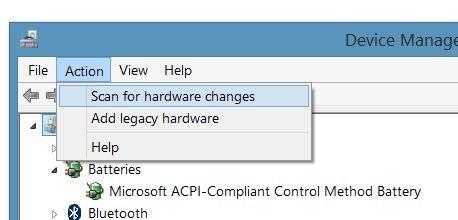
3. Systemdateien reparieren
Schritt 1:
Öffnen Sie die Eingabeaufforderung unter Admin. Geben Sie dazu CMD in das Suchfeld auf dem Startbildschirm oder im Startmenü ein und drücken Sie dann Strg + Umschalt + Eingabetaste, um die Eingabeaufforderung unter Admin auszuführen.
Schritt 2:
Geben Sie im Eingabeaufforderungsfenster sfc /scannow ein und drücken Sie dann die Eingabetaste , um den System File Checker zu öffnen.
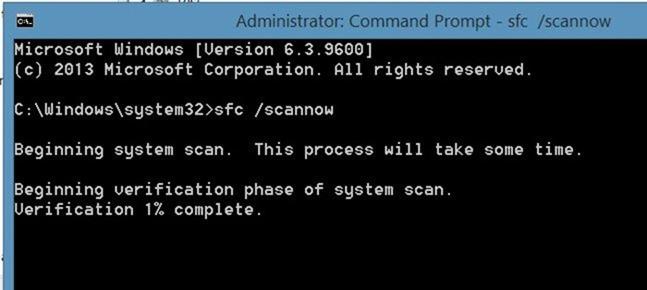
Dieser Vorgang dauert einige Zeit, um alle Systemdateien zu scannen und beschädigte Dateien im Betriebssystem automatisch zu reparieren.
Nachdem die Ausführung des System File Checker-Prozesses abgeschlossen ist, müssen Sie Ihren Computer neu starten.
4. Verwenden Sie die Funktion „PC aktualisieren“ (unter Windows 8 und Windows 8.1).
Mit der Funktion „PC aktualisieren“ unter Windows 8 und Windows 8.1 können Sie Windows neu installieren, ohne im Store installierte Dateien, Einstellungen und Anwendungen zu löschen.
Um die Funktion „PC aktualisieren“ zu verwenden, führen Sie die folgenden Schritte aus:
Schritt 1:
Bewegen Sie den Mauszeiger in die untere rechte Ecke des Bildschirms, um die Charm-Leiste anzuzeigen, und klicken oder tippen Sie dann in der Charm-Leiste auf „Einstellungen“ , um das Charm-Fenster „Einstellungen“ zu öffnen.
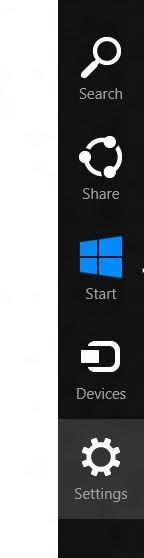
Schritt 2:
Klicken Sie im Charm-Fenster „Einstellungen“ auf „ PC-Einstellungen ändern“ , um die Einstellungen auf dem Computer (PC-Einstellungen) zu öffnen.
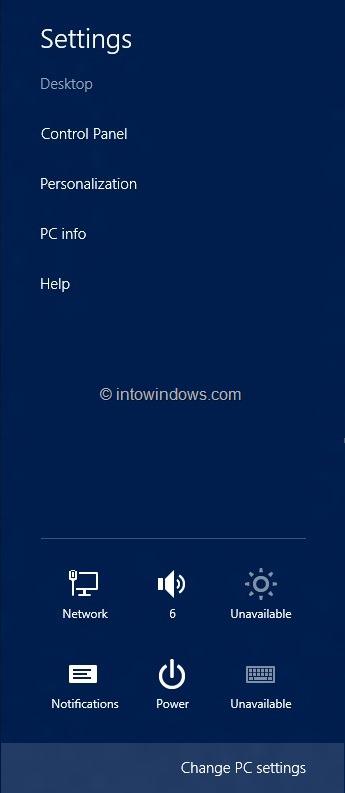
Schritt 3:
Sehen Sie sich im Fenster „PC-Einstellungen“ den linken Bereich an und klicken Sie auf „ Allgemein“ , um die verfügbaren Einstellungen im rechten Bereich anzuzeigen.
Schritt 4:
Klicken Sie hier unter „ PC-Einstellungen ohne Auswirkungen auf Dateien aktualisieren“ auf „Erste Schritte“ . Zu diesem Zeitpunkt erscheint ein Fenster auf dem Bildschirm, das Sie über die Änderungen informiert, die während des PC-Aktualisierungsprozesses vorgenommen werden.
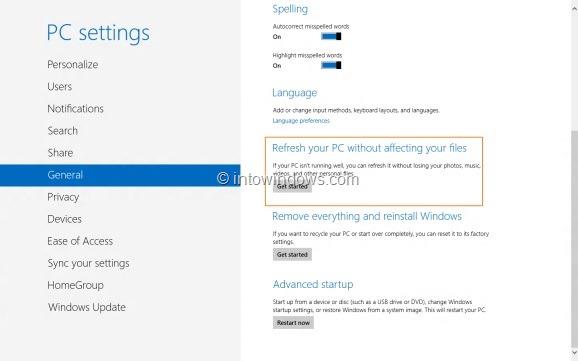
Wie bereits erwähnt, werden Ihre persönlichen Dateien und Einstellungen nicht geändert, Ihre Computereinstellungen werden auf die Werkseinstellungen zurückgesetzt, Apps aus dem Windows Store bleiben erhalten, vom Laufwerk oder von der Website installierte Anwendungen werden entfernt und eine Liste angezeigt der deinstallierten Anwendungen werden auf dem Desktop gespeichert.
Klicken Sie auf „Weiter“ , um fortzufahren. Wenn Sie aufgefordert werden, das Medieninstallationslaufwerk einzulegen, legen Sie das Laufwerk ein.
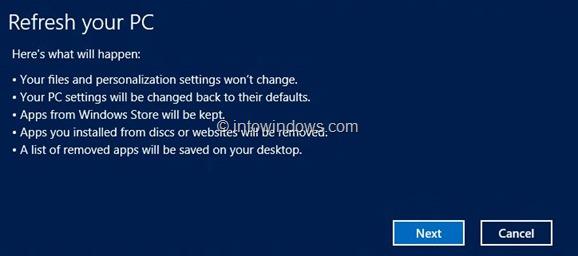
Schritt 5:
Sobald das System bereit ist, sehen Sie das folgende Bild:
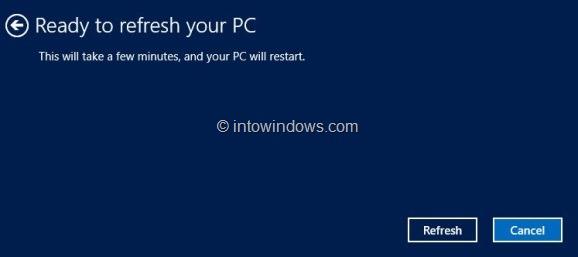
Klicken Sie auf „Aktualisieren“ , um Ihren Computer neu zu starten und mit der Aktualisierung Ihres Windows-Computers zu beginnen.
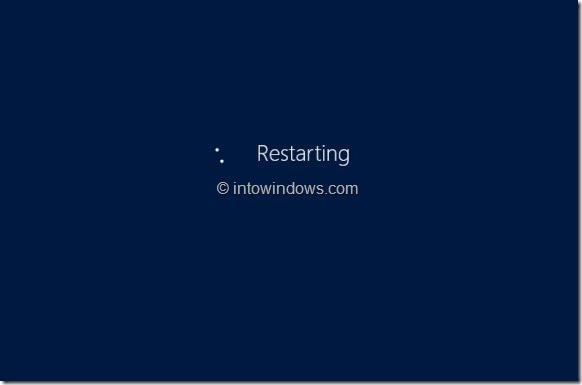
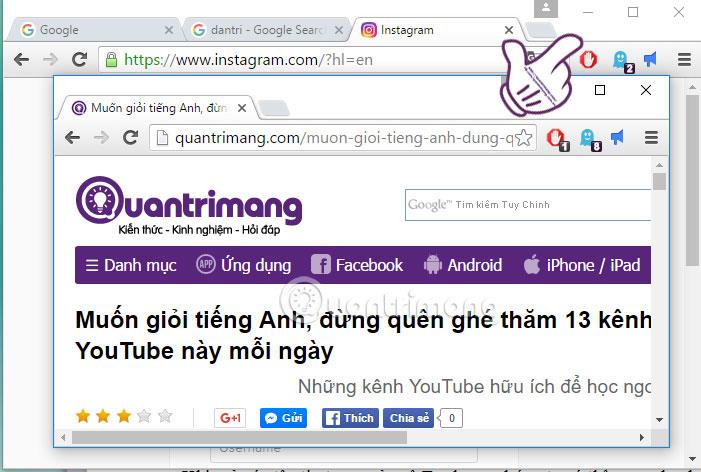
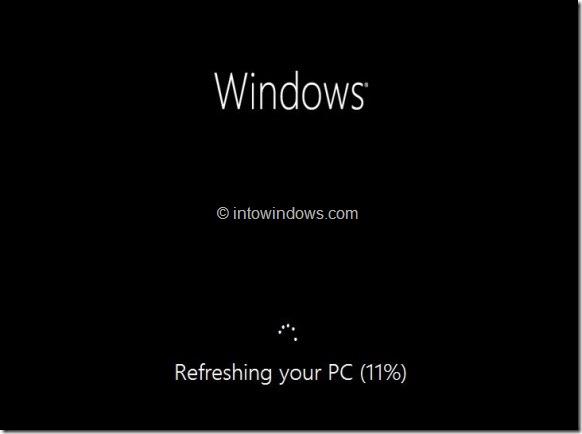
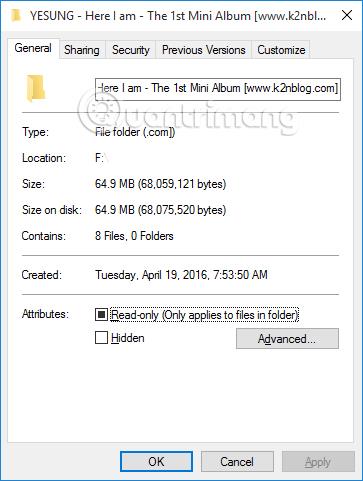
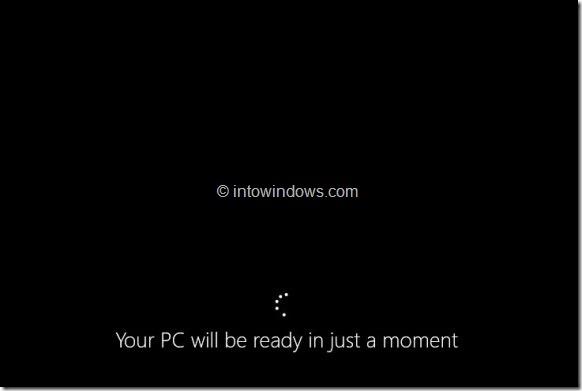
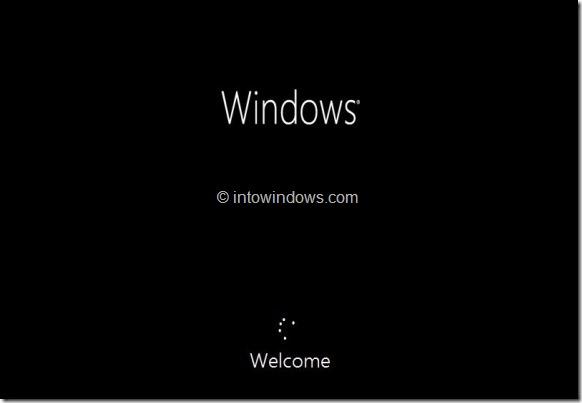
Schritt 6:
Nach Abschluss des Aktualisierungsvorgangs wird der Sperrbildschirm oder der Startbildschirm angezeigt.
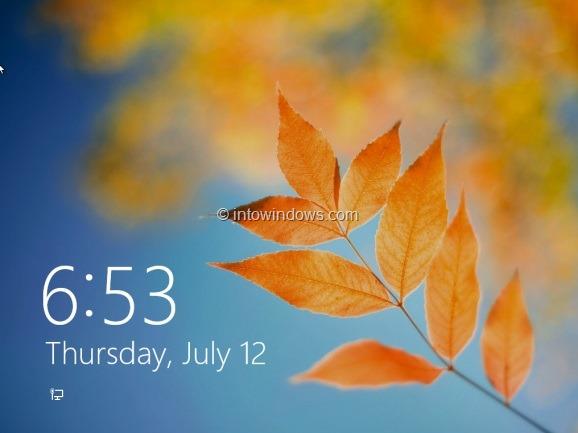
Weitere Artikel finden Sie weiter unten:
Viel Glück!