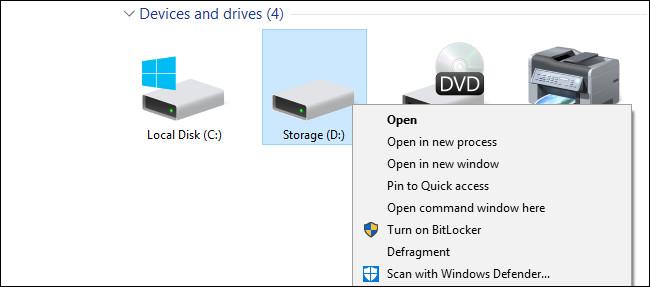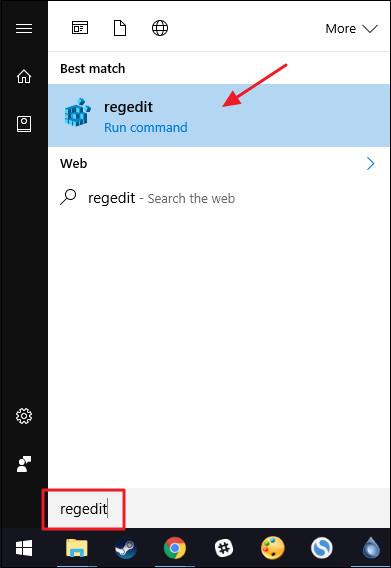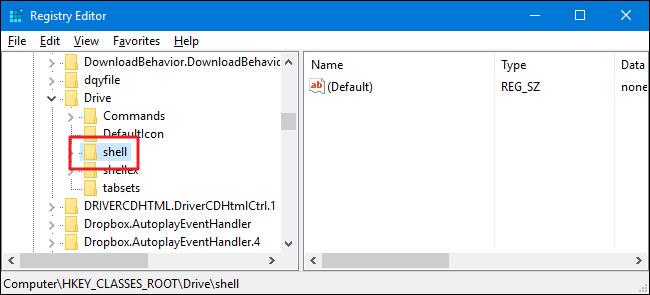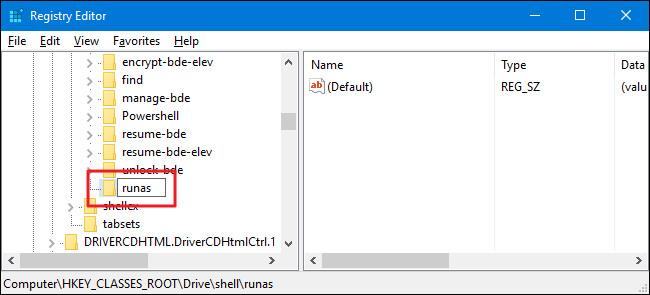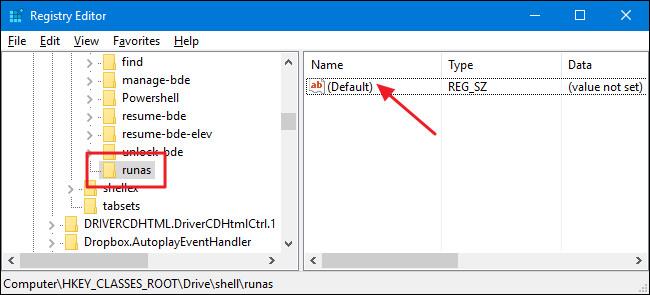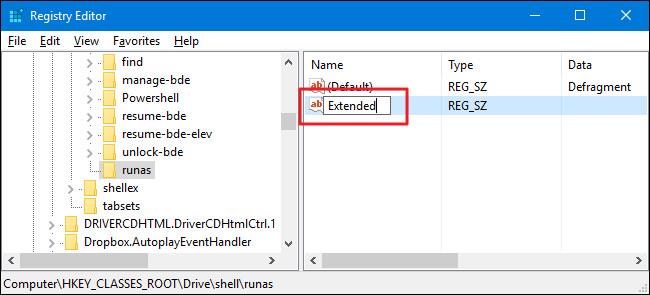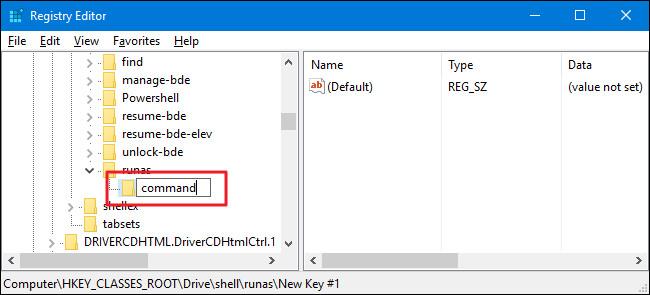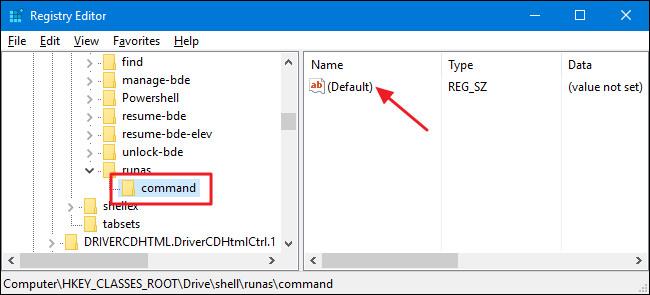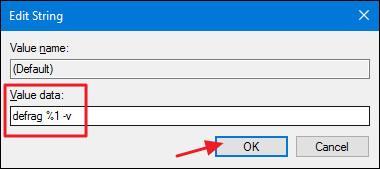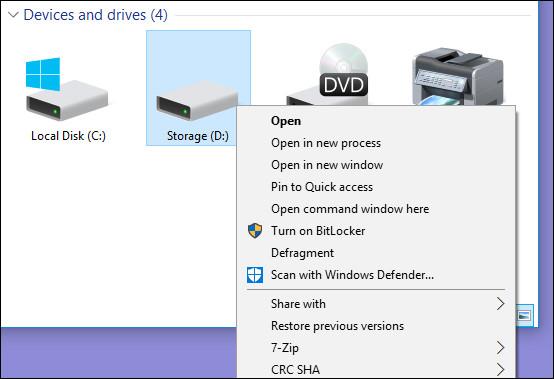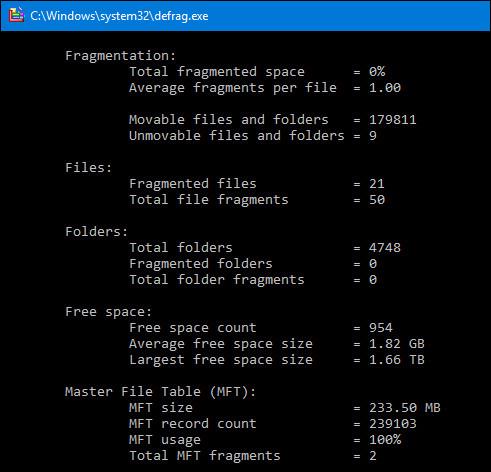Bei modernen Windows-Versionen wird die Defragmentierung regelmäßig durchgeführt. Wenn Sie die Defragmentierung jedoch manuell durchführen, ist sie effektiver.
Wenn Sie Windows-Versionen von Windows Vista bis Windows 10 verwenden, müssen Sie Ihr Laufwerk nicht mehr manuell defragmentieren. Dies gilt insbesondere, wenn Sie ein Solid-State-Laufwerk (SSD – Solid-State-Laufwerk) verwenden . Windows defragmentiert das Laufwerk (falls erforderlich) standardmäßig einmal pro Woche um 1:00 Uhr am Mittwoch automatisch. (Und es ist intelligent genug, um alle SSDs zu defragmentieren ).
Allerdings erfordert dieser Vorgang, dass Sie den Computer zu diesem Zeitpunkt einschalten oder ihn zumindest im Energiesparmodus einschalten, damit der Defragmentierungsprozess stattfinden kann. Wenn Sie den Computer zu diesem Zeitpunkt ausschalten, weil er nicht verwendet wird, müssen Sie das Laufwerk manuell defragmentieren.
Anstatt nach Tools dafür zu suchen, warum fügen Sie nicht einen Defragmentierungsbefehl (Defragmentierungsbefehl) zum Kontextmenü hinzu, dem Menü, wenn Sie im Datei-Explorer mit der rechten Maustaste auf ein Laufwerk klicken?
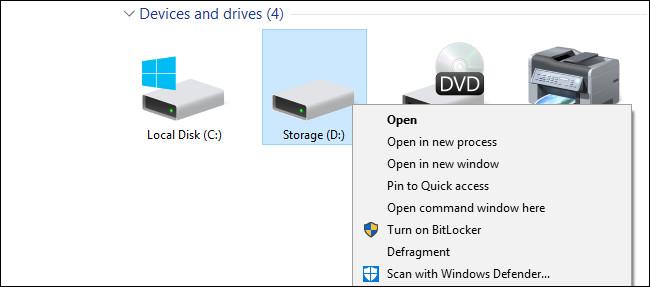
Fügen Sie dem Menü die Option „Defragmentierung“ hinzu, wenn Sie unter Windows mit der rechten Maustaste auf ein Laufwerk klicken
1. Bearbeiten Sie die Registrierung manuell
Um den Befehl „Defragmentieren“ zum Kontextmenü hinzuzufügen, müssen Sie die Windows-Registrierung bearbeiten.
Notiz:
Der Registrierungseditor ist ein recht leistungsfähiges Tool und hat Auswirkungen auf das System. Daher sollten Sie den Registrierungseditor sichern, um zu verhindern, dass während der Bearbeitung des Registrierungseditors Probleme auftreten .
Öffnen Sie zunächst den Registrierungseditor, indem Sie regedit in das Suchfeld im Startmenü eingeben und dann die Eingabetaste drücken . Wenn das UAC- Fenster auf dem Bildschirm erscheint , klicken Sie auf „Ja“ , um Änderungen an Ihrem Computer zuzulassen.
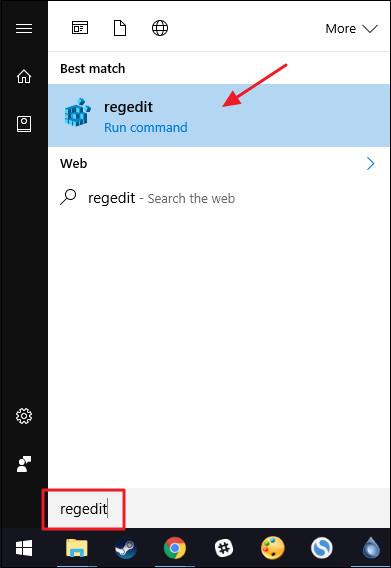
Navigieren Sie im Fenster des Registrierungseditors im linken Bereich zum Schlüssel:
HKEY_CLASSES_ROOT\Drive\Shell
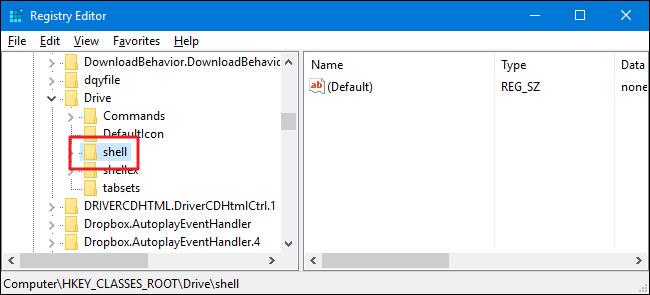
Der nächste Schritt besteht darin, einen neuen Schlüssel im Schlüsselgehäuse zu erstellen. Klicken Sie dazu mit der rechten Maustaste auf den Shell-Schlüssel und wählen Sie dann Neu => Schlüssel . Nennen Sie diesen neuen Schlüssel „ runas “.
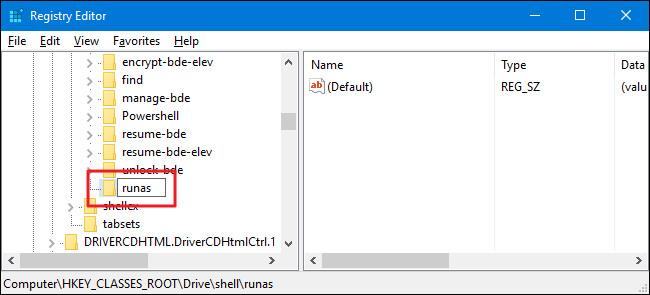
Als nächstes ändern Sie den Wert in den neuen Schlüsselrunas. Doppelklicken Sie bei ausgewähltem Runas-Schlüssel darauf, um das Eigenschaftenfenster zu öffnen .
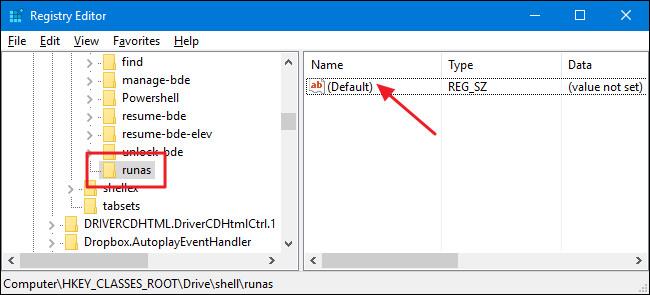
Legen Sie im Fenster „Eigenschaften“ den Wert im Datenrahmen „Wert“ auf „ Defragmentieren“ fest und klicken Sie dann auf „OK“ . Hiermit wird der Befehl „Defragmentieren“ im Kontextmenü angezeigt.

Sie können den Defragmentierungsbefehl auch so einstellen, dass er nur angezeigt wird, wenn Sie die Umschalttaste drücken, während Sie mit der rechten Maustaste auf ein Laufwerk im System klicken, ähnlich wie der Befehl „Eingabeaufforderung öffnen“ ausgeblendet ist, es sei denn, Sie drücken die Umschalttaste und klicken auf . muss zu einem bestimmten gehen Verzeichnis.
Klicken Sie dazu mit der rechten Maustaste auf den Runas-Schlüssel und wählen Sie dann Neu => Zeichenfolgenwert aus . Nennen Sie diesen neuen Wert Extended . Und Sie müssen überhaupt keine Änderungen vornehmen.
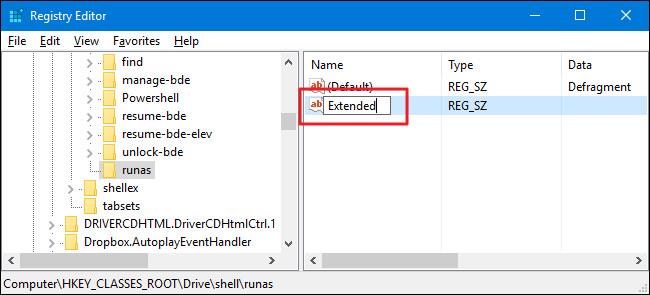
Im nächsten Schritt müssen Sie einen neuen Schlüssel im Runas-Schlüssel erstellen. Klicken Sie mit der rechten Maustaste auf den Runas-Schlüssel und wählen Sie Neu => Schlüssel . Benennen Sie diesen neuen Tastaturbefehl .
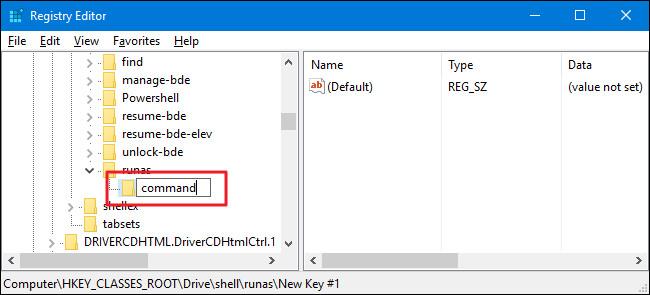
Ändern Sie den Standardwert in der Befehlstaste, indem Sie auf die Taste doppelklicken, um das Eigenschaftenfenster zu öffnen.
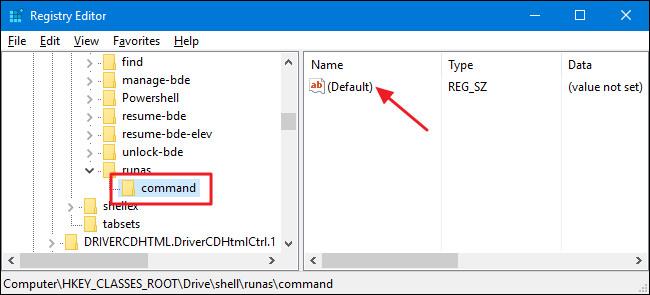
Geben Sie den folgenden Befehl in das Feld „Wertdaten“ ein und klicken Sie dann auf „OK“ :
defragmentieren %1 –v
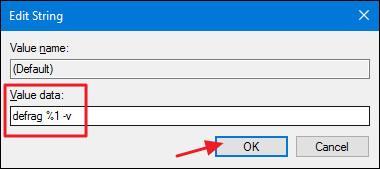
Schließen Sie abschließend das Fenster des Registrierungseditors und überprüfen Sie es, indem Sie mit der rechten Maustaste (oder durch Drücken der Umschalttaste + Rechtsklick, wenn Sie diese Option festlegen) auf ein beliebiges Laufwerk im System klicken. Der Befehl „Defragmentieren“ wird im Kontextmenü angezeigt. Szene.
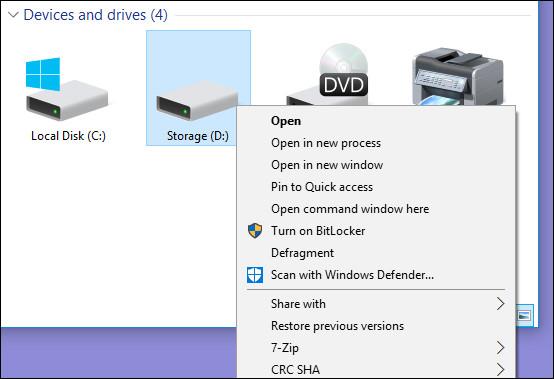
Wenn Sie den Befehl ausführen, wird das Eingabeaufforderungsfenster mit den unten gezeigten Ergebnissen angezeigt.
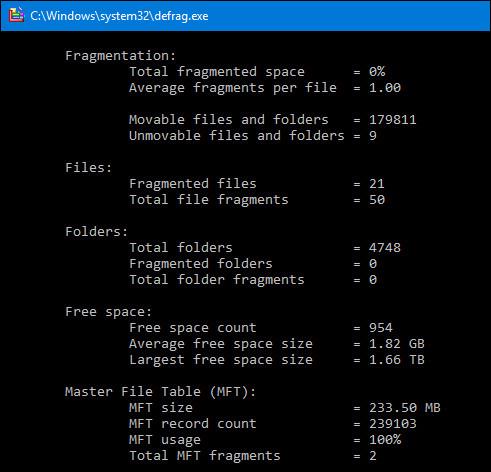
Wenn Sie die ursprünglichen Standardeinstellungen ändern möchten, greifen Sie einfach auf die Registrierung zu, löschen Sie den von Ihnen erstellten Runas-Schlüssel und schon sind Sie fertig.
2. Verwenden Sie die vorbearbeitete Registrierung

Wenn Sie die Registrierung nicht manuell bearbeiten möchten, können Sie den integrierten Registrierungseditor verwenden, um die Option „Defragmentieren“ zum Menü hinzuzufügen, wenn Sie unter Windows mit der rechten Maustaste auf ein Laufwerk klicken.
Laden Sie Defrag Context Menu Hacks auf Ihren Computer herunter und installieren Sie es.
Laden Sie Defrag Context Menu Hacks auf Ihr Gerät herunter und installieren Sie es hier.
Extrahieren Sie als Nächstes die heruntergeladene Defrag Context Menu Hacks-Datei. Jetzt sehen Sie 3 Dateien: „Defragmentierung zum Kontextmenü hinzufügen“, um den Defragmentierungsbefehl zum normalen Kontextmenü hinzuzufügen, Datei „ Defragmentierung zum Umschaltkontextmenü hinzufügen “, um den Defragmentierungsbefehl zum Kontextmenü hinzuzufügen, wenn Sie die Umschalttaste verwenden und mit der rechten Maustaste klicken -Klicken Sie auf die Datei „ Defragmentierung aus Kontextmenü entfernen “, um den von Ihnen hinzugefügten Defragmentierungsbefehl zu entfernen.
Weitere Artikel finden Sie weiter unten:
Viel Glück!