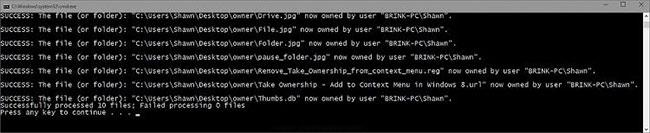Normalerweise müssen Benutzer über Eigentumsrechte an einer Datei auf dem Windows-Betriebssystem verfügen, um geschützte Dateien auf dem Betriebssystem bearbeiten, umbenennen oder löschen zu können. Unter Windows 10 ist das Beherrschen einer Datei oder eines Ordners jedoch nicht so einfach wie in anderen Versionen. Früher war es unter Windows 10 nicht mehr möglich, eine Datei über die grafische Benutzeroberfläche (GUI) oder die Eingabeaufforderung zu steuern.
Wenn Sie die Option „Dateieigentum“ häufig zum Bearbeiten oder Löschen von Dateien verwenden, können Sie die Option „Eigentum übernehmen“ zum Kontextmenü hinzufügen, um sie zu verwenden. Durch Hinzufügen der Option „In Besitz nehmen“ zum Rechtsklick-Menü können Sie in nur wenigen Sekunden den Besitz von Dateien übernehmen.
Um die Option „Besitzer übernehmen“ zum Rechtsklick-Menü unter Windows 10 hinzuzufügen, müssen Sie einige Anpassungen an der Windows-Registrierung vornehmen. Allerdings wissen nicht alle Benutzer, wie man die Windows-Registrierung bedient, und darüber hinaus birgt die Bearbeitung der Windows-Registrierung auch viele Risiken für das System.
Um die Option „ Eigentum übernehmen“ zum Rechtsklickmenü unter Windows 10 hinzuzufügen, können Sie daher das Dienstprogramm „TakeOwnershipEx“ verwenden .

Notiz:
Sie müssen über Administratorrechte verfügen, um das Kontextmenü „Eigentum übernehmen“ hinzuzufügen, zu entfernen und zu verwenden.
- Wenn der Benutzer mit Administratorrechten angemeldet ist, muss er nur auf „Ja“ klicken , um zu genehmigen und den Besitz zu übernehmen. Der Eigentümer der Datei, des Ordners oder des Laufwerks wird auf das aktuelle Benutzerkonto geändert. Die Berechtigungen werden so festgelegt, dass dieser aktuelle Besitzer die volle Kontrolle über die Datei, den Ordner oder das Laufwerk hat.
- Wenn der Benutzer als Standardbenutzer angemeldet ist, muss er zur Genehmigung und zum Besitz das gewählte Administratorkennwort eingeben. Der Eigentümer der Datei, des Ordners oder des Laufwerks wird auf das ausgewählte Administratorkonto und nicht auf den Standardbenutzer geändert.
Führen Sie Schritt 1 (zum Hinzufügen), Schritt 2 (hinzufügen mit Pause-Option) oder Schritt 3 (zum Löschen) unten aus, je nachdem, was Sie tun möchten.
Fügen Sie die Option „Eigentum übernehmen“ zum Kontextmenü unter Windows 10 hinzu
Schritt 1 : Um Take Ownership zum Kontextmenü hinzuzufügen, laden Sie die Datei Add_Take_Ownership_to_context_menu oder Add_Shift+Right-Click_Take_Ownership_to_context_menu herunter und fahren Sie mit Schritt 4 unten fort.
Schritt 2 : Fügen Sie die Option „Eigentum übernehmen mit Pause“ zum Kontextmenü hinzu
Hinweis : Mit dieser Option wird der Befehl angehalten, wenn Sie das Kontextmenü „Besitzer übernehmen“ verwenden, sodass Sie die Befehlsergebnisse anzeigen können. Dies kann praktisch sein, um zu überprüfen, ob Eigentümer- und Berechtigungsänderungen erfolgreich verarbeitet wurden.
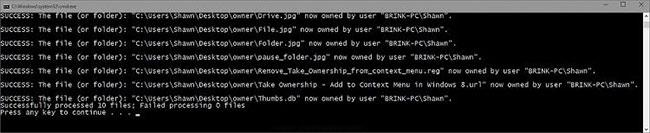
Dem Kontextmenü wurde die Option „Eigentümerschaft übernehmen mit Pause“ hinzugefügt
Laden Sie die Datei Add_Take_Ownership_with_Pause_to_context_menu oder Add_Shift+Right-Click_Take_Ownership_with_Pause_to_context_menu herunter und fahren Sie mit Schritt 4 unten fort.
So entfernen Sie „Take Ownership“ aus dem Kontextmenü
Hinweis : Dies ist die Standardeinstellung.
Schritt 3 : Laden Sie die Datei „Remove_Take_Ownership_from_context_menu“ herunter und fahren Sie mit Schritt 5 unten fort.
Schritt 4 : Speichern Sie die Datei auf dem Desktop.
Schritt 5 : Doppelklicken Sie auf die heruntergeladene Datei, um sie zusammenzuführen.
Schritt 6 : Wenn Sie dazu aufgefordert werden, klicken Sie auf Ausführen > Ja (UAC) > Ja > OK , um die Zusammenführung zu genehmigen.
Schritt 7 : Wenn Sie fertig sind, können Sie die heruntergeladene Datei bei Bedarf löschen.
Weitere Artikel finden Sie weiter unten:
Viel Glück!