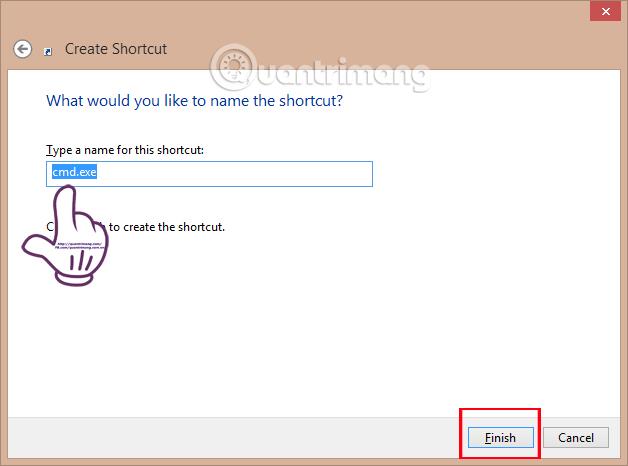Um den Arbeitsspeicher des Computers zu bereinigen, können wir sofort Systemanpassungsprogramme für Windows oder eine andere unterstützende Software verwenden. Die Verwendung dieser Programme kann jedoch dazu führen, dass der Computer einfriert, langsamer startet und die Leistung des Computers beeinträchtigt. Allerdings ist Empty Standby List, ein Tool, das bei der Speicherbereinigung für Windows Vista-Versionen und höher hilft, völlig anders. Wir müssen den Installationsprozess nicht durchlaufen, sondern können das Programm sofort verwenden. Um den Prozess der RAM-Freigabe mithilfe der Empty Standby List zu starten, führen Sie dies einfach über eine Befehlszeile aus. Bitte befolgen Sie die nachstehende Anleitung, um den Arbeitsspeicher mithilfe der leeren Standby-Liste zu bereinigen.
Schritt 1:
Laden Sie zunächst „Empty Standby List“ über den folgenden Link herunter:
Nachdem Sie den Software-Download abgeschlossen haben, verschieben oder kopieren Sie das Tool auf das Laufwerk C:\Windows auf Ihrem Computer .
Schritt 2:
Drücken Sie die Tastenkombination Windows + R, um das Fenster „Ausführen“ zu öffnen . Geben Sie dann das Schlüsselwort cmd ein und klicken Sie auf OK , um das Eingabeaufforderungsfenster zu öffnen.

Schritt 3:
Danach bereinigen wir den RAM-Speicher mit den folgenden 4 Befehlen:
Beachten Sie , dass Sie CMD unter Windows mit Administratorrechten öffnen . Nachdem Sie den Befehl eingegeben haben, drücken Sie zum Starten die Eingabetaste.
1. Befehl „EmptyStandbyList.exe Workingsets“:
Dieser Befehl hilft dabei, den Speicher zu bereinigen, der von Anwendungen und Prozessen verwendet wird, die auf dem Computer ausgeführt werden.
Bitte geben Sie in der Befehlszeile die Arbeitssätze EmptyStandbyList.exe ein , um Speicher freizugeben.

Nach der Implementierung übertragen die Systeme alle Daten im RAM in Auslagerungsdateien, bei denen es sich um Auslagerungsdateien und virtuellen Speicher auf der Festplatte handelt. Die Leistung des Geräts nimmt manchmal ab, aber nicht wesentlich, und der Arbeitsspeicher ist sauber.
2. Befehl EmptyStandbyList.exe Modifiedpagelist:
Auf dem System handelt es sich bei einer geänderten Auslagerungsdatei um den gesamten Inhalt, der zur späteren Verwendung auf das Speicherlaufwerk geschrieben wird. Und wenn sie nicht verwendet werden, werden sie vorübergehend in den Standby-Modus geschaltet, wodurch etwas RAM-Speicherplatz belegt wird.
Wenn wir überprüfen möchten, wie viel Speicherplatz die geänderte Auslagerungsdatei auf dem Computer einnimmt, geben Sie das Schlüsselwort Resources Monitor in die Windows-Suchmaschine ein.
Klicken Sie dann auf die Registerkarte „Speicher“ und sehen Sie, dass das Element „Geändert“ gelb ist und die verwendete Kapazität anzeigt.

Um die geänderte Auslagerungsdatei zu bereinigen, geben Sie den Befehl EmptyStandbyList.exe Modifiedpagelist ein .

Unmittelbar danach, wenn wir das Fenster „Ressourcenmonitor“ erneut überprüfen, wird im Abschnitt „Speicher“ „Geändert“ mit einer Kapazität von 0 angezeigt, was bedeutet, dass er vollständig bereinigt wurde.

3. EmptyStandbyList.exe Standbylist-Befehl:
Die Hauptaufgabe dieses Befehls besteht darin, dass der gesamte Standby-Speicher schnell bereinigt wird.
Geben Sie den Befehl EmptyStandbyList.exe standbylist ein:

Überprüfen Sie „Standby“ auf der Registerkarte „Speicher“ des Fensters „Ressourcenüberwachung“. Sie werden feststellen, dass die Kapazität des Standby-Bereichs erheblich reduziert ist. Wenn wir nicht zu viele Anwendungen öffnen, wird die Website feststellen, dass der Computer sehr reibungslos und leise arbeitet.

4. Befehl EmptyStandbyList.exe Priority0standbylist:
Mit diesem Befehl können wir Inhalte bereinigen, die nicht mehr verwendet werden, aber noch im Speicher vorhanden sind.
Geben Sie den Befehl EmptyStandbyList.exe prior0standbylist ein :

Schritt 4:
Die oben genannten 4 Befehle tragen dazu bei, dass Ihr Computer reibungslos funktioniert und gleichzeitig den RAM-Speicher schnell aufräumt. Und um diese 4 Befehle bei Bedarf sofort verwenden zu können, können Sie für jeden Befehl Verknüpfungen erstellen.
Schritt 1:
Klicken Sie mit der rechten Maustaste auf den Computerbildschirm und wählen Sie Neu > Verknüpfungen aus .

Schritt 2:
Unmittelbar danach erscheint die Fensteroberfläche „Verknüpfung erstellen“ . Geben Sie im Pfadfeld den folgenden Pfad ein: C:\Windows\System32\cmd.exe /c Command.
Wenn ich beispielsweise eine Verknüpfung für den ersten Befehl erstellen möchte, gebe ich den Pfad C:\Windows\System32\cmd.exe /c EmptyStandbyList.exeworkingsets ein.
Klicken Sie dann auf Weiter .

Schritt 3:
Wechseln Sie zur neuen Fensteroberfläche. Im Abschnitt Geben Sie einen Namen für diese Verknüpfung ein können wir den Befehl umbenennen, um ihn leichter zu merken. Klicken Sie abschließend auf „Fertig stellen“ , um den Vorgang abzuschließen.
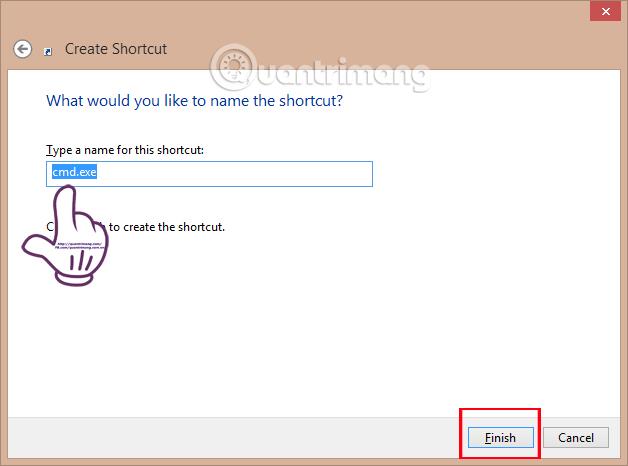
Kehren Sie zum Bildschirm zurück. Die Befehlsverknüpfung wurde auf dem Bildschirm angezeigt.

Oben finden Sie eine Anleitung zum Bereinigen des RAM-Speichers auf Ihrem Computer mit nur vier einfachen Befehlen, wenn Sie das Tool „Empty Standby List“ verwenden. Keine Installation erforderlich, einfach auf Ihren Computer herunterladen und dann die Befehlszeile auf CMD eingeben und schon können Sie sofort die RAM-Reinigungsfunktion des Tools nutzen. Ziemlich praktisch, oder?!
Weitere Informationen finden Sie in den folgenden Artikeln:
Ich wünsche Ihnen viel Erfolg!