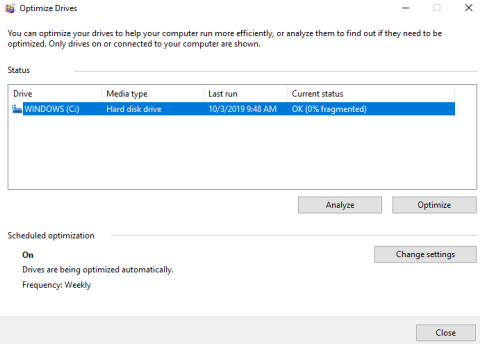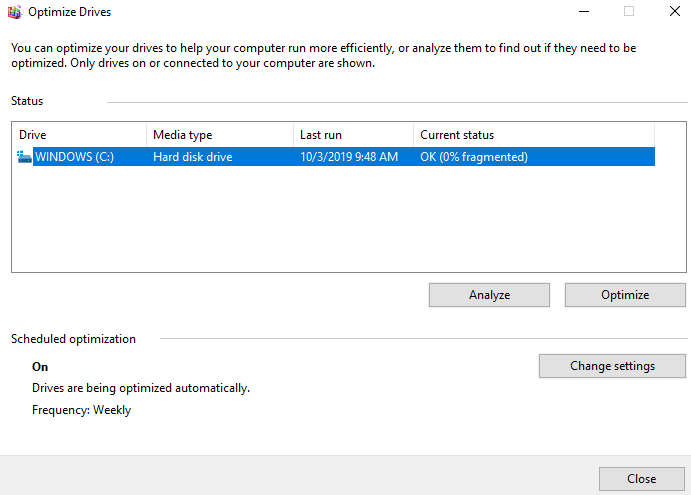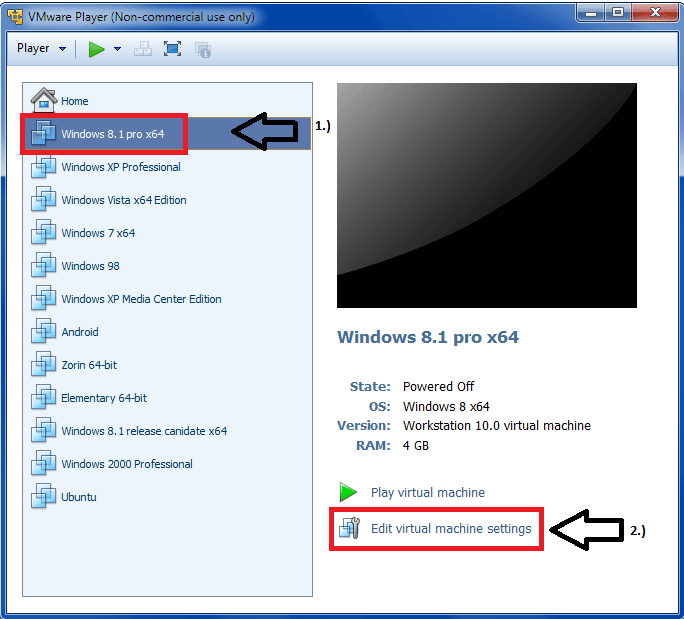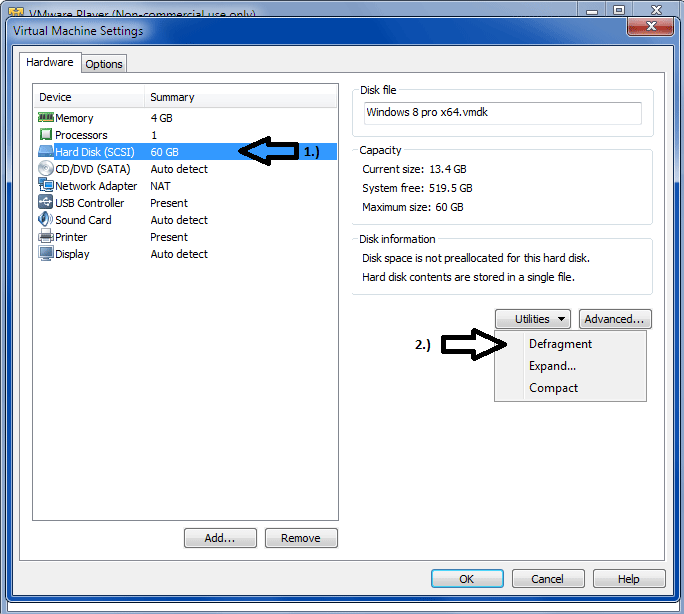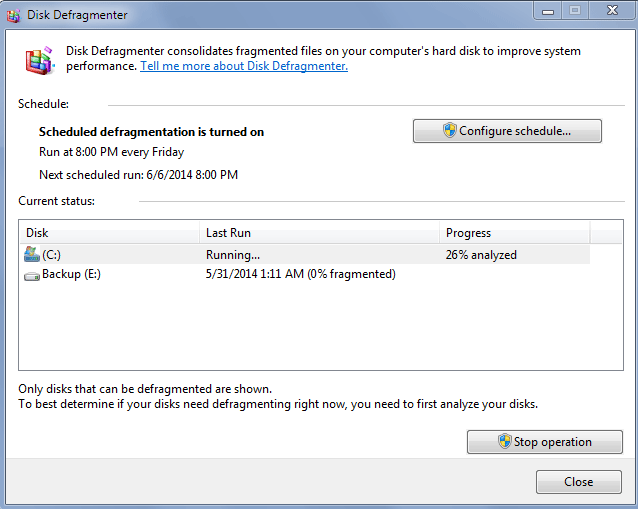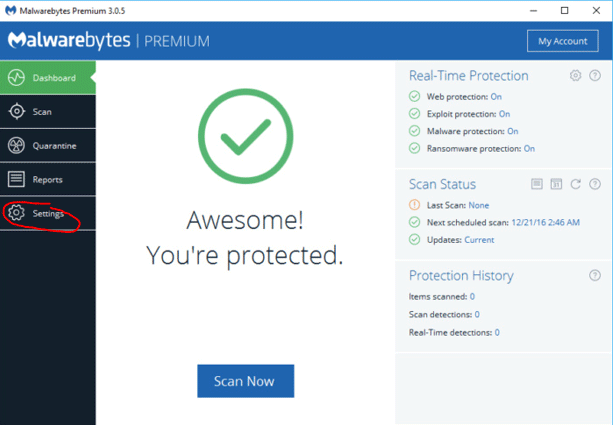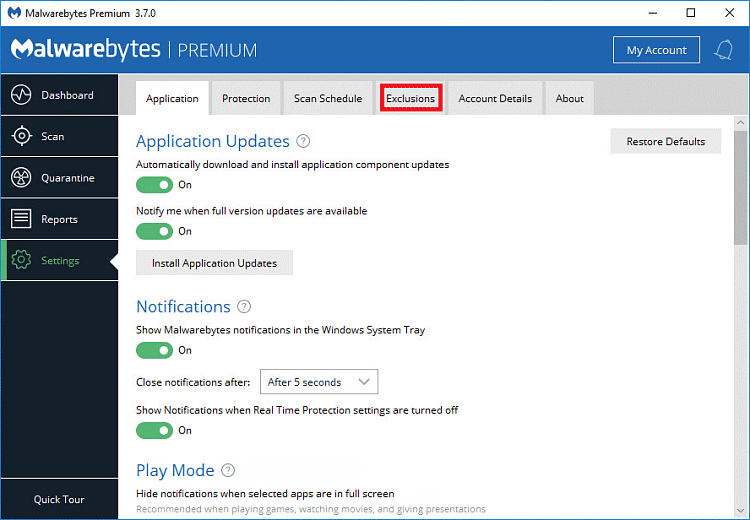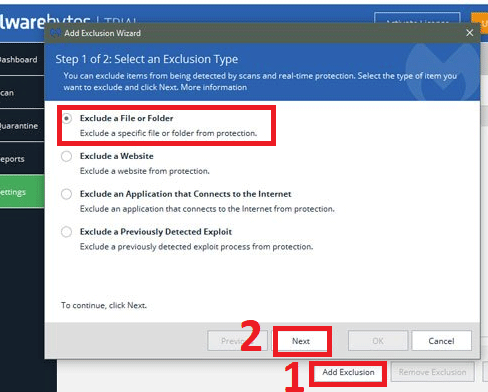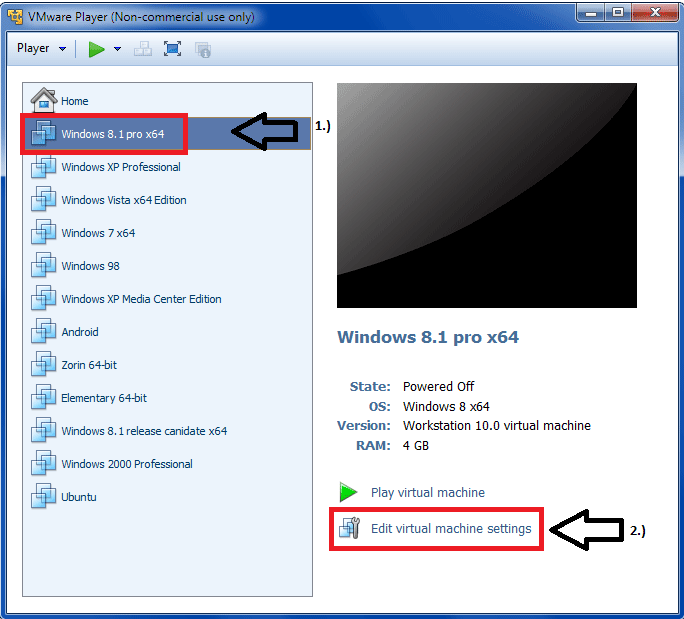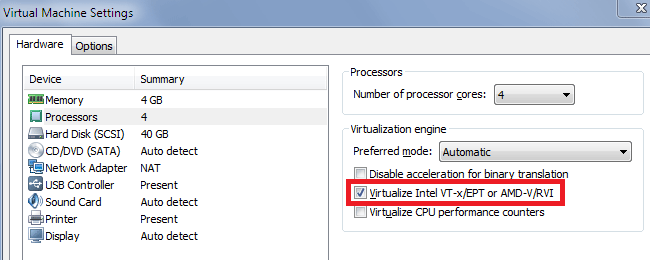Haben Sie Probleme damit, dass Ihre virtuelle Maschine langsam läuft? Bitte lesen Sie den folgenden Artikel, um zu erfahren, wie Sie das Problem beheben können.
Im Tutorial wird davon ausgegangen, dass Sie Windows 10 als Server und VMWare Player für die Virtualisierung verwenden. Diese Tipps gelten jedoch auch für andere Virtualisierungsplattformen wie Windows Virtual PC und VirtualBox. Gehen Sie außerdem davon aus, dass die Dateien Ihrer virtuellen Maschine auf dem lokalen Laufwerk C gespeichert sind.
Anweisungen zum Reparieren langsamer virtueller Maschinen
1. Die Festplatte ist fragmentiert
Der erste Grund, warum eine virtuelle Maschine langsam läuft, ist die Fragmentierung der Festplatte oder des virtuellen Laufwerks.
Tipp : Linux-Distributionen (Ubuntu, Zorin usw.) müssen aufgrund des verwendeten Dateisystems nicht fragmentiert werden. Windows 8 und Windows 10 bezeichnen Defragmentierung als Optimierung.
Virtuelles Laufwerk defragmentieren:
Wie physische Festplatten können auch virtuelle Festplatten fragmentiert werden. Durch die Defragmentierung werden Dateien, Programme und ungenutzter Speicherplatz auf virtuellen Laufwerken neu angeordnet, sodass Programme schneller ausgeführt und Dateien schneller geöffnet werden. Durch die Defragmentierung wird kein ungenutzter Speicherplatz auf virtuellen Laufwerken zurückgewonnen. Um ungenutzten Speicherplatz zurückzugewinnen, teilen Sie die Festplattenpartition
Um die beste Festplattenleistung zu erzielen, befolgen Sie diese Schritte:
Schritt 1 . Führen Sie das Tool zur Festplattendefragmentierung in der virtuellen Maschine aus. Greifen Sie auf diesen PC (oder Arbeitsplatz) zu , klicken Sie mit der rechten Maustaste auf das lokale Laufwerk C und wählen Sie Eigenschaften . Klicken Sie auf der Registerkarte „Extras“ auf „Jetzt defragmentieren“ oder „Optimieren“ .
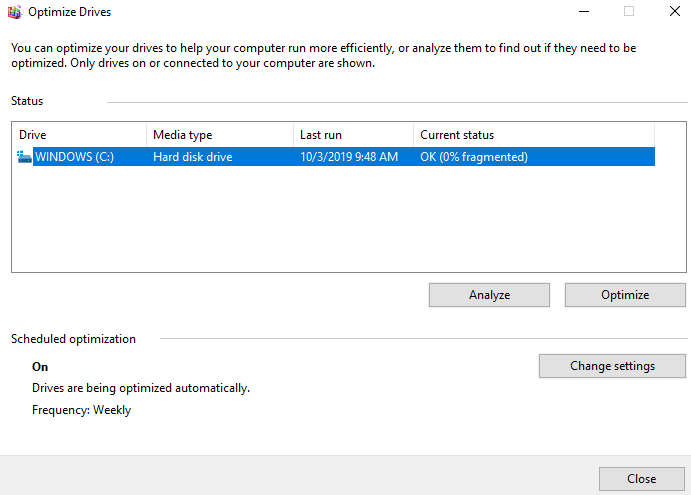
Schritt 2 . Schalten Sie die virtuelle Maschine aus, wenn die Fragmentierung in der virtuellen Maschine abgeschlossen ist, und defragmentieren Sie dann die virtuellen Laufwerke über den Einstellungseditor der virtuellen Maschine.
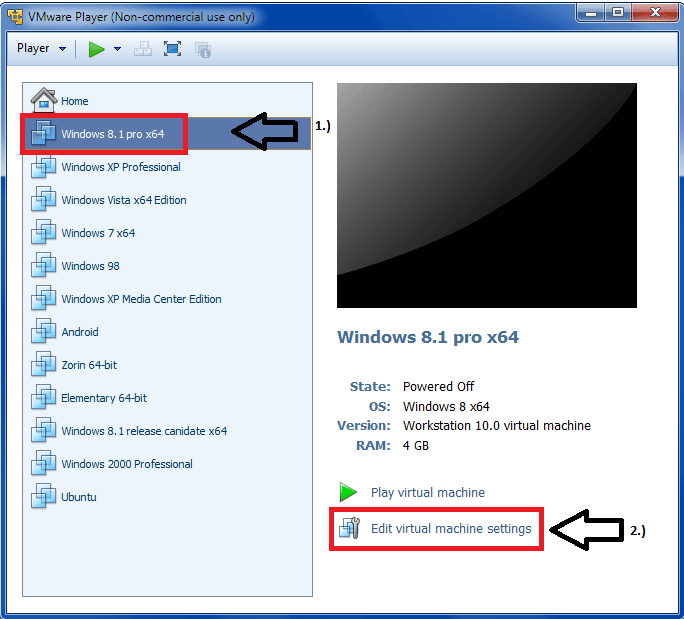
Wählen Sie die virtuelle Festplatte aus, die Sie defragmentieren möchten, und klicken Sie dann auf Defragmentieren oder Optimieren .
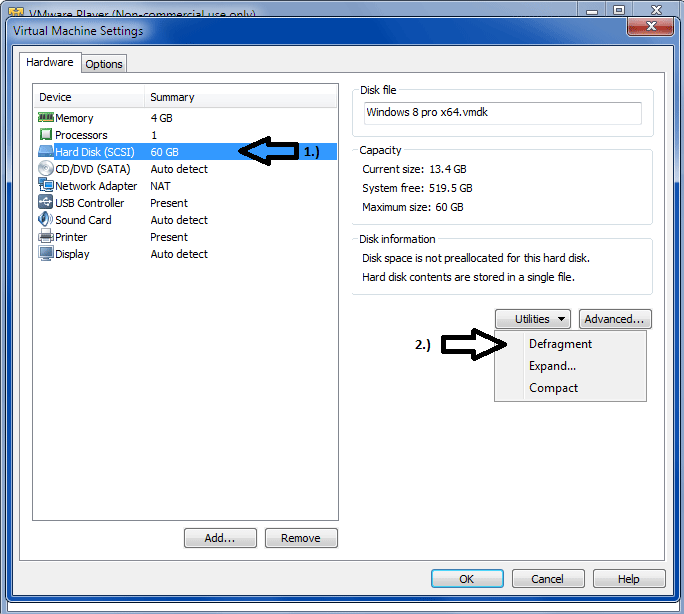
Tipp : Dies funktioniert nur mit virtuellen Laufwerken, nicht mit physischen Festplatten. Die Defragmentierung der Festplatte kann lange dauern.
Schritt 3 . Führen Sie das Tool zur Festplattendefragmentierung auf dem Hostcomputer (physisch) aus. Klicken Sie auf „Start“ , greifen Sie auf „Dieser PC “ (oder „Arbeitsplatz“ ) zu, klicken Sie mit der rechten Maustaste auf das lokale Laufwerk C und wählen Sie „ Eigenschaften“ . Klicken Sie auf der Registerkarte „Extras“ auf „ Jetzt defragmentieren “ oder „Optimieren“ .
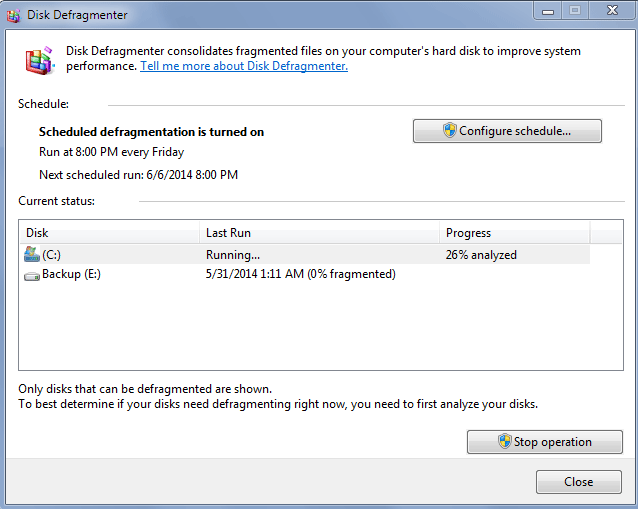
Hinweis: Der Defragmentierungsprozess erfordert freien Arbeitsbereich auf der Serverfestplatte. Wenn das virtuelle Laufwerk eine einzelne Datei enthält, benötigen Sie freien Speicherplatz, der der Dateikapazität des virtuellen Laufwerks entspricht. Andere Konfigurationen virtueller Laufwerke erfordern weniger freien Speicherplatz.
2. Anti-Malware-/Antiviren-Dienstprogramme scannen die Ordner der virtuellen Maschine während der Verwendung
Bei der Verwendung einer virtuellen Maschine kann es zu Verlangsamungen kommen, da Antivirensoftware oder Programme wie Malwarebytes während der Verwendung die Dateien der virtuellen Maschine auf dem Server scannen und so die virtuelle Maschine verlangsamen. Daher müssen Sie Ordner, die Dateien der virtuellen Maschine enthalten, entfernen und nicht scannen, um eine Verlangsamung zu vermeiden.
Warnung: Wenn Sie dies tun, können Antiviren- und Malware-Programme möglicherweise infizierte Dateien in diesen Ordnern nicht finden. Daher sollten Sie die Ordner virtueller Maschinen scannen, indem Sie mit der rechten Maustaste auf den Ordner klicken und „Mit Schutzsoftware scannen“ auswählen.
Tipp: Diese Anleitung funktioniert mit Malwarebytes. Sie müssen die Dokumentation von Antivirensoftware und anderen Echtzeitscannern lesen, um die Ausschlusseinstellungen zu finden. Es befindet sich normalerweise in den Programmeinstellungen.
Öffnen Sie zunächst Malwarebytes und klicken Sie auf Einstellungen .
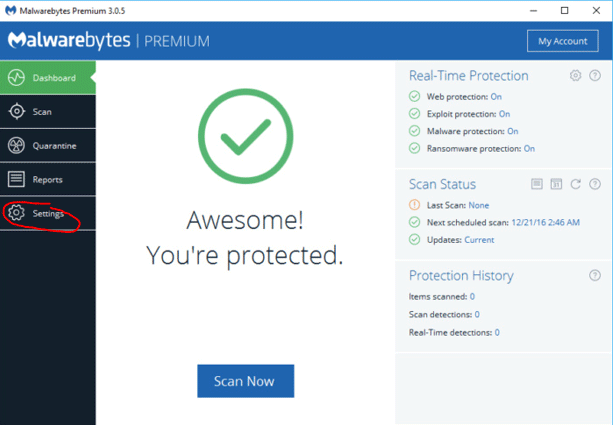
Klicken Sie auf die Registerkarte Ausschlüsse .
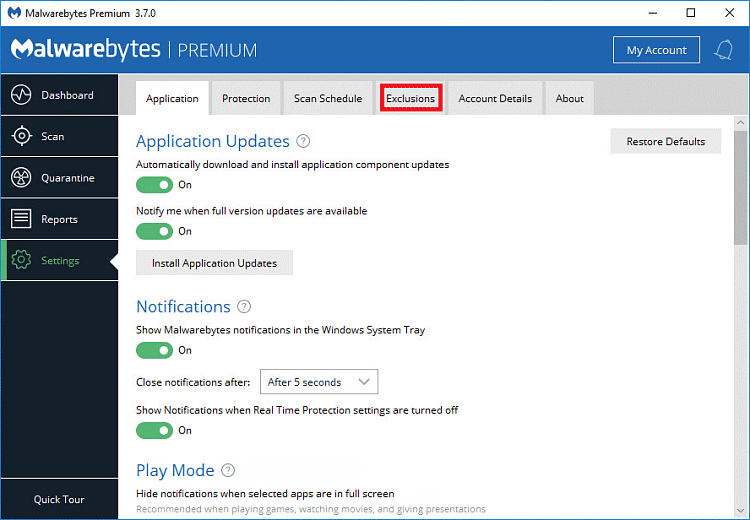
Klicken Sie auf Ordner hinzufügen . Wählen Sie den Ordner aus, der die Dateien der virtuellen Maschine enthält. Klicken Sie auf Ordner auswählen .
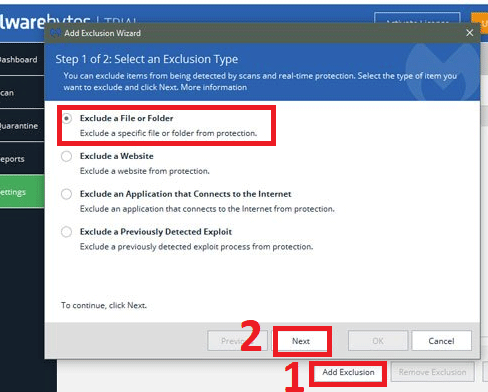
3. Niedrige Systemparameter
Für die beste Leistung sollten Sie mindestens Intel I3 oder AMD A8 (Quad Core) und 8 GB RAM verwenden . Natürlich können Sie eine virtuelle Maschine mit niedrigeren Parametern betreiben, aber um die virtuelle Maschine nutzen und viele Dinge öffnen zu können, ohne langsamer zu werden, sollten Sie ein System mit solchen Parametern verwenden.
Stellen Sie sicher, dass der Server über mehr physischen Speicher verfügt, als insgesamt für Folgendes verwendet wird:
- Server-Betriebssystem
- Anwendungen werden nativ auf dem Server ausgeführt
- Der Gesamtspeicher, der vom Gastbetriebssystem und den Anwendungen auf allen virtuellen Maschinen verwendet wird, die zu einem beliebigen Zeitpunkt ausgeführt werden.
4. Der virtuellen Maschine wird nicht genügend RAM zugewiesen
Nachfolgend finden Sie eine Liste des empfohlenen System-RAM für virtuelle Maschinen:
| Betriebssystem |
Mindest-RAM |
Ram empfohlen |
| Windows 98 |
64 MB |
128 MB |
| Windows 2000 |
256 MB |
512 MB |
| Windows XP |
1 GB |
2 GB |
| Windows Vista |
2 GB |
4GB |
| Windows 7 |
2 GB |
4GB |
| Windows 8.1 |
2 GB |
4GB |
| Beliebte Linux-Distributionen |
2 GB |
4GB |
Warnung: Sie können dem Betriebssystem viel RAM zuweisen, aber bei älteren Betriebssystemen wie Windows 98 kann es abstürzen und instabil werden, wenn zu viel RAM zur Verfügung steht.
Diese Einstellungen finden Sie in den RAM-Einstellungen des entsprechenden virtuellen Programms. Hier finden Sie es im VMWare Player:
Befolgen Sie Schritt 1 auf dem Foto, wählen Sie jedoch auf dem Einstellungsbildschirm den Speicher aus und passen Sie die RAM-Parameter hier an.
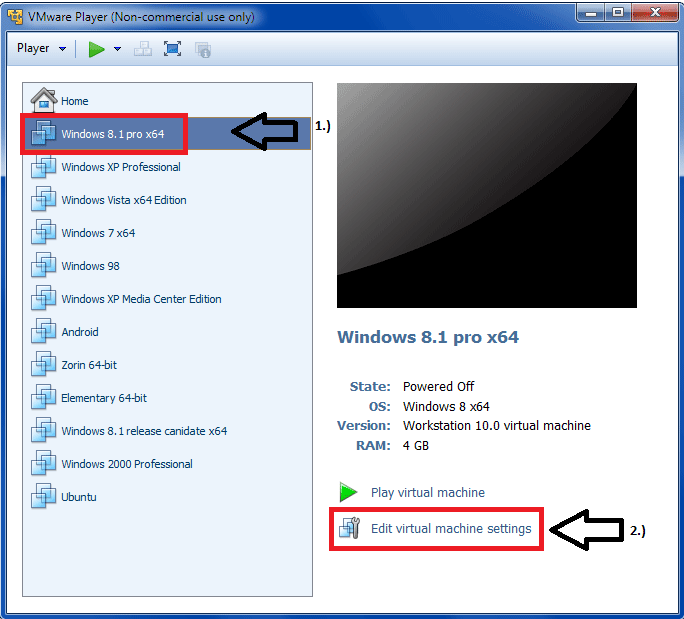
5. Das virtuelle Client-Programm wird nicht aktualisiert
Sie müssen sicherstellen, dass VMWare oder das von Ihnen verwendete Programm auf dem neuesten Stand ist.
6. Führen Sie die virtuelle Maschine von einer externen Festplatte aus
Das Ausführen einer virtuellen Maschine von einer externen Festplatte wird nicht empfohlen und verlangsamt die virtuelle Maschine, es sei denn, es handelt sich um eine SSD über USB 3.0.
7. Die Festplatte ist langsam oder es werden viele Programme ausgeführt.
Festplattengeschwindigkeit
Wenn Ihre Festplatte 5.400 U/min hat, sollten Sie ein Upgrade auf eine schnellere Festplatte mit 7.200 U/min oder 10.000 U/min in Betracht ziehen.
Eine noch bessere und schnellere Option ist der Kauf einer HHD/SSD- oder SSD-Hybridfestplatte. Diese Festplatten erhöhen die Leistung erheblich, indem sie dort Dateien virtueller Maschinen speichern.
Nutzen Sie mehrere Anwendungen
Wenn Sie mehrere Anwendungen auf dem Host-Betriebssystem ausführen, während Sie eine virtuelle Maschine verwenden, wird Ihre virtuelle Maschine langsamer. Erwägen Sie die Verwendung einer zweiten internen Festplatte für die virtuelle Maschine, um die beste Leistung zu erzielen. Auf diese Weise werden das Host-Betriebssystem und die Programme getrennt von der virtuellen Maschine ausgeführt und die virtuelle Maschine kann die volle Geschwindigkeit der Festplatte oder SSD nutzen.
8. Verwenden Sie eine virtuelle Maschine, ohne Software für virtuelle Maschinen zu installieren
Wenn Sie VMWare Player verwenden, müssen Sie VMware-Tools installieren, da dies die Leistung erheblich beeinträchtigt.
9. Der Grafiktreiber wird nicht aktualisiert
Sie müssen sicherstellen, dass der Grafiktreiber Ihres Systems immer auf dem neuesten Stand ist. Informationen zum Aktualisieren finden Sie in den Artikeln So aktualisieren Sie Treiber für NVIDIA-Grafikkarten und So aktualisieren Sie Treiber für AMD-Grafikkarten unter Windows 10 .
10. Das Betriebssystem wird nicht aktualisiert
Das Host-Betriebssystem sowie die virtuelle Maschine oder das Gastbetriebssystem müssen auf die neueste Version aktualisiert werden.
11. Mangel an freiem Speicherplatz auf dem virtuellen Laufwerk
Tipp: Dies ist nur dann wirklich wichtig, wenn Sie ein moderneres Betriebssystem haben. Bei älteren Betriebssystemen wie Windows 98 ist die Menge der sichtbaren Festplattenkapazität aufgrund der Art des verwendeten Dateisystems begrenzt. Möglicherweise müssen Sie Ihr Betriebssystem recherchieren, um die maximal unterstützte Dateikapazität und Festplattengröße zu ermitteln. Manchmal wird es durch das Betriebssystem selbst eingeschränkt, manchmal durch das FAT- oder FAT32-Dateisystem.
Gehen Sie in der virtuellen Maschine zum Datenträgerverwaltungstool oder zum Arbeitsplatz und sehen Sie, wie viel Speicherplatz noch übrig ist. Wenn die Kapazität des virtuellen Laufwerks niedrig ist, erhöhen Sie sie, um mindestens 20 % freien Speicherplatz auf dem Speicherlaufwerk zu schaffen.
Gehen Sie dazu folgendermaßen vor:
Voraussetzungen
- Schalten Sie die virtuelle Maschine aus.
- Stellen Sie sicher, dass die virtuelle Festplatte nicht zugeordnet oder gemountet ist. Sie können eine virtuelle Festplatte nicht erweitern, während sie zugeordnet oder gemountet ist.
- Stellen Sie sicher, dass die virtuelle Maschine keinen Snapshot hat (Systemstatus vor einem bestimmten Zeitpunkt).
- Stellen Sie sicher, dass die virtuelle Maschine kein verknüpfter Klon oder übergeordnetes Element eines verknüpften Klons ist.
Verfahren:
Schritt 1: Wählen Sie die virtuelle Maschine aus und wählen Sie VM > Einstellungen aus .
Schritt 2: Wählen Sie auf der Registerkarte „Hardware“ das virtuelle Laufwerk aus, das erweitert werden soll.
Schritt 3: Wählen Sie Dienstprogramme > Erweitern aus .
Schritt 4. Legen Sie die neue maximale Größe für das virtuelle Laufwerk fest. Sie können die Größe eines virtuellen Laufwerks zwischen 0,001 GB und 2 TB festlegen.
Schritt 5: Wählen Sie Erweitern aus .
Schritt 6 . Klicken Sie auf OK, nachdem der Laufwerkserweiterungsvorgang abgeschlossen ist.
12. Aktivieren Sie die Intel VT- oder AMD-v-Virtualisierung nicht im BIOS
Sie müssen die Intel VT- oder Amd-v-Virtualisierung im BIOS aktivieren, da sie bei der Verwendung virtueller Maschinen viele Leistungsvorteile bietet. Anweisungen hierzu finden Sie in der Dokumentation Ihres Computers oder bei Google nach Ihrem Modell.
13. Intel VT oder AMD-v ist im BIOS aktiviert, aber nicht im Vmware Player
Wenn Sie über Hardware verfügen, die Virtualisierung unterstützt, stellen Sie sicher, dass ein virtuelles Maschinenprogramm wie VMware Player, Virtualbox usw. vorhanden ist. benutze es.
Gehen Sie im Vmware Player zu den Einstellungen der virtuellen Maschine und wählen Sie auf der Registerkarte „Prozessor “ die Option „Intel VT-x/EPT oder AMD-V/RVI virtualisieren“ aus .
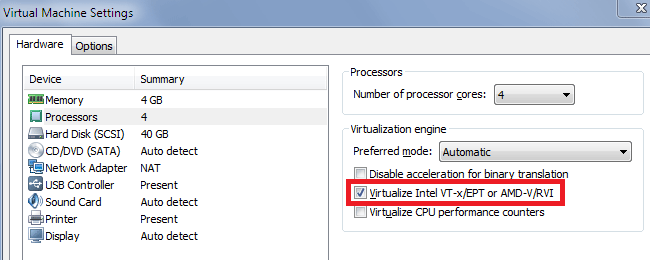
14. Passen Sie die Prozesspriorität der virtuellen Maschine an
Wenn die oben genannten Methoden das Problem immer noch nicht lösen, passen Sie die Prozesspriorität der virtuellen Maschine an.
Wenn Sie im Task-Manager auf dem Host, auf dem die virtuelle Maschine ausgeführt wird, die Prozesspriorität der virtuellen Maschine auf „Hoch“ festlegen, kann dies zu einem reibungsloseren Betrieb der virtuellen Maschine führen. Klicken Sie mit der rechten Maustaste, gehen Sie zur virtuellen Maschine und wählen Sie „Hohe Priorität“ aus .
Dies kann jedoch dazu führen, dass der Server langsamer wird, wenn während der Ausführung der virtuellen Maschine andere Dinge ausgeführt werden, da Sie dem Computer der virtuellen Maschine die höchste Priorität mitteilen.
Ich wünsche Ihnen viel Erfolg!