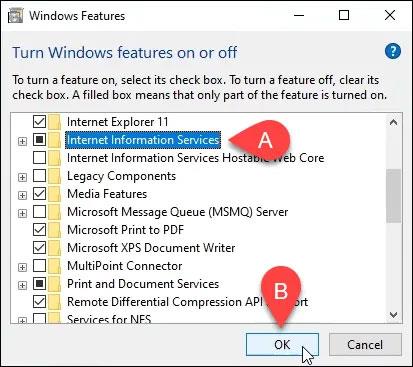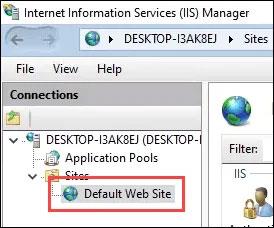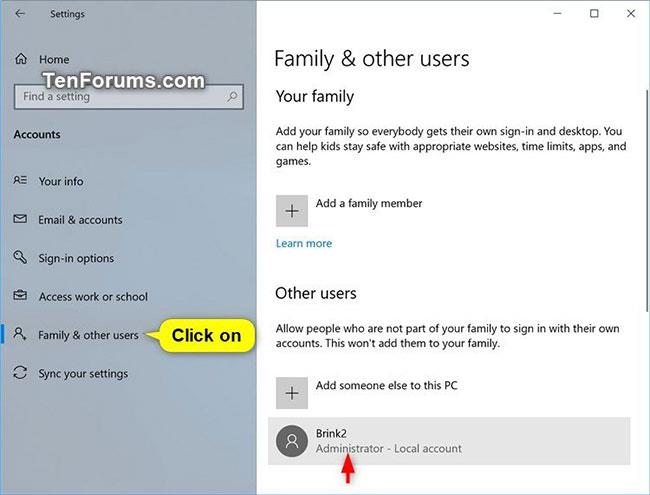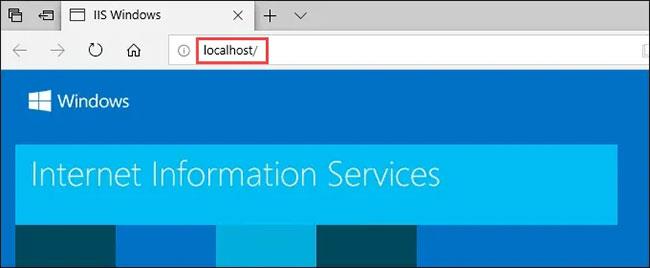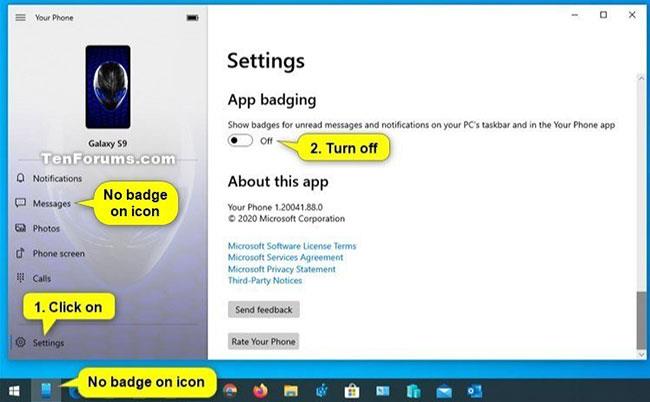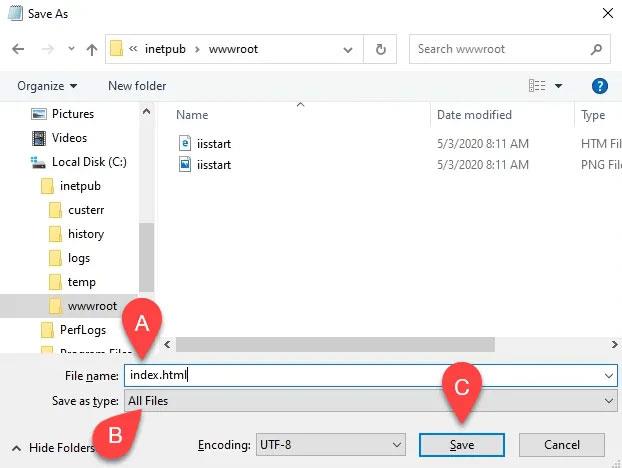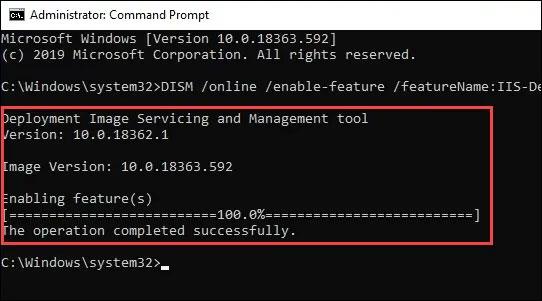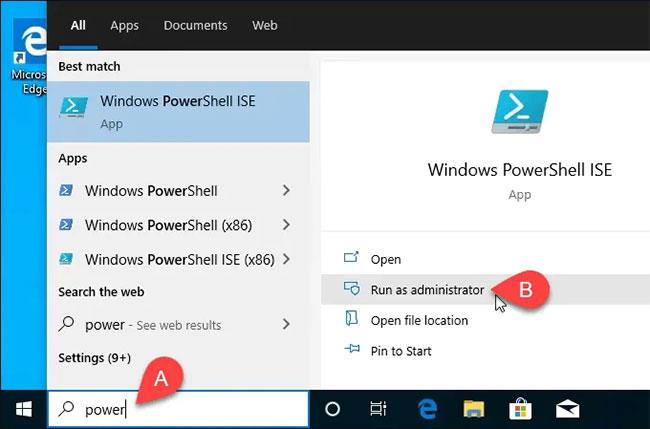Wenn Sie mehr über Webdesign und -entwicklung erfahren möchten, ist die Installation von Internet Information Services (IIS) auf Ihrem Windows 10-Computer eine effektive Methode. IIS ist eine kostenlose Windows-Funktion, die in Windows 10 enthalten ist. Warum nutzen Sie sie also nicht?
Es gibt drei Möglichkeiten, eine Website in IIS unter Windows 10 zu installieren und einzurichten; Verwenden Sie eine grafische Benutzeroberfläche (GUI), PowerShell oder Windows CMD.
Installieren Sie IIS über die GUI
Dies ist eine einfache Methode zum Einrichten einer Website in IIS. Dies kann ideal sein, wenn Sie PowerShell- oder Windows-Befehle noch nicht gelernt haben.
1. Beginnen Sie mit der Eingabe von „Windows aktivieren“ in die Suchleiste. Das Dienstprogramm zum Aktivieren oder Deaktivieren von Windows-Funktionen wird angezeigt. Klick es an.
2. Das Fenster „Windows-Funktionen“ wird geöffnet. Es kann eine Weile dauern, bis andere Funktionen geladen werden. Wenn Sie fertig sind, klicken Sie auf das Kontrollkästchen neben „ Internetinformationsdienste“ und dann auf die Schaltfläche „OK“.
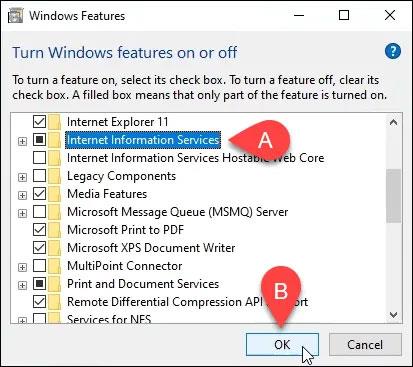
Klicken Sie auf das Kontrollkästchen neben Internetinformationsdienste
3. Die Installation beginnt und kann einige Minuten dauern. Wenn Sie fertig sind, klicken Sie auf die Schaltfläche „Schließen“.
4. Um sicherzustellen, dass IIS installiert ist und funktioniert, geben Sie IIS in die Suchleiste neben der Schaltfläche „Start“ ein. Als Ergebnis wird Internet Information Services Manager angezeigt . Klicken Sie darauf, um es zu öffnen.
5. Wenn der IIS-Manager geöffnet wird, schauen Sie auf der linken Seite des Fensters im Abschnitt „Verbindungen“ nach. Erweitern Sie das Baummenü, bis Sie Standardwebsite sehen . Es handelt sich um eine mit IIS installierte Platzhalter-Website. Klicken Sie darauf, um es auszuwählen.
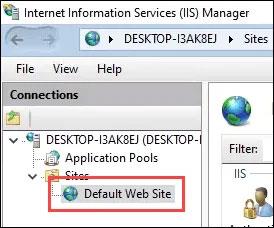
Erweitern Sie das Baummenü, bis Sie „Standardwebsite“ sehen
6. Sehen Sie sich auf der rechten Seite des IIS-Managers den Abschnitt „Website durchsuchen“ an . Klicken Sie auf Durchsuchen *:80 (http) . Die Standardwebsite wird im Standard-Webbrowser geöffnet.
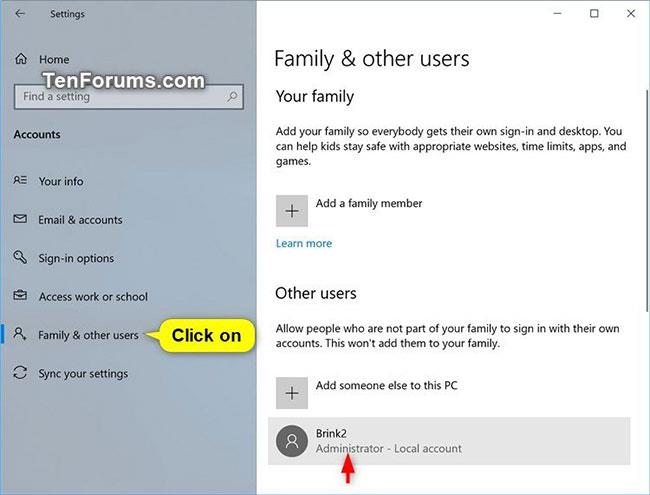
Klicken Sie auf Durchsuchen *:80 (http)
7. Sie sehen eine Webseite wie die folgende. Beachten Sie, dass in der Adressleiste „localhost“ steht. Das ist die Adresse, die Sie auf der neuen Website eingeben müssen.
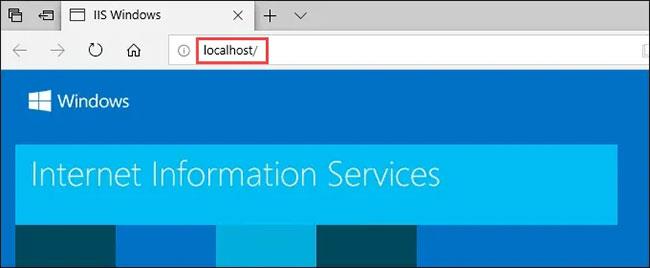
Adresse zur Eingabe auf der neuen Website
Erstellen Sie Ihre erste Website für IIS
Bevor wir uns mit den beiden anderen IIS-Installationsmethoden befassen, sehen wir uns an, wo die Website-Erstellungsdateien gespeichert sind. Der Artikel wird auch eine sehr einfache Website erstellen. Sobald Sie dies gelernt haben, kennen Sie die Grundlagen des Erlernens von Webdesign und -entwicklung.
1. Sobald IIS installiert ist, öffnen Sie den Datei-Explorer . Navigieren Sie zu C:\intepub\wwwroot. Dort müssen die Dateien gespeichert werden, aus denen die Website besteht. Sie sehen die Standard-IIS-Websitedatei, iisstart.html , und das auf der Seite angezeigte Bild, iisstart.png. Hier speichern Sie Ihre erste Website.
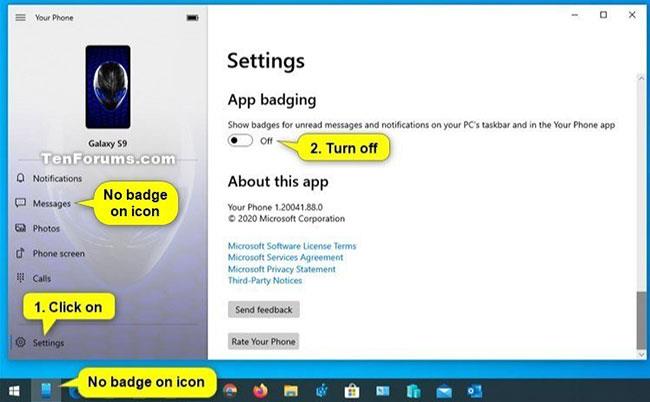
Navigieren Sie zu C:\intepub\wwwroot
2. Öffnen Sie Notepad mit Administratorrechten . Um am wwwroot- Speicherort zu speichern , müssen Sie ein Administrator sein.
3. Speichern Sie die Datei im wwwroot-Speicherort . Benennen Sie es index.html und ändern Sie „Dateityp:“ in „Alle Dateien“ . Klicken Sie dann auf die Schaltfläche Speichern.
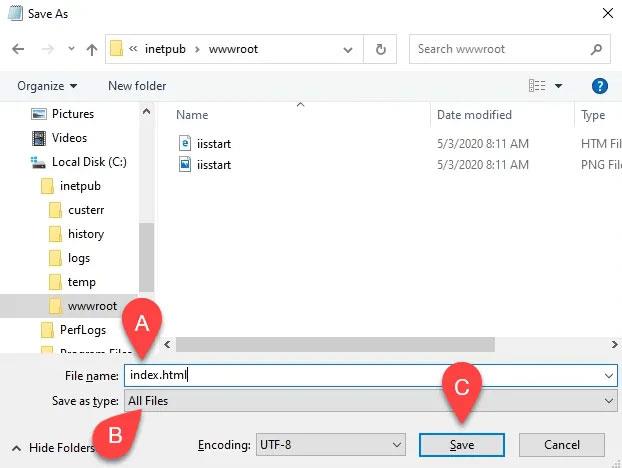
Speichern Sie die Datei im wwwroot-Speicherort
4. Nachdem es nun im richtigen Dateityp gespeichert ist, fügen wir ihm etwas Inhalt hinzu. Geben Sie den folgenden HTML-Code ein, um eine sehr einfache Webseite zu erhalten und zu speichern:
Hello World!
5. Kehren Sie mit der Standard-IIS-Website zum Webbrowser zurück. Klicken Sie auf die Schaltfläche „Aktualisieren“. Sie sehen nun Ihre erste Website.
Installieren Sie IIS mit Windows-Befehlen
Sie können den IIS-Installationsprozess auf eine Befehlszeile verkürzen. Dies kann in der Windows-Eingabeaufforderung oder mit PowerShell erfolgen.
1. Öffnen Sie die Eingabeaufforderung mit Administratorrechten .
2. Geben Sie den folgenden Befehl ein und drücken Sie Enter:
DISM /online /enable-feature /featureName:IIS-DefaultDocument /All
3. Es erscheint ein Fortschrittsbalken. Wenn der Wert 100,0 % erreicht und die Meldung „Der Vorgang wurde erfolgreich abgeschlossen“ angezeigt wird , können Sie die Eingabeaufforderung schließen. IIS ist installiert.
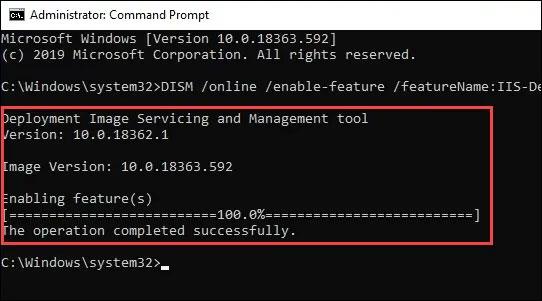
IIS ist installiert
4. Stellen Sie sicher, dass Sie den IIS-Manager öffnen können und die Installation funktioniert, indem Sie die Schritte 4 bis 7 im Abschnitt „IIS mithilfe der GUI installieren“ ausführen.
Installieren Sie IIS mit PowerShell
1. Führen Sie PowerShell ISE mit Administratorrechten aus.
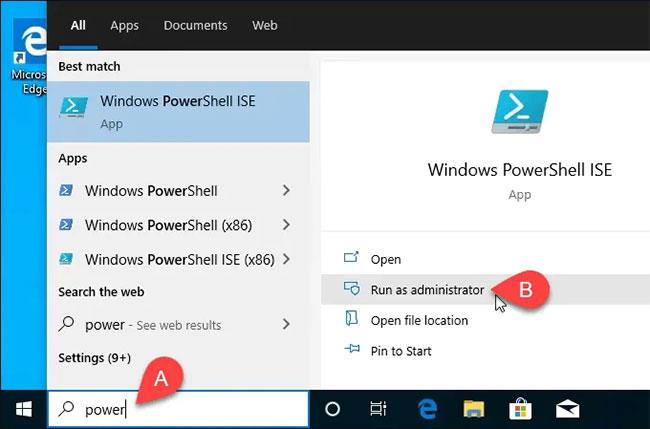
Führen Sie PowerShell ISE mit Administratorrechten aus
2. Geben Sie das folgende Cmdlet ein und führen Sie es aus:
Enable-WindowsOptionalFeature -Online -FeatureName IIS-WebServerRole -NoRestart
3. Es beginnt ein Fortschrittsbalken. Überprüfen Sie nach Abschluss, ob IIS installiert ist und funktioniert.
Dieser Schritt ist optional, Sie können ihn jedoch als PowerShell-Skript speichern und dann jederzeit ausführen. Lassen Sie uns mit dem Skript arbeiten und verschiedene Parameter hinzufügen. Am Ende verfügen Sie über ein IIS-Installationsskript, das alles genau nach Ihren Wünschen einrichtet und jederzeit mit nur einem Klick einsatzbereit ist.