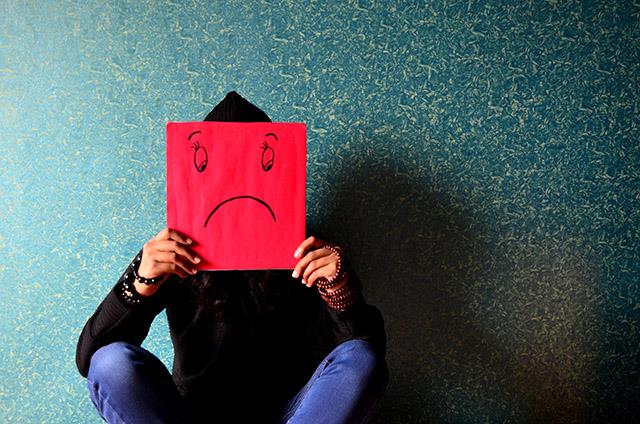Always On VPN wird ganz anders bereitgestellt und verwaltet als DirectAccess. Es erfordert ein Active Directory (lokal) und Clients müssen mit der Domäne verbunden sein.
Während DirectAccess Gruppenrichtlinien zum Verteilen von Konfigurationseinstellungen verwendet, ist Always On VPN für die Verwendung von MDM-Plattformen (Mobile Device Management) wie Microsoft Intune konzipiert. Mit Intune können Administratoren verteilte VPN-Profile erstellen und auf jedem Windows 10-Gerät überall bereitstellen.
So erstellen Sie mit Intune ein Windows 10 Always On VPN-Profil
Um mit Intune ein Windows 10 Always On VPN-Profil zu erstellen, öffnen Sie die Intune-Systemsteuerung und führen Sie die folgenden Schritte aus:
1. Klicken Sie auf Gerätekonfiguration .
2. Klicken Sie auf Profile.
3. Klicken Sie auf Profil erstellen.

Klicken Sie auf Profil erstellen
4. Geben Sie im Feld Name einen Namen für das Profil ein.
5. Wählen Sie Windows 10 und höher aus der Dropdown-Liste Plattform aus .
6. Wählen Sie VPN aus der Dropdown-Liste Profiltyp aus .
7. Klicken Sie auf Basis-VPN.
8. Geben Sie im Feld Verbindungsname einen Namen ein.
9. Geben Sie die Beschreibung und die IP-Adresse oder den FQDN des VPN-Servers in die Felder Beschreibung und IP-Adresse oder FQDN ein .
10. Klicken Sie für „ Standardserver “ auf „Wahr“ und dann auf „Hinzufügen“.
11. Wählen Sie „Aktivieren “ oder „Deaktivieren“ für „IP-Adressen mit internem DNS registrieren“ .
12. Wählen Sie Automatisch aus der Dropdown-Liste Verbindungstyp aus .
13. Wählen Sie „Aktivieren“ , um die VPN-Verbindung auf „Immer eingeschaltet“ zu konfigurieren.
14. Wählen Sie „Aktivieren“ unter „Anmeldeinformationen bei jeder Anmeldung speichern“ aus .
15. Wählen Sie unter Authentifizierungszertifikat ein Authentifizierungszertifikat aus.
16. Fügen Sie das aus der aktiven Vorlagenverbindung exportierte EAP-XML in das EAP-Xml-Feld ein.
17. Klicken Sie auf OK.
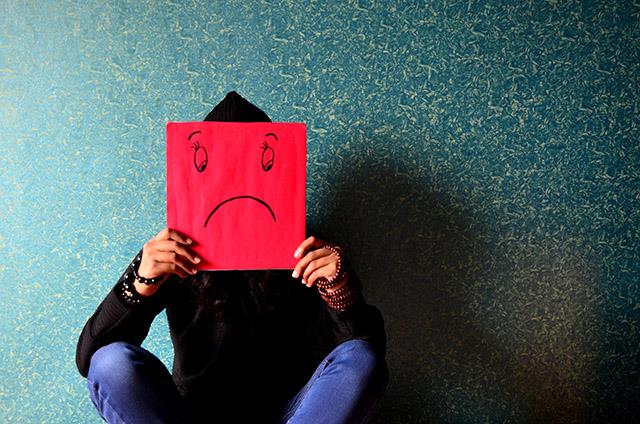
OK klicken
18. Klicken Sie auf DNS-Einstellungen.
19. Geben Sie im Feld „DNS-Suffixe“ das im internen Netzwerk verwendete DNS-Suffix ein.
20. Klicken Sie auf Hinzufügen.
21. Klicken Sie auf OK.

Geben Sie das im internen Netzwerk verwendete DNS-Suffix in das Feld „DNS-Suffixe“ ein
22. Klicken Sie auf Split Tunneling (optional).
23. Klicken Sie unter Split-Tunneling auf Aktivieren .
24. Geben Sie die Netzwerkadresse(n) entsprechend dem lokalen Netzwerk in die Felder Zielpräfix und Präfixgröße ein.
25. Klicken Sie auf OK.

Geben Sie die Netzwerkadresse(n) entsprechend dem lokalen Netzwerk in die Felder Zielpräfix und Präfixgröße ein
26. Klicken Sie auf Erkennung vertrauenswürdiger Netzwerke (optional).
27. Geben Sie das mit dem internen Netzwerk verknüpfte DNS-Suffix ein.
28. Klicken Sie auf Hinzufügen.

Klicken Sie auf Hinzufügen
29. Klicken Sie zweimal auf OK und dann auf Erstellen , um das Always On VPN-Profil zu erstellen.
Alle Operationen abgeschlossen!
So stellen Sie ein Always On VPN-Profil mit Intune bereit
Sehr einfach. Sobald das Always On VPN-Profil erstellt wurde, führen Sie die folgenden Schritte aus, um das Profil dem Clientgerät zuzuweisen:
1. Klicken Sie auf Aufgaben.
2. Wählen Sie Ausgewählte Gruppen aus der Dropdown-Liste Zuweisen zu aus .
3. Klicken Sie auf Einzuschließende Gruppen auswählen .
4. Klicken Sie auf die entsprechende Zielgruppe.
5. Klicken Sie auf Auswählen.
6. Klicken Sie auf Speichern.

Klicken Sie auf Speichern