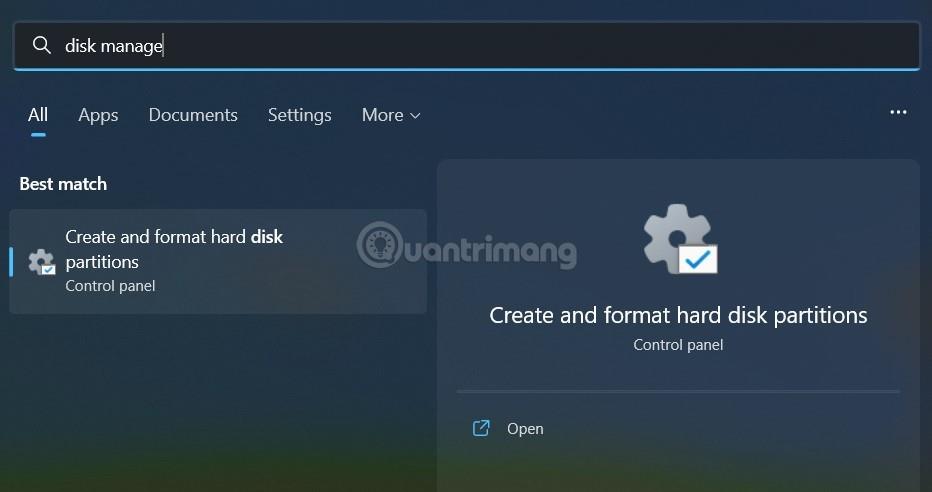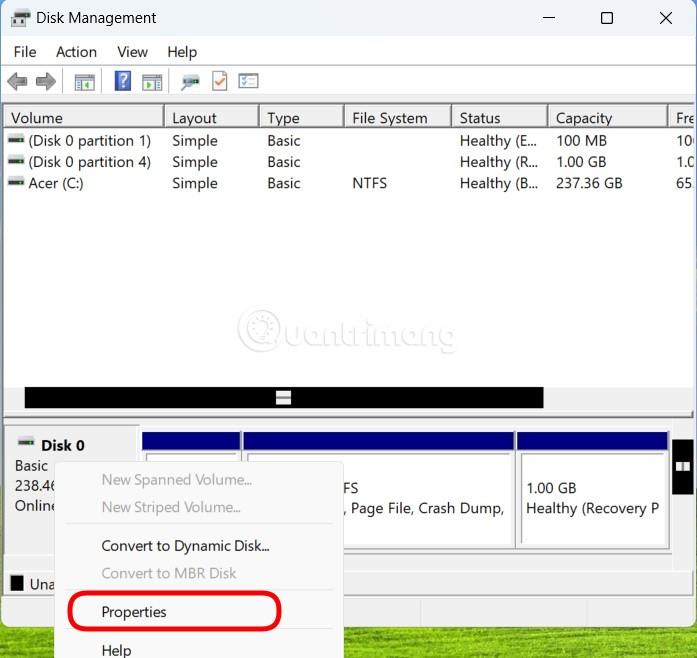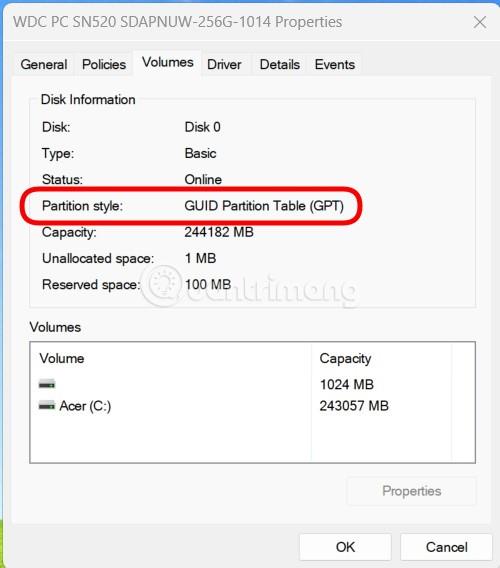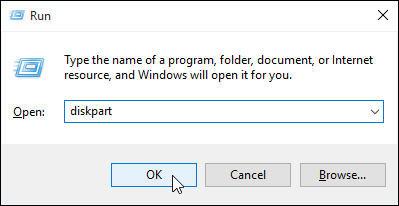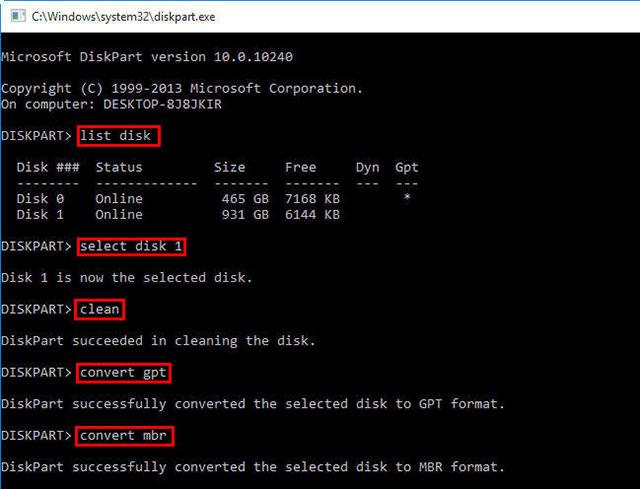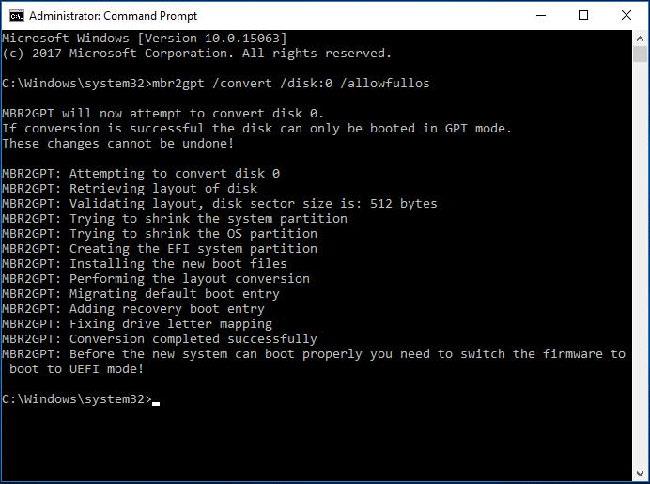Master Boot Record (MBR)-Laufwerke verwenden eine Standard -BIOS- Partitionstabelle . GUID-Partitionstabellen-Laufwerke (GPT) verwenden das Unified Extensible Firmware Interface ( UEFI ). Ein Vorteil von GPT besteht darin, dass Sie mehr als 4 Partitionen pro Laufwerk haben. Für Laufwerke mit mehr als 2 TB ist ebenfalls GPT erforderlich, da MBR keine größeren Größen als diesen Wert unterstützt.
Sie können das Laufwerk von der MBR- in die GPT-Partition ändern, solange das Laufwerk keine Partitionen oder Volumes hat. Die GPT-Partitionierung kann nicht auf Wechselspeichergeräten oder mit Clusterlaufwerken verwendet werden, die mit gemeinsam genutztem SCSI oder dem von Clusterdiensten verwendeten Fibre Channel-Bus verbunden sind.
Inhaltsverzeichnis des Artikels
Notiz:
- Schließen Sie vor dem Konvertieren des Laufwerks alle auf dem Laufwerk ausgeführten Programme.
- Sie müssen Mitglied der Gruppe „Sicherungsoperatoren“ oder „Administrator“ sein, um die nächsten Schritte ausführen zu können.
So überprüfen Sie, ob Ihr Laufwerk MBR oder GPT ist
Bevor Sie MBR in GPT konvertieren, müssen Sie natürlich feststellen, in welcher Form Ihr Laufwerk vorliegt. Die Schritte sind wie folgt:
Schritt 1 : Klicken Sie auf Start.
Schritt 2 : Suchen Sie nach Datenträgerverwaltung und klicken Sie auf das erste Suchergebnis.
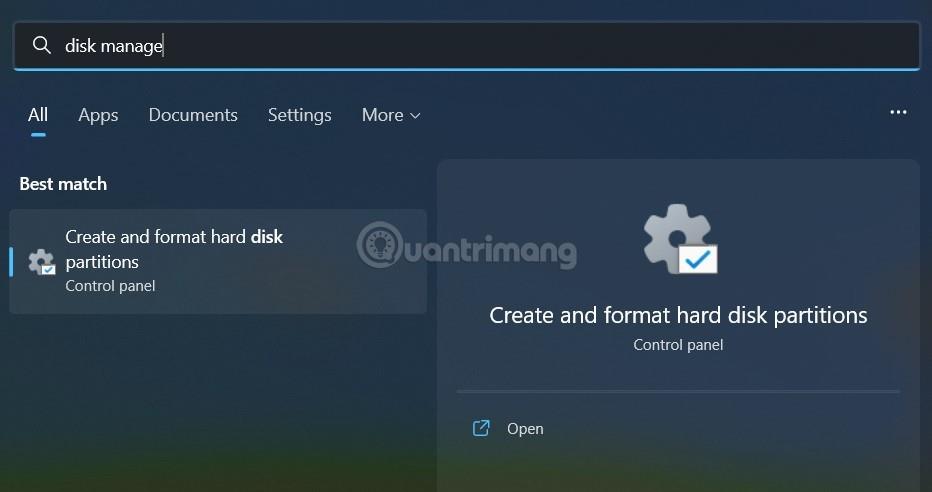
Schritt 3 : Klicken Sie mit der rechten Maustaste auf das Laufwerk (auf dem Windows installiert ist) und wählen Sie Eigenschaften.
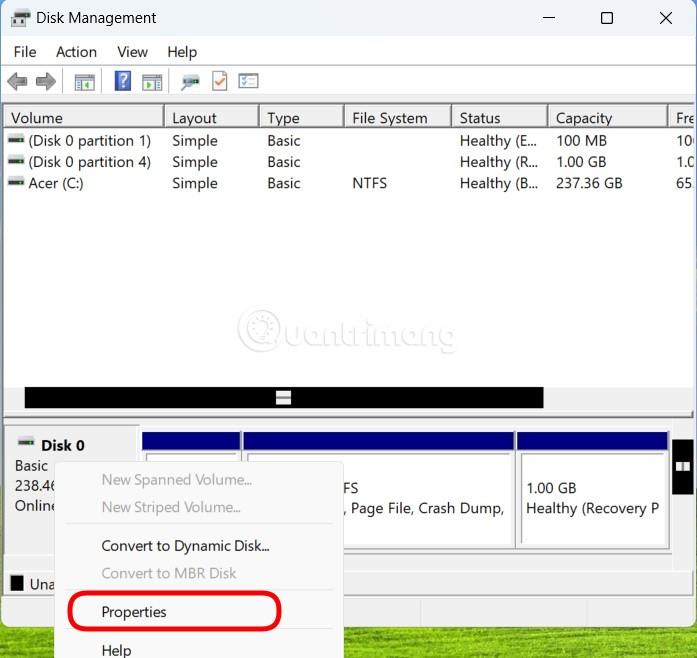
Schritt 4 : Klicken Sie auf die Registerkarte „Volumes“.
Schritt 5 : Wenn im Abschnitt „ Partitionsstile “ die Meldung „GUID-Partitionstabelle (GPT)“ angezeigt wird , bedeutet dies, dass Ihr Laufwerk nicht mehr konvertiert werden muss. Wenn Master Boot Record (MBR) angezeigt wird , sollten Sie den Konvertierungsprozess starten.
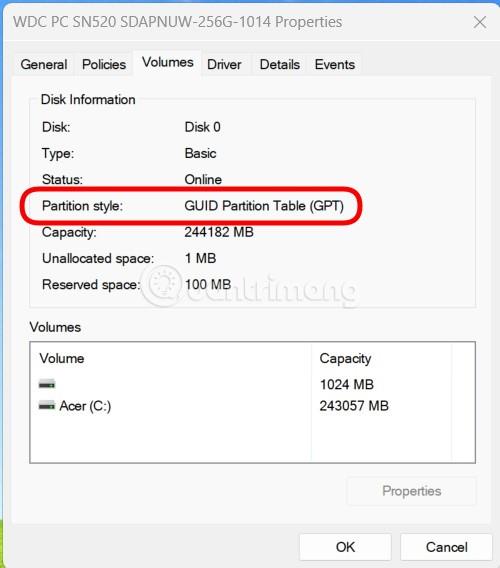
Schritt 6 : Klicken Sie auf die Schaltfläche „Abbrechen“ , um mit den nächsten Schritten fortzufahren.
Konvertieren Sie MBR über die Windows-Oberfläche in GPT
Schritt 1 – Sichern oder übertragen Sie Daten auf dem MBR-Laufwerk, das Sie konvertieren möchten.
Schritt 2 – Wenn das Laufwerk über Partitionen verfügt, klicken Sie mit der rechten Maustaste und wählen Sie Partition löschen oder Volume löschen .
Schritt 3 – Klicken Sie mit der rechten Maustaste auf das MBR-Laufwerk, das Sie konvertieren möchten, und wählen Sie dann „ In GPT-Datenträger konvertieren“ aus .
Konvertieren Sie das MBR-Laufwerk mithilfe der Befehlszeilenschnittstelle in GPT
Schritt 1 – Sichern oder übertragen Sie Daten auf dem MBR-Laufwerk, das Sie konvertieren möchten.
Schritt 2 – Öffnen Sie die Befehlszeilenschnittstelle mit Administratorrechten, indem Sie mit der rechten Maustaste auf die Eingabeaufforderung klicken und „ Als Administrator ausführen“ auswählen.
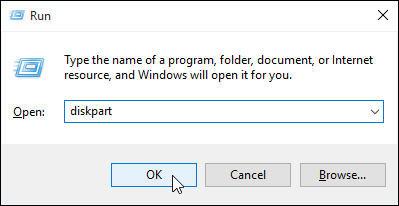
Öffnen Sie Ausführen und geben Sie diskpart ein
Schritt 3 – Typ diskpartWenn das Laufwerk keine Partitionen hat, fahren Sie mit Schritt 6 fort.
Schritt 4 – Geben Sie im DISKPART- Befehlsfenster ein und list disknotieren Sie die Laufwerksnummer, die Sie konvertieren möchten.
Schritt 5 – Geben Sie im DISKPART-Befehlsfenster Folgendes ein select disk :
Schritt 6 – Geben Sie im DISKPART- Befehlsfenster Folgendes ein :clean.
Hinweis : Durch Ausführen des Befehls cleanwerden alle Partitionen auf dem Laufwerk gelöscht.
Schritt 7 – Geben Sie im DISKPART-Befehlsfenster Folgendes ein convert gpt.
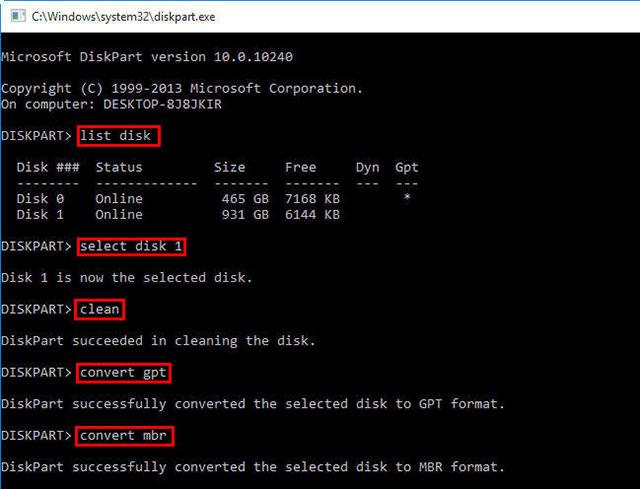
Geben Sie die Befehle nacheinander ein, um die Partitionierung des Laufwerks zu ändern
Damit haben Sie die Schritte zum Konvertieren des Laufwerks von MBR in GPT abgeschlossen. Nachfolgend finden Sie eine Erläuterung der im Artikel genannten Werte.
| Wert |
Beschreiben |
| Listendiskette |
Zeigt eine Liste der Laufwerke mit Informationen zu ihnen an, z. B. Größe, freier Speicherplatz, Basis- oder dynamisches Laufwerk, mit MBR- oder GPT-Partitionierung. Mit (*) gekennzeichnete Laufwerke verwenden den GPT-Partitionierungsstil. |
| Datenträger auswählen (Datenträgernummer) |
Wählen Sie das Laufwerk aus, wobei disknumber die Laufwerksnummer ist. |
| sauber |
Löschen Sie alle Partitionen auf dem ausgewählten Laufwerk. |
| gpt konvertieren |
Konvertieren Sie ein Basislaufwerk mit MBR-Partitionstyp in ein Basislaufwerk mit GPT-Partitionstyp. |
Die obige Methode gilt für Windows 10, Windows 8.1, Windows Server (Halbjährlicher Kanal), Windows Server 2016, Windows Server 2012 R2, Windows Server 2012.
Konvertieren Sie MBR mit dem MBR2GPT-Tool in GPT
Wenn Sie Windows 10 v1703 oder höher verwenden, ist MBR2GPT.exe eine nützliche Wahl für die Konvertierung von MBR nach GPT. So konvertieren Sie MBR mit MBR2GPT in GPT.
Hinweis : Da das MBR-zu-GPT-Laufwerkkonvertierungsprogramm sowohl in Windows PE- als auch in Vollbetriebssystemumgebungen verfügbar ist, wird der Befehl unterschiedlich sein.
Geben Sie in WinPE Folgendes ein:
mbr2gpt /convert /disk: n
Geben Sie unter Windows 10 Folgendes ein:
mbr2gpt /convert /disk: n /allowfullOS
Wobei N die Anzahl der Laufwerke ist.
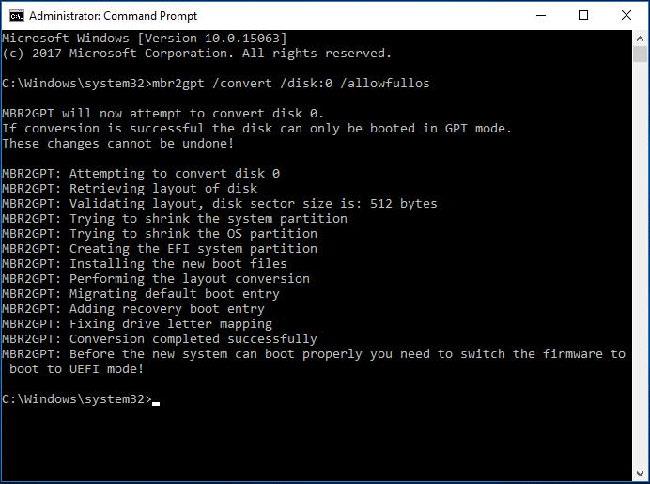
Konvertieren Sie MBR mit dem MBR2GPT-Tool in GPT
Warnung :
Bevor Sie versuchen, ein Laufwerk von MBR in GPT zu konvertieren, stellen Sie sicher, dass Ihr Computer UEFI-Booten unterstützt.
Nachdem Sie das Betriebssystemlaufwerk in GPT konvertiert haben, konfigurieren Sie bitte die Firmware neu , um im UEFI-Modus statt im Legacy-BIOS zu starten.
Die MBR2GPT-Konvertierung ist fehlgeschlagen
In den meisten Fällen kann MBR2GPT normal funktionieren. Manchmal können jedoch Probleme auftreten. Nachdem Sie oben die Befehlszeile „MBR2GPTallowfullos“ eingegeben haben, ärgern Sie sich möglicherweise darüber, dass die Validierung des MBR2GPT-Laufwerklayouts fehlschlägt, was auf nicht unterstützte Versionen von Windows 10 zurückzuführen ist.
Wenn Sie beispielsweise dieses Tool verwenden, um MBR in GPT in Windows 10 v1607 zu konvertieren, wird die Fehlermeldung „LayoutConversion: Layout-Konvertierung fehlgeschlagen“ angezeigt. Fehler: 0x00000032[gle=0x00000032]; Die Layoutkonvertierung kann nicht durchgeführt werden. Fehler: 0x00000032[gle=0x00000032]“ wird angezeigt.
Für diese Methode müssen Sie Ihren PC unter Windows 10 v1703 oder höher ausführen und die Konvertierung offline durchführen, wie oben erwähnt.
Außerdem kann es vorkommen, dass MBR2GPT die Betriebssystempartition nicht finden kann. Dies liegt daran, dass das Tool nur zum Konvertieren von MBR-formatierten Systemlaufwerken in GPT verwendet wird und nicht für Datenlaufwerke funktioniert, auf denen das Betriebssystem nicht installiert ist.
Darüber hinaus können auch einige andere Probleme auftreten, z. B. dass MBR2GPT nicht erkannt wird, MBR2GPT die Laufwerksgeometrie nicht abrufen kann usw.
Konvertieren Sie MBR in GPT mit der EaseUS Partition Software
Die letzte Möglichkeit, MBR in GPT zu konvertieren, ohne Daten zu verlieren, ist die Verwendung von EaseUS Partition Master Professional. Manche Leute finden dies möglicherweise einfacher als die Option zur Konvertierung mit MBR2GPT, das eine ähnliche Benutzeroberfläche wie der Windows-Datenträgerverwaltungsbildschirm verwendet. Darüber hinaus bietet EaseUS Partition Software einige zusätzliche Optionen, darunter ein MBR-zu-GPT-Konvertierungstool.
Allerdings müssen Sie für EaseUS Partition Master Professional 39,95 US-Dollar bezahlen, während das integrierte Windows-Tool MBR2GPT kostenlos ist, da es Teil des Betriebssystems ist.
1. Besuchen Sie die EaseUS Partition Master-Website . Software kaufen, herunterladen und installieren. (Tipp: Wenn Sie nur ein Laufwerk konvertieren, besorgen Sie sich die Testversion).
2. Öffnen Sie EaseUS Partition Master und warten Sie, bis Ihr Laufwerk geladen ist. Suchen Sie als Nächstes das Laufwerk, das Sie konvertieren möchten. Wählen Sie das Laufwerk aus, klicken Sie mit der rechten Maustaste und wählen Sie MBR in GPT konvertieren .
3. Klicken Sie in der Symbolleiste auf die Schaltfläche „Übernehmen“ . Nachdem Sie auf Übernehmen geklickt haben , wird das System neu gestartet. Sie gelangen zum EaseUS Partition Master-Aktivitätsbildschirm, der den laufenden Konvertierungsprozess anzeigt.
4. Sie müssen Ihre Firmware ändern, um im UEFI-Modus zu starten. Drücken Sie nach dem Neustart des Systems die Taste, um BIOS/UEFI aufzurufen. Ändern Sie den Starttyp in den UEFI-Modus, im Gegensatz zum Legacy-Modus oder anderen gleichwertigen Modi.
Daher macht EaseUS Partition Master den MBR-zu-GPT-Konvertierungsprozess einfach, aber etwas langsamer als die kostenlose Microsoft-Option.
Was ist der Unterschied zwischen MBR und GPT?
Schauen wir uns zunächst den Unterschied zwischen MBR und GPT an und warum einige Systeme MBR anstelle von GPT verwenden und umgekehrt.
MBR
MBR ist eine ältere Version als GPT und daher mit einer größeren Vielfalt an Systemen kompatibel. MBR wurde für IBM-Computer entwickelt und ist daher seit geraumer Zeit die erste Wahl für Partitionstabellen für Windows-Computer. Der Master Boot Record hat seinen Namen von seiner Position oben auf der Festplatte und enthält den Bootloader für das Betriebssystem und Informationen zu den Laufwerkspartitionen.
MBR funktioniert nur mit Laufwerken mit einer Größe von bis zu 2 TB. Darüber hinaus kann ein MBR-Laufwerk nur 4 primäre Partitionen haben. Das war in Ordnung, als 2-TB-Laufwerke teuer waren, aber jetzt können Sie ein 8-TB-Laufwerk wie die Seagate Barracuda zu einem vernünftigen Preis kaufen.
GPT
GPT ist eine neuere Option als MBR. GPT ist eng mit UEFI verknüpft, einer modernen Firmware-Lösung, die die alte Version BIOS ersetzt. Die GUID-Partitionstabelle weist jeder Partition auf dem Laufwerk eine eindeutige Identifikationsnummer (GUID) zu. Eine 128-Bit-Zahl, die Ihre Hardware identifiziert (eine 128-Bit-Ganzzahl hat einen Maximalwert von 1,7 x 10^39 – eine phänomenal große Zahl).
GPT-Laufwerke unterliegen einigen Einschränkungen von MBR-Laufwerken. GPT-Laufwerke können viel größer sein als MBR-Laufwerke (mit den richtigen Einstellungen sollte ein theoretisches 256-TB-Laufwerk funktionieren). Auf Windows-Systemen kann ein GPT-Laufwerk bis zu 128 verschiedene Partitionen haben, ohne eine erweiterte Partition zu verwenden. Andere Systeme ermöglichen noch mehr.
Ein weiterer großer Unterschied besteht darin, wie GPT-Laufwerke Startdaten speichern. Im Gegensatz zu MBR-Laufwerken speichern GPT-Laufwerke mehrere Kopien der Startdaten auf mehreren Partitionen, was die Wiederherstellung erheblich erleichtert.
Kompatibilität
Nicht alle Windows-Versionen können von einem GPT-partitionierten Laufwerk booten, viele erfordern ein UEFI-basiertes System.
- Windows 11, 10, 8/8.1, 7 und Vista 64-Bit erfordern alle ein UEFI-basiertes System, um von einem GPT-Laufwerk zu starten.
- Windows 10 und 8/8.1 32-Bit erfordern ein UEFI-basiertes System, um von einem GPT-Laufwerk zu starten. Für Windows 11 gibt es keine 32-Bit-Version.
- Windows 7 und Vista 32-Bit können nicht von einem GPT-Laufwerk booten.
- Alle genannten Windows-Versionen können GPT-Laufwerke lesen und darauf schreiben.
Auch andere Betriebssysteme nutzen das GPT-System. Beispielsweise verwendet Apple jetzt GPT anstelle von Apple Partition Table (APT). Darüber hinaus verfügt Linux über eine integrierte Unterstützung für GPT-Laufwerke.
Die Einführung von Windows 11 im Jahr 2021 zwang viele Benutzer dazu, bestehende Laufwerkspartitionen von MBR auf GPT umzustellen. Windows 11 startet nur von UEFI-GPT-Laufwerken, was bei Benutzern, die den Wechsel vornehmen wollten, zu einigen Problemen geführt hat.
Sie haben Ihr altes MBR-Laufwerk nun erfolgreich in ein GPT-Laufwerk konvertiert und erhalten so mehr Kontrolle darüber, wie Sie Ihr Laufwerk verwenden. Nach der Konvertierung der Partitionstabelle und dem Wechsel vom BIOS zu UEFI werden Sie feststellen, dass Sie auch mehr Kontrolle über die System-Firmware haben. Dies ist schließlich einer der Hauptgründe für die Einführung von UEFI, um eine bessere Kontrolle zu ermöglichen und erweiterte Optionen für die Hardware bereitzustellen.
Mehr sehen: