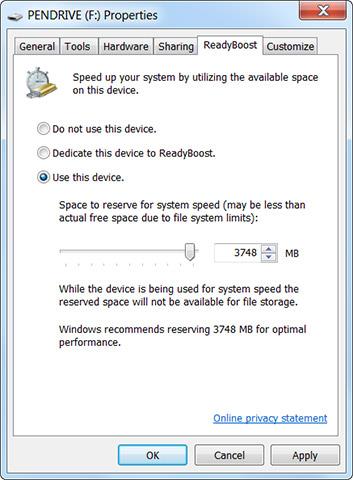Wenn Sie einen USB-Stick an einen älteren Windows-Computer (und sogar Windows 8 ) anschließen, werden Sie von Windows gefragt, ob Sie Ihr System mit ReadyBoost beschleunigen möchten. Aber was genau ist ReadyBoost und trägt es wirklich dazu bei, die Geschwindigkeit Ihres Computers zu verbessern?
ReadyBoost wurde offiziell in Windows Vista eingeführt und war zum Zeitpunkt seiner Einführung eine Funktion, die von Microsoft stark beworben wurde. Es ist jedoch bedauerlich, dass die tatsächliche Situation nicht den Erwartungen der Benutzer entspricht. Obwohl ReadyBoost in einigen begrenzten Fällen nützlich sein kann, trägt es insgesamt nicht wirklich dazu bei, Ihren Computer leistungsstärker zu machen.
Wie funktioniert ReadyBoost?
ReadyBoost arbeitet mit SuperFetch zusammen. SuperFetch ist eine ebenfalls in Windows Vista eingeführte Funktion, die die von Ihnen auf Ihrem Computer verwendeten Programme überwacht und die Dateien und Anwendungsbibliotheken dieser Programme automatisch in den Arbeitsspeicher ( RAM) Ihres Computers herunterlädt. ), sodass die Anwendung beim Starten schneller startet, weil Ihr Computer hat die Dateien der Anwendung aus dem Speicher und nicht vom Laufwerk gelesen. Leerer Arbeitsspeicher ist in der Regel nicht optimal, daher kann die Verwendung von zwischengespeichertem Speicher, auf den Anwendungen häufig zugreifen, die Reaktionsfähigkeit Ihres Computers erhöhen.

SuperFetch nutzt normalerweise den eigenen Speicher Ihres Computers und speichert Dateien im RAM. SuperFetch kann jedoch auch mit einem USB-Stick funktionieren, wenn ReadyBoost aktiv ist. Wenn Sie ein USB-Laufwerk an Ihren Computer anschließen und die ReadyBoost-Funktion aktivieren, speichert Windows SuperFetch-Daten auf Ihrem USB-Laufwerk und gibt so Systemspeicher frei. Das Lesen verschiedener kleiner Dateien von einem USB-Stick ist schneller als das Lesen von einer Festplatte . Theoretisch könnte dies also dazu beitragen, die Leistung Ihres Systems zu verbessern.
Warum könnte ReadyBoost für Sie nicht nützlich sein?
ReadyBoost ist im Grunde eine sehr gute Funktion, aber das Problem besteht darin, dass der USB-Speicher langsamer ist als der RAM, sodass das Speichern von SuperFetch-Daten im RAM des Computers immer noch besser ist als das Speichern auf USB. Daher funktioniert ReadyBoost nur dann wirklich, wenn Ihr Computer nicht über die erforderliche Menge an RAM verfügt. Wenn Sie bereits über genügend RAM verfügen, ist ReadyBoost nicht mehr wirklich nützlich.

Es zeigt sich, dass ReadyBoost eine ideale Funktion für Computer ist, die nur über wenig RAM verfügen. Als Windows Vista veröffentlicht wurde, führte Anandtech einen Benchmark für ReadyBoost durch, und die Ergebnisse enttäuschten damals viele Menschen. In Kombination mit einem Computer mit 512 MB RAM (eine sehr kleine Anzahl, heutige Computer der neuen Generation enthalten oft mehrere GB RAM) trägt ReadyBoost in vielen spezifischen Fällen wirklich zur Leistungsverbesserung bei. Allerdings verbessert das Hinzufügen von mehr RAM die Leistung immer deutlich stärker als die Verwendung von ReadyBoost.
Dies weist darauf hin, dass, wenn die Leistung des von Ihnen verwendeten Computers wirklich durch RAM-Mangel beeinträchtigt wird, das Hinzufügen von mehr RAM zu einer höheren Effizienz führt, anstatt ReadyBoost zu verwenden.
In welchen Fällen kann ReadyBoost seinen Wert fördern?
Wie bereits erwähnt, kann ReadyBoost immer noch nützlich sein, wenn Ihr aktueller Computer über wenig RAM verfügt (512 MB oder sogar 1 GB) und Sie aus irgendeinem Grund nicht mehr RAM hinzufügen möchten oder können, z. B. weil die Kosten zu hoch sind oder Ihr Gerät zu hoch ist unterstützt beispielsweise kein RAM-Upgrade. An diesem Punkt ist ein Backup-USB mit ReadyBoost wirklich eine großartige Lösung.

Wenn Sie sich für die Verwendung von ReadyBoost entscheiden, denken Sie daran, dass die Geschwindigkeit des USB-Laufwerks auch dazu beiträgt, die Leistungsverbesserung zu bestimmen. Wenn Sie einen alten, langsamen USB-Stick besitzen, werden Sie wahrscheinlich keine nennenswerte Leistungssteigerung feststellen, selbst wenn das Gerät nur über sehr wenig RAM verfügt. Windows lässt Sie ReadyBoost nicht auf besonders langsamen USB-Flash-Laufwerken verwenden und umgekehrt. Insbesondere wenn Sie eine SSD verwenden , hat ReadyBoost keinerlei Wirkung. Dies liegt daran, dass SSDs von Natur aus schneller sind als Flash-Laufwerke.
Zusammenfassung
Kurz gesagt: Da heutige Computer standardmäßig oft über viel mehr RAM verfügen, werden Sie von ReadyBoost nicht so viel profitieren wie in einem älteren System mit weniger RAM als zuvor. Der magere eingebaute RAM von vor einem Jahrzehnt . „ Pretend RAM “ von ReadyBoost kann natürlich nicht die gleiche Leistung wie echter RAM liefern. Kurz gesagt, diese Methode eignet sich besser für ältere Computer, die schon lange verwendet werden.
Mehr sehen: