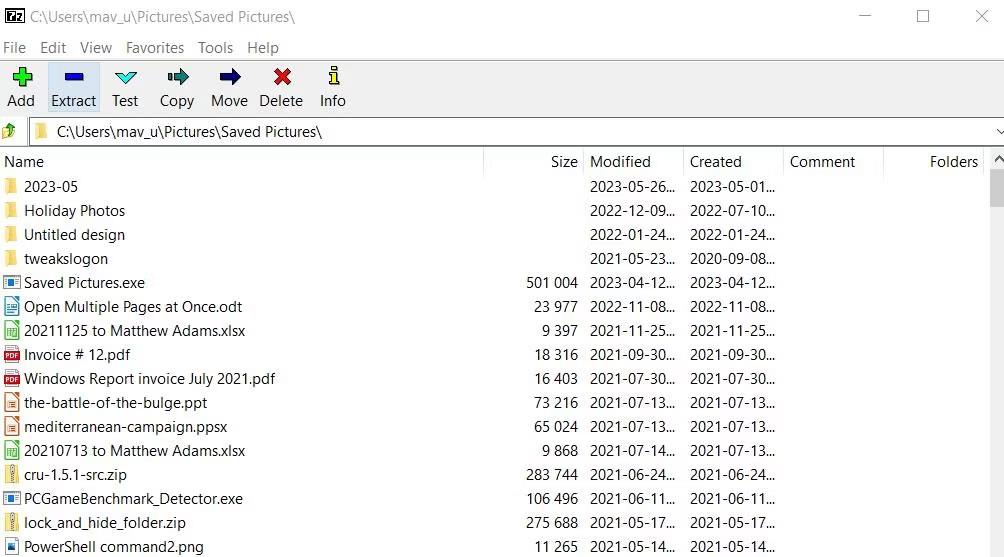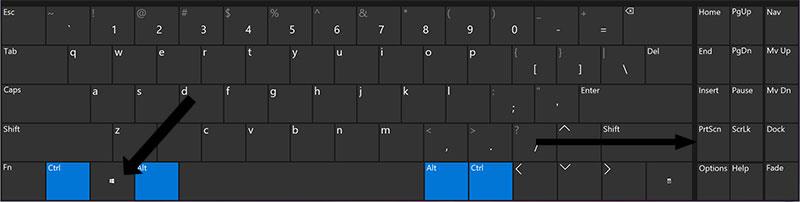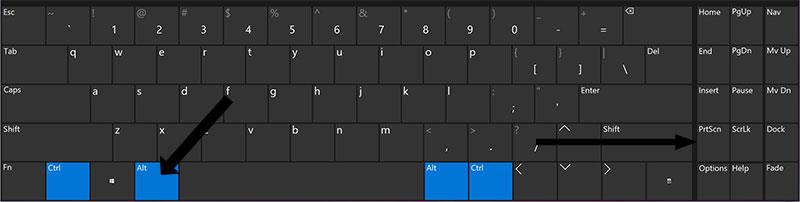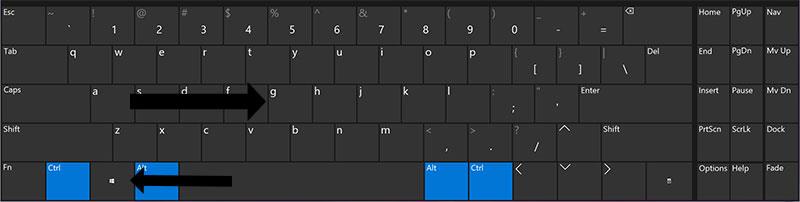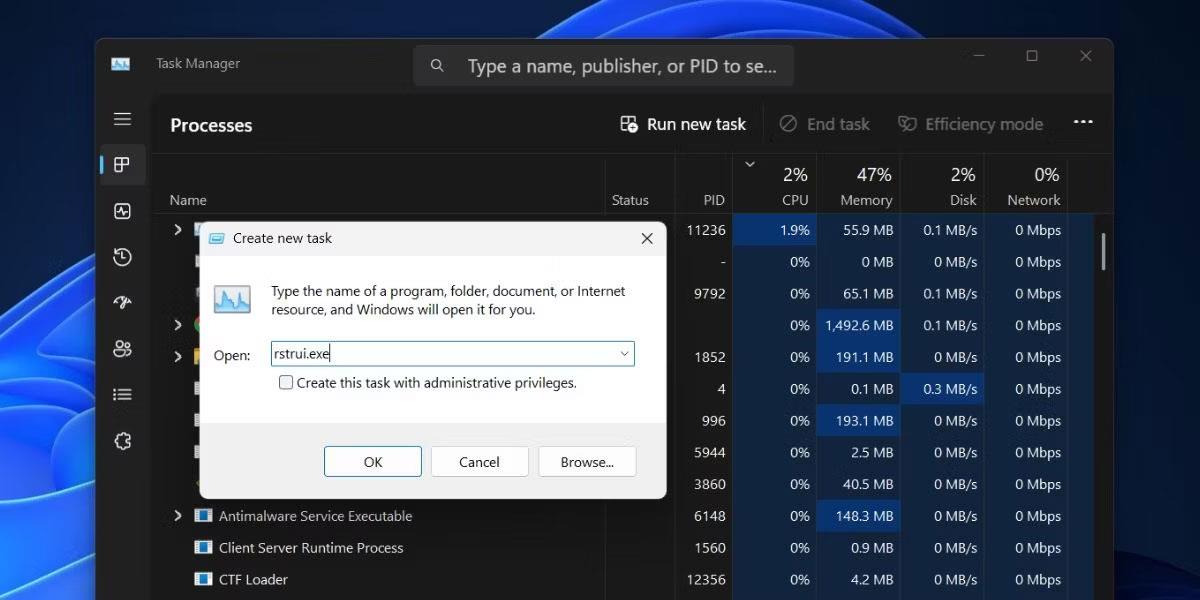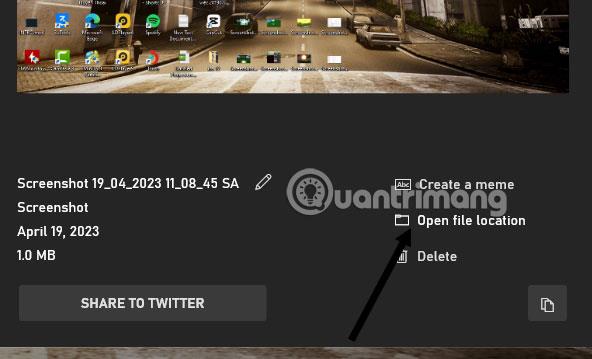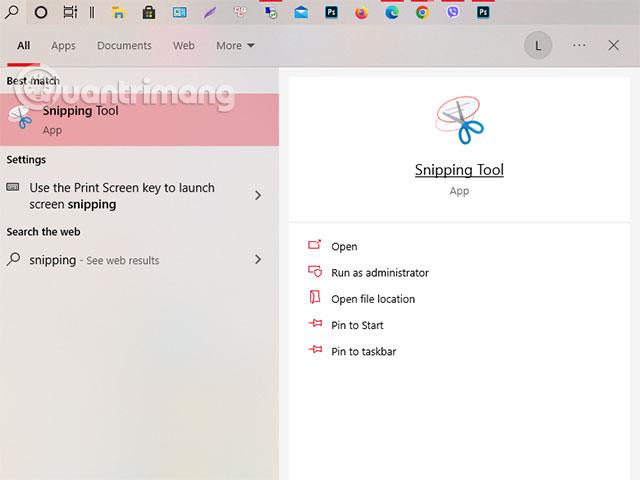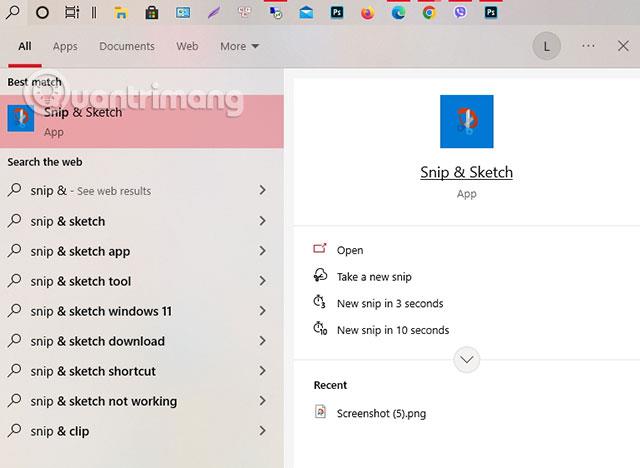Computer-Screenshots sind mittlerweile unverzichtbar, wenn Sie Informationen an Ihre Freunde senden möchten. Informationen zu Fotos, die über den Computerbildschirm aufgenommen wurden, iPhone-Screenshots , Android-Telefon-Screenshots ...
Die Art und Weise , einen Screenshot eines Computers zu erstellen, kann von Marke zu Marke leicht unterschiedlich sein, aber die meisten Methoden zum Erstellen eines Screenshots sind gleich und Sie können die Methoden zum Erstellen eines Screenshots auf vielen verschiedenen Laptop-Marken verwenden. Das Gleiche gilt für Dell-Laptops. Wenn Sie einen Dell-Laptop verwenden, scrollen Sie nach unten, um einige Möglichkeiten zum Erstellen von Screenshots von Dell-Laptops zu sehen.
Verwenden Sie die Tastenkombination „Screenshot drucken“.
Verwenden Sie die PrtSc-Taste, um einen vollständigen Screenshot zu erstellen
Machen Sie einen Screenshot, indem Sie die PrtSc-Taste drücken. Dies ist die grundlegende Methode zum Erstellen eines Screenshots von vielen anderen Computermarken. Dieser Screenshot zeigt Ihnen durch einfaches Drücken der PrtSc-Taste ein Bild Ihres gesamten Bildschirms.

Dann können Sie zu der Plattform gehen, die Sie teilen möchten, z. B. Facebook , Instagram , Messenger ..., und STRG+V drücken, um das aufgenommene Foto einzufügen. Sie können es sogar in Anwendungen wie Word, Excel einfügen. Und es ist sehr praktisch, Fotos zu teilen.
Machen Sie kontinuierlich Screenshots, indem Sie Windows-Taste + PrtSc auswählen
Nehmen Sie mit dieser Tastenkombination auf und Sie erhalten sofort eine Reihe von Screenshots, die Sie speichern möchten. Im Gegensatz zum Erstellen von Screenshots nur mit der PrtSc-Taste oben können Sie fortlaufend Screenshots erstellen und speichern.
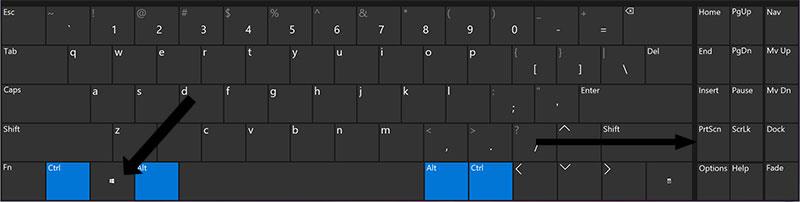
Dadurch können Benutzer schnell und bequem eine Reihe von Informationen auf dem Bildschirm speichern. Vor allem dann, wenn Informationen nur für kurze Zeit angezeigt werden.
Erfassen Sie ein separates Softwarefenster auf einem Dell-Laptop mit den Tasten Alt + PrtSc
Manchmal möchten Benutzer einen separaten Screenshot eines Softwarefensters auf dem Computer erstellen und verwenden diese Methode. Bei beiden oben genannten Methoden wird der gesamte Bildschirm erfasst. Wenn Sie also mit der Aufnahme des Bildes fertig sind und Informationen haben, die Sie nicht weitergeben möchten, müssen Sie das Bild zuschneiden.
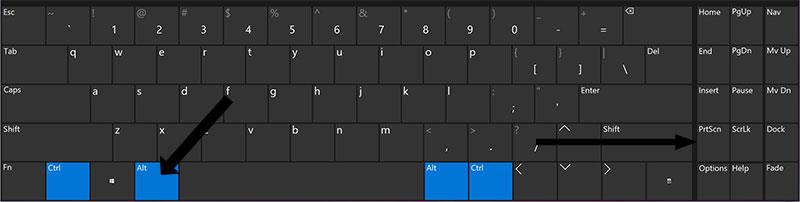
Auf diese Weise geht es schneller: Sie müssen lediglich die ALT-Taste und die Screenshot-Taste gedrückt halten, um ein Foto des Softwarefensters aufzunehmen, das Sie aufnehmen möchten. Denken Sie daran, den Mauszeiger über das Fenster zu bewegen, das Sie erfassen möchten, und darauf zu klicken.
Machen Sie einen Screenshot eines Dell-Laptops mit den auf dem Computer verfügbaren Tools
Machen Sie mit der Game Bar einen Screenshot eines Dell-Computers
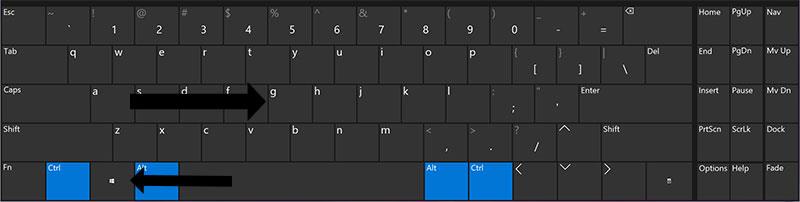
Sie erhalten das Game Bar-Tool, indem Sie Windows + G auswählen. Es werden mehrere Game Bar-Fenster angezeigt. Beinhaltet ein Bildschirmaufnahme- und Aufnahmefenster sowie die Option, das Mikrofon beim Aufzeichnen von Bildschirmvideos einzuschalten.
Wählen Sie unten das Symbol „Screenshot erstellen“ aus, wie unten gezeigt, oder wählen Sie die Tastenkombination Windows + Alt + PrtSc aus . Beachten Sie, dass diese Screenshot-Methode nur Ihren gesamten aktuellen Computerbildschirm speichert und keine einzelnen Fenster erfasst.
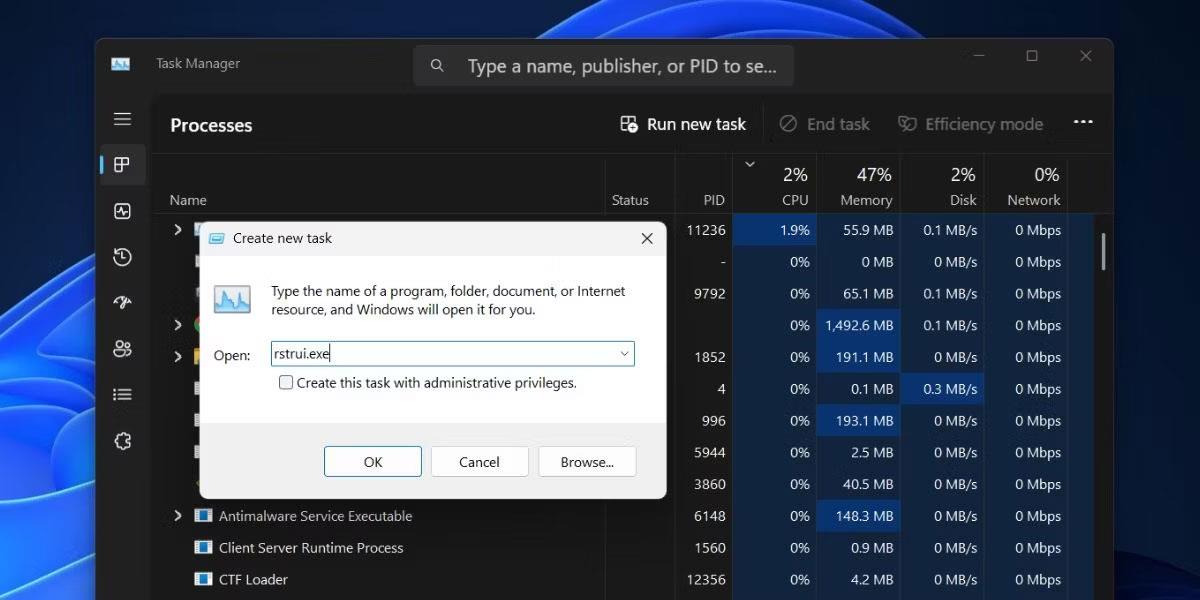
Nachdem Sie den Screenshot aufgenommen haben, klicken Sie auf „Meine Aufnahmen anzeigen“, um die aufgenommenen Screenshots zusammen mit den vorherigen Screenshot-Videos zu öffnen.
Windows Game Bar ist möglicherweise nicht für Benutzer erforderlich, die nur Screenshots machen möchten, aber für Gamer, die viele Momente im Spiel festhalten oder ihre Gaming-Videos aufzeichnen möchten, ist sie sehr praktisch. Darüber hinaus verfügt die Game Bar auch über ein Leistungsanzeigefenster, in dem Gamer überprüfen können, wie viel Hardware das von ihnen gespielte Spiel verbraucht.
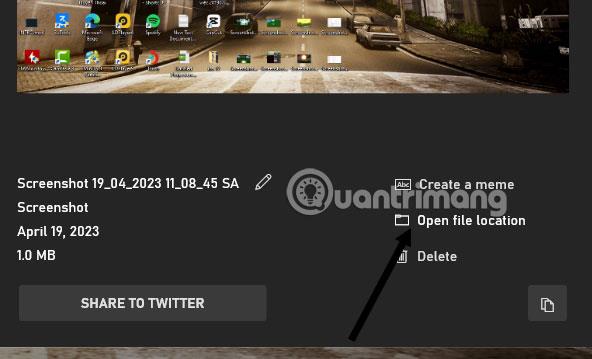
Machen Sie Screenshots mit den Snipping Tools
Suchen Sie in der Symbolleiste neben Start nach dem Schlüsselwort Snipping Tools und suchen Sie nach dem Schlüsselwort der Software. Wählen Sie das unten angezeigte Snipping-Tools-Tool aus und wählen Sie dann „Neu“ , um ein neues Bildschirmbild zu erstellen.
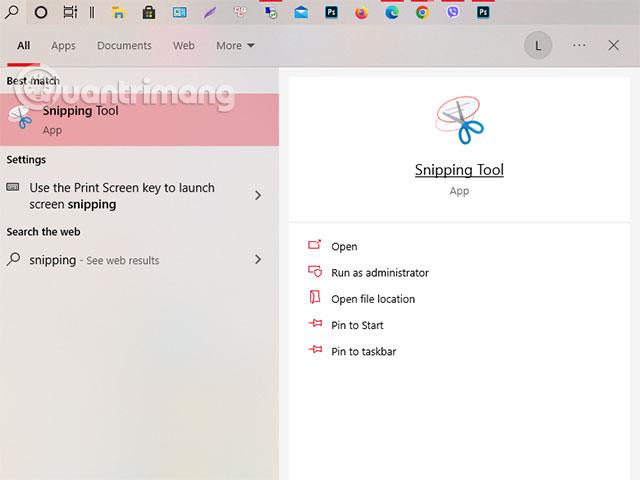
Im Snipping-Tool-Bedienfeld stehen Ihnen auch Tools wie der Aufnahme-Timer und die Auswahl eines bestimmten Aufnahmebilds zur Verfügung. Wählen Sie das Zahnradsymbol „Optionen“, um weitere Optionen auszuführen.
Nachdem Sie ein Bild aufgenommen haben, werden Sie zum Fenster weitergeleitet, in dem Sie den Screenshot, den Sie gerade aufgenommen haben, mit einigen einfachen Werkzeugen wie einem Radiergummi oder einem Pinsel bearbeiten können. Sie können auch zur Bearbeitung mit dem Paint 3D-Werkzeug wechseln.
Machen Sie Screenshots mit dem Snip & Sketch-Tool
Ähnlich wie bei den Snipping-Tools oben haben Sie die Möglichkeit, einen Screenshot zu erstellen, indem Sie mit der linken Maustaste klicken und auf den Bildschirmrahmen ziehen, den Sie aufnehmen möchten. Wählen Sie „Neu“ in der oberen linken Ecke und ziehen Sie das Bild, das Sie aufnehmen möchten.
Nach dem Ziehen wird das aufgenommene Bild im Bearbeitungsfenster „Snip & Sketch“ angezeigt. In diesem Fotoeditor stehen einfache Fotobearbeitungswerkzeuge wie das Zuschneiden von Fotos, das Hinzufügen von Markierungen, Pinseln, Linealen, Radiergummis usw. zur Verfügung.
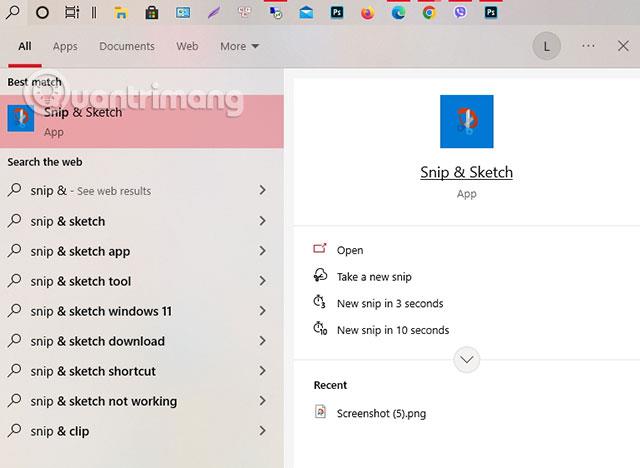
Verwenden Sie Bildschirmaufnahme- und Aufzeichnungstools von Drittanbietern
Lichtschuss
Dies ist ein kostenloses Screenshot-Tool zum schnellen Teilen in sozialen Netzwerken. Wenn Sie Lightshot unter Windows 10 herunterladen und installieren, ersetzt es die Funktion „Bildschirm drucken“ und bietet weitere Bearbeitungsfunktionen.
Greenshot
Laden Sie Greenshot herunter
Außerdem ein weiteres kostenloses Tool, mit dem Sie Screenshots bearbeiten und anpassen können sowie die Möglichkeit haben, ganze Websites zu erfassen. Greenshot bietet außerdem zahlreiche Fotobearbeitungsfunktionen zum Speichern und Teilen mit Freunden.
ScreenRec
Laden Sie ScreenRec herunter
ScreenRec ist ein kostenloses Windows-Aufnahmetool, mit dem Sie Videos und Screenshots aufnehmen und teilen können. Es bietet außerdem Tools zum Kommentieren Ihrer Aufnahmen und Screenshots sowie zum sofortigen Generieren eines Links, den Sie mit anderen teilen können, damit diese sie ansehen können.
Snagit
Laden Sie Snagit herunter
Snagit ist ein Screenshot-Tool, mit dem Sie animierte GIFs erstellen, ganzseitige Screenshots erstellen und viele andere Fotobearbeitungstools verwenden können. Die Premium-Version kostet 50 $. Es gibt eine 30-tägige kostenlose Testversion, aber alle Fotos, die Sie während des Testzeitraums aufnehmen, werden mit einem Wasserzeichen versehen.
Screencast-O-Matic
Laden Sie Screencast-O-Matic herunter
Screencast-O-Matic ist ein webbasierter Videoeditor und ein Bildschirmfreigabetool zum Aufzeichnen Ihrer Bildschirmaktivitäten. Es besteht auch die Möglichkeit, Screenshots zu machen. Sie müssen sich lediglich für ein kostenloses Konto anmelden. Sie können auch ein Upgrade auf ein Premium-Konto durchführen, um erweiterte Funktionen freizuschalten, und zwar ab 4 $ pro Monat.
Was ist ein Screenshot?
Ein Screenshot ist ein Abbild dessen, was genau auf Ihrem Desktop- oder Laptop-Bildschirm angezeigt wird. Wir alle wissen, dass ein Foto ansprechender und aussagekräftiger ist als ein langer Absatz, und die Zunahme der Screenshots ist ein weiterer Beweis dafür.
Angenommen, Sie möchten von Ihren Kollegen Feedback zu einer neuen Website erhalten, die Sie entworfen haben. Oder Sie möchten, dass Ihr Chef das von Ihnen erstellte Banner sieht. Ihre Kollegen können alle Änderungen und Verbesserungen, die vorgenommen werden können, durchgehen und notieren. Darüber hinaus können sie auch Screenshots machen, Bereiche markieren, die Aufmerksamkeit erfordern, und diese verschicken.
Screenshots sind auch hilfreich, wenn Sie Probleme melden. In Gruppen oder Communities zur Unterstützung von IT-Störungen kommt es häufig vor, dass beim Melden eines Problems nach einem Screenshot gefragt wird. Wenn Sie Screenshots bereitstellen, kann das Support-Team leicht genau erkennen, mit welchem Fehler Sie konfrontiert sind, und ihn schnell beheben.