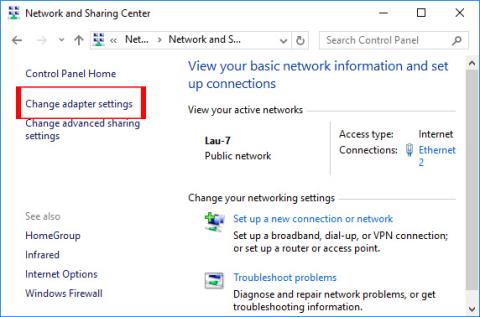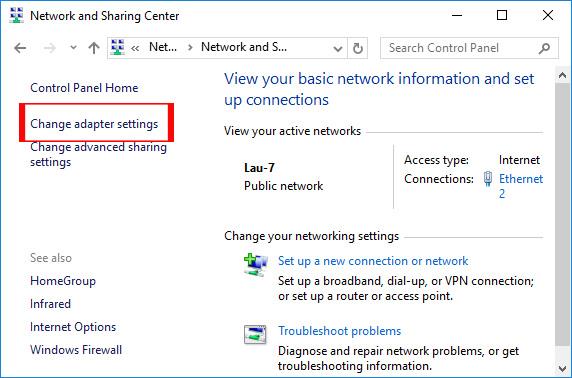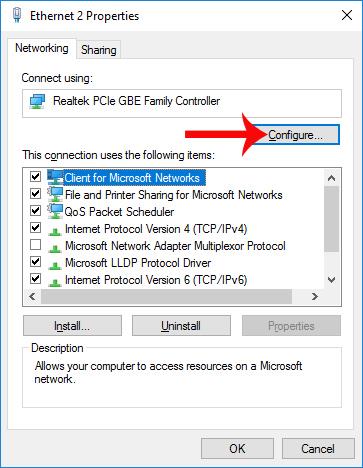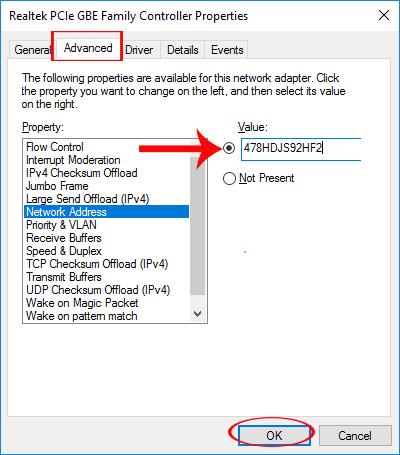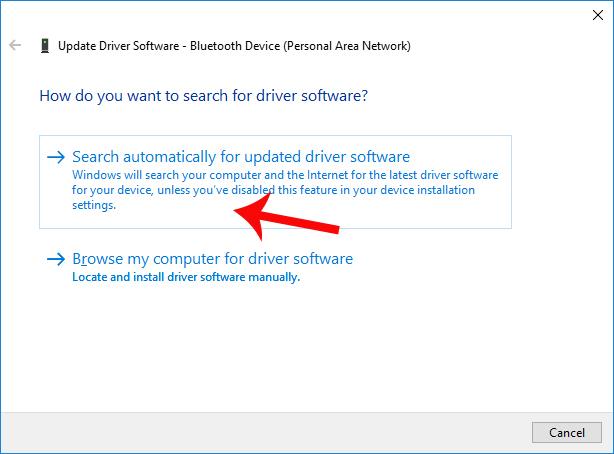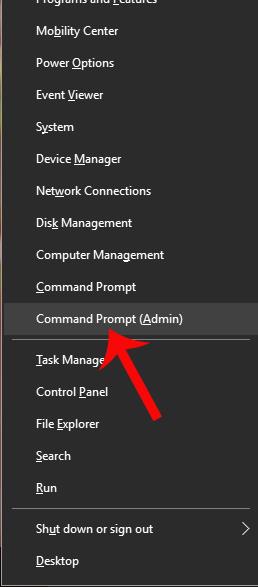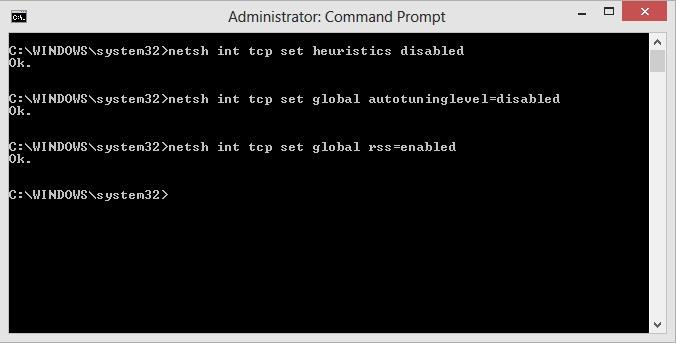Wenn der Computer keine Verbindung zum WLAN herstellen kann, sollten Sie zunächst den Verbindungsport überprüfen oder den Computer neu starten, um den oben genannten Fehler zu beheben. Allerdings können wir die Situation, dass Computer keine WLAN-Signale empfangen, nicht immer auf die oben beschriebene Weise bewältigen.
Das Problem, dass ein Laptop kein WLAN empfangen kann, kann auf einen Fehler zurückzuführen sein, der nach dem Upgrade auf ein neues Betriebssystem auftritt, oder auf fehlende Netzwerktreiber oder alte Treiber, die ebenfalls zu dieser Situation führen. Im folgenden Artikel zeigen wir Ihnen, wie Sie den Windows 8-Fehler beheben können, der dazu führt, dass kein WLAN empfangen werden kann.
1. Windows 8-Computer kann kein WLAN empfangen:
Methode 1: Netzwerk-IP-Adresse einrichten
Möglicherweise wurde die Netzwerk-IP-Adresse auf dem Computer nicht eingerichtet, was dazu führt, dass der Computer keine WLAN-Signale empfängt.
Schritt 1:
Rufen Sie zunächst die Systemsteuerung > Netzwerk- und Freigabecenter > Adaptereinstellungen ändern auf .
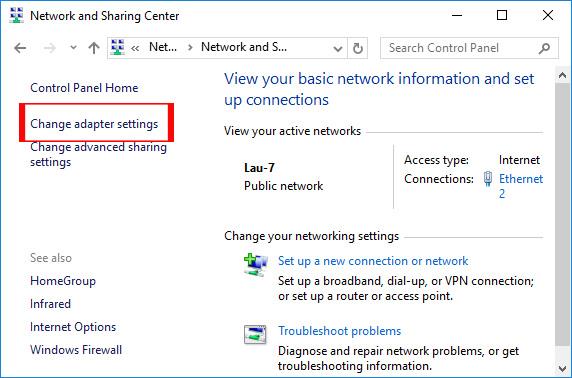
Schritt 2:
Klicken Sie anschließend an dieser Schnittstelle mit der rechten Maustaste auf „Lokale Verbindung“ oder „Ethernet“ und wählen Sie „ Eigenschaften“ aus .
Schritt 3:
Ein neues Dialogfeld wird angezeigt. Klicken Sie auf die Schaltfläche „Konfigurieren“ .
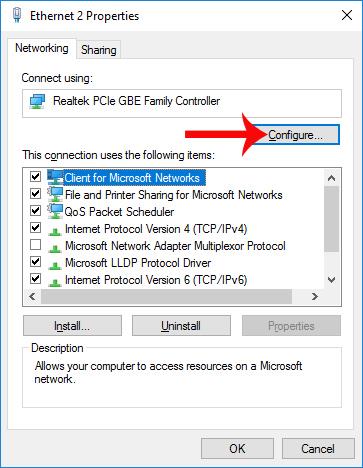
Schritt 4:
Beim Wechsel zur neuen Dialogoberfläche klickt der Benutzer auf die Registerkarte Erweitert . Sehen Sie sich den Inhalt unterhalb des Abschnitts „Eigenschaft“ an, suchen Sie nach „ Netzwerkadresse“ und aktivieren Sie dann „Wert“ . Wir geben den Wert wie unten gezeigt ein. Klicken Sie abschließend auf OK, um zu speichern.
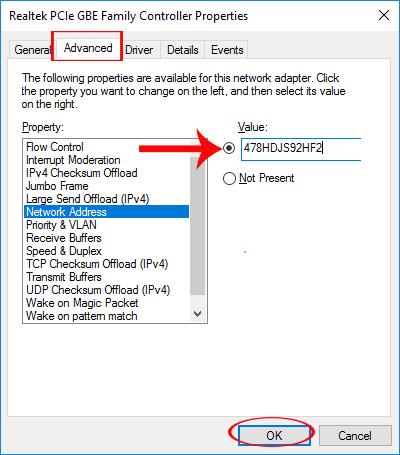
Methode 2: Installieren Sie den Netzwerktreiber für den Computer
Wenn unserem Computer Netzwerktreiber fehlen, führt dies auch dazu, dass er kein WLAN empfangen kann. Sie müssen also Netzwerktreiber für Ihren Computer herunterladen und installieren.
Wir können Netzwerktreiber installieren, indem wir den Computer automatisch aktualisieren lassen oder Treiberinstallationssoftware verwenden. Leser können auf die folgenden Artikel verweisen.
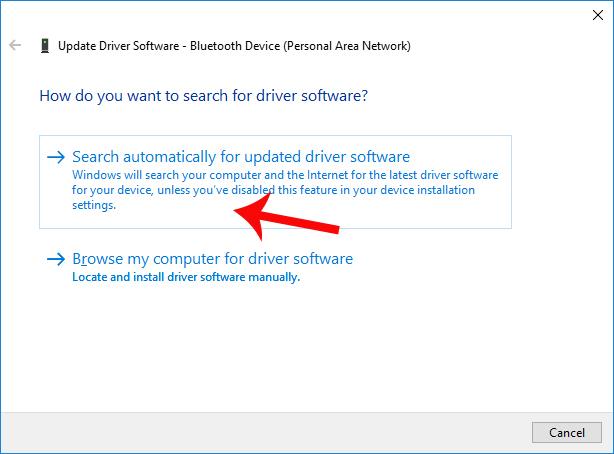
2. Fehlermeldung „Eingeschränktes WLAN“ unter Windows 8:
Dies ist auch eine der Situationen, die bei der Verbindung mit WLAN häufig auftreten und den Benutzern Unbehagen bereiten.
Methode 1: Konfigurieren Sie TCP/IP über die Netsh.exe-Befehlszeile
Schritt 1:
Zuerst drücken wir die Tastenkombination Windows + X und wählen dann Eingabeaufforderung (Admin) aus .
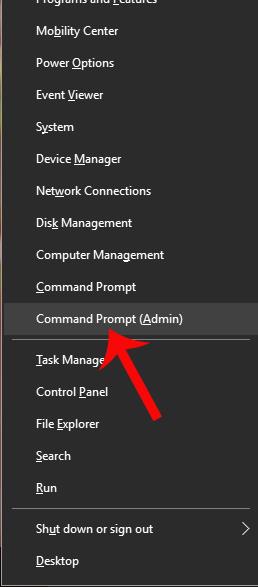
Schritt 2:
Als nächstes geben Sie die Befehlszeile netsh int ip reset C:\resetlog.txt in die Eingabeaufforderungsschnittstelle ein und starten dann den Computer neu.

Methode 2: Starten Sie das TCP/IP-Protokoll neu
Außerdem geben Benutzer an der Eingabeaufforderungsoberfläche nacheinander die folgenden Befehle ein:
- Netsh Int TCP-Set-Heuristik deaktiviert
- netsh int tcp global eingestellt
- Autotuninglevel=deaktiviert
- netsh int tcp set global rss=aktiviert
Abschließend starten Sie Ihren Computer neu.
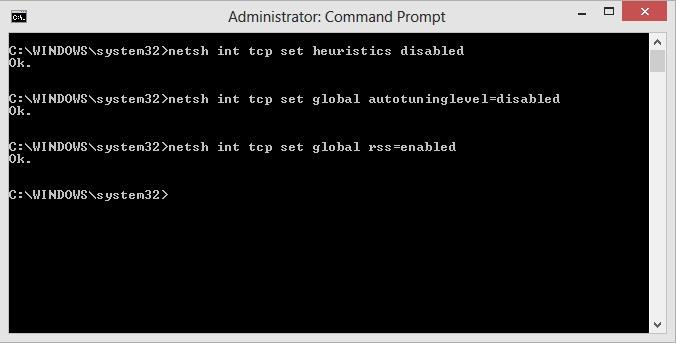
Oben finden Sie einige Möglichkeiten zur Behebung des Fehlers, dass WLAN nicht empfangen werden kann, oder des eingeschränkten Fehlers, wenn WLAN auf einem Windows 8-Computer empfangen wird. Hoffentlich wird die WLAN-Fehlersituation unter Windows 8 behoben, wenn wir die oben genannten Methoden anwenden.
Ich wünsche Ihnen viel Erfolg!