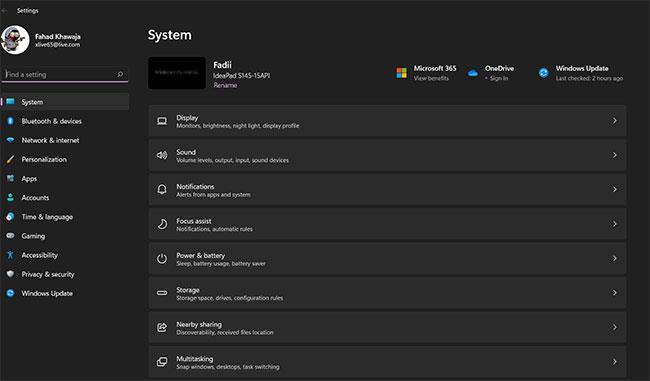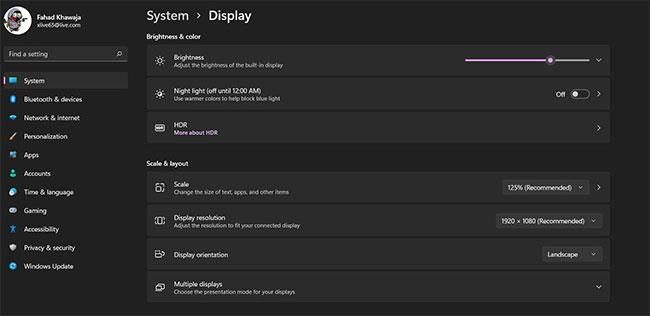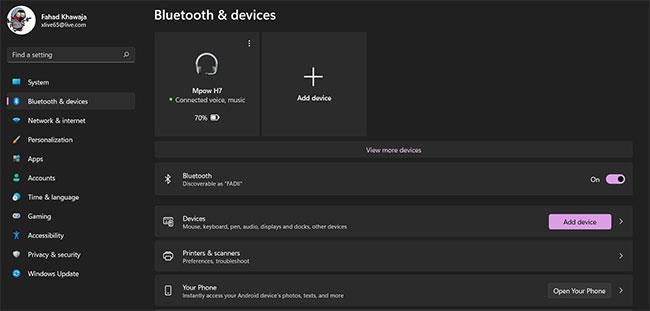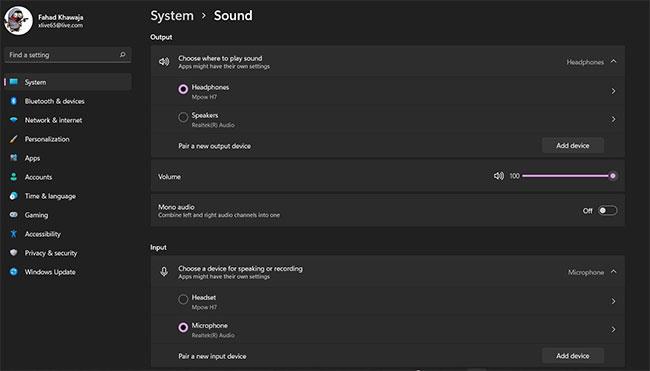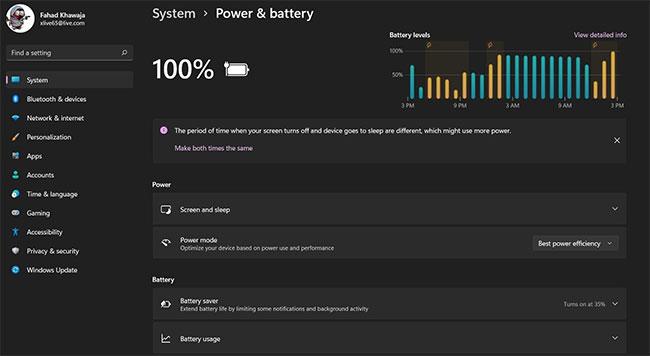Microsoft hat die Benutzeroberfläche in Windows 11 komplett neu gestaltet , was bedeutet, dass viele Apps, die auf Windows 10 zurückgehen, jetzt anders aussehen. Eine davon ist die Anwendung „Einstellungen“.
Dies ist eine wichtige Systemanwendung. Schauen wir uns also die Einstellungen-App unter Windows 11 genauer an und versuchen zu verstehen, wie sie sich von der Version unter Windows 10 unterscheidet.
Schauen Sie sich zunächst das Einstellungsmenü von Windows 11 an
Als Windows 8 im Jahr 2012 zum ersten Mal veröffentlicht wurde, führte Microsoft erstmals die App „Einstellungen“ ein. Obwohl es heute fester Bestandteil von Windows ist, erntete die Anwendung damals auch Kritik. Doch fast ein Jahrzehnt später hat sich die App „Einstellungen“ zu einem außergewöhnlichen Tool zur Verwaltung Ihres gesamten Windows 11-PCs entwickelt.
Wenn Sie die Einstellungen-App unter Windows 11 starten, werden Sie als Erstes bemerken, dass Windows 11 die App komplett neu gestaltet hat, um die PC-Konfiguration zu vereinfachen. Die neue Einstellungen-App ist schön und benutzerfreundlicher als die klobige und komplizierte Navigationsoberfläche in Windows 10.
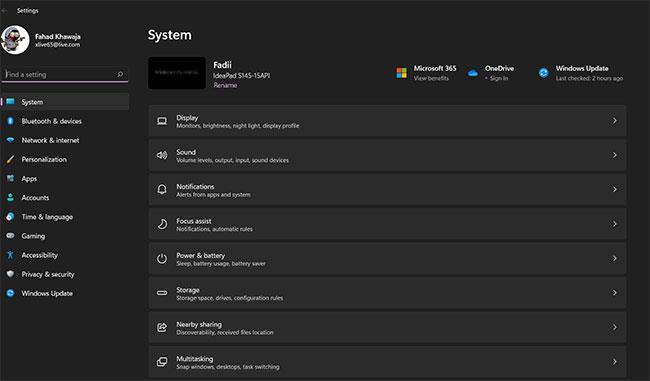
Die Einstellungen-App wurde unter Windows 11 neu gestaltet
Bei Windows 10 hat sich Microsoft für einen Übersichtsbildschirm mit Hauptabschnitten entschieden. Bei Windows 11 hat das Unternehmen die kluge Entscheidung getroffen, den Übersichtsbildschirm durch eine minimalistische Seitenleiste mit den Hauptkonfigurationsabschnitten zu ersetzen. Darüber hinaus verfügt jedes Untermenü über eine Miniaturansicht, die einen Überblick über den Inhalt der einzelnen Einstellungsseiten bietet.
Verbesserte Navigationsmöglichkeiten
Das Beste an der neuen Windows 11-Einstellungen-App ist vielleicht, dass sie viel einfacher zu navigieren ist. Unter Windows 10 ist die Navigation in der Einstellungen-App nicht ganz einfach: Wenn Sie auf das falsche Untermenü klicken, müssen Sie zum Haupt-Dashboard zurückkehren.
Die Seitenleiste in Windows 11 erleichtert die Navigation zwischen Hauptkategorien wie „ System“, „Bluetooth & Geräte “ und „ Gaming “, ohne zum Haupt-Dashboard zurückkehren zu müssen.
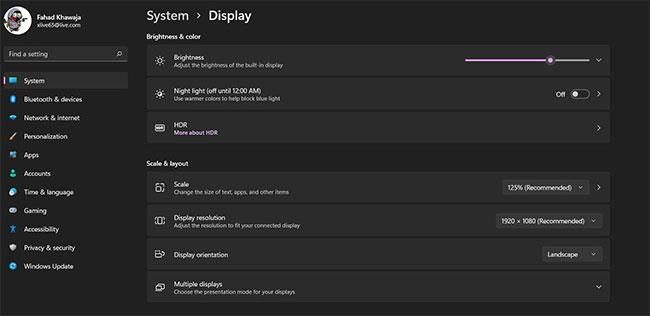
Navigationseinstellungen für Windows 11
Die neue App „Einstellungen“ zeigt außerdem in der Kopfzeile genau an, auf welcher Seite Sie sich befinden, sodass Sie ganz einfach zur vorherigen Seite zurück navigieren können. Darüber hinaus erfordert die verbesserte Benutzeroberfläche nur wenige Klicks, sodass die PC-Konfiguration leichter zugänglich und schneller ist.
Die Geräteverwaltung ist jetzt viel einfacher geworden
Die Geräteseite unter Windows 10 ist nicht benutzerfreundlich und die Konfiguration eines neuen Geräts ist kompliziert . Windows 11 hat dies geändert. Die Seite „Bluetooth & Geräte“ ist viel besser organisiert und zeigt sofort alle verbundenen Geräte oben auf dem Bildschirm an. Verbundene oder gekoppelte Geräte haben außerdem einen kleinen grünen Punkt, der anzeigt, dass sie gerade aktiv sind.
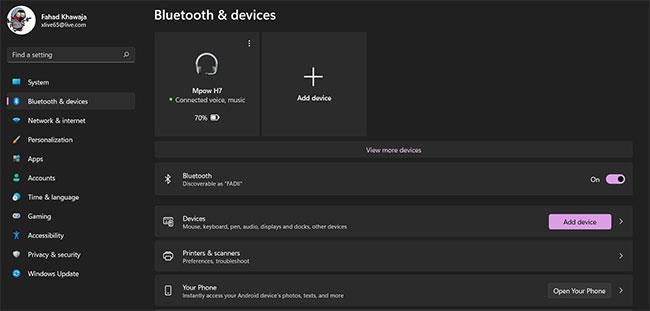
Seite „Bluetooth & Geräte“ für Windows 11
Microsoft hat in Windows 11 ein beispielloses Maß an Android-Smartphone-Integration eingeführt. Sie können Ihre Telefoneinstellungen jetzt auch einfach über das Menü „Bluetooth & Geräte“ verwalten . Darüber hinaus ist das Hinzufügen eines neuen Geräts zu Ihrem PC relativ einfach.
Installieren Sie das neue und optimierte System von Windows 11
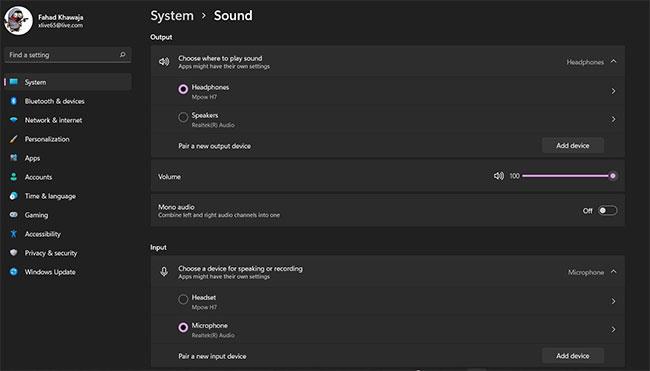
Soundeinstellungen für Windows 11
Systemeinstellungen unter Windows 11 sind viel intuitiver und einfacher zu konfigurieren. Sie müssen die Systemsteuerung nicht mehr öffnen , um die Audioeinstellungen zu verwalten. Dies alles kann in der Einstellungen-App unter Windows 11 erledigt werden. Über die Einstellungen-App können Sie Eingabe- und Ausgabeaudiogeräte konfigurieren, die Lautstärkemischung verwalten und sogar auf Audioeigenschaften zugreifen.
Die Seite „Systemeinstellungen“ enthält außerdem ein Untermenü „Focus Assist“ , mit dem Sie Ihren PC so einrichten können, dass Ablenkungen vermieden und die Produktivität gesteigert werden. Sie können beispielsweise auswählen, wie Sie Benachrichtigungen erhalten möchten, und automatisierte Regeln einrichten.
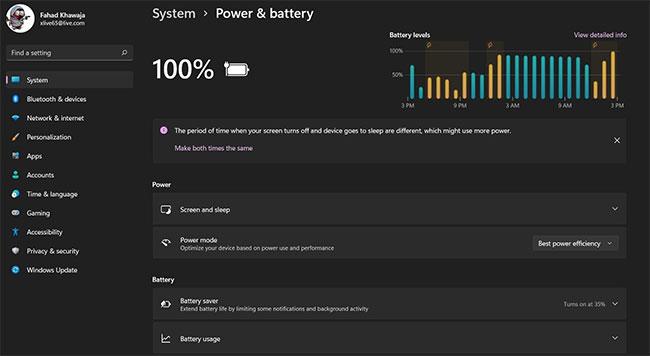
Akkueinstellungen für Windows 11
Ein weiteres großes Upgrade ist die neue und verbesserte Seite mit den Energie- und Akkueinstellungen . Windows 11 liefert Ihnen eine detaillierte Aufschlüsselung Ihres Akkuverbrauchs und ermöglicht Ihnen die schnelle Konfiguration der Einstellungen entsprechend Ihren Anforderungen. Sie können die Energie- und Ruhezustandseinstellungen auch nahtlos direkt über die Einstellungen-App ändern.
Microsoft hat bei der Neugestaltung der Einstellungen-App unter Windows 11 großartige Arbeit geleistet. Die Seitenleiste ist elegant und funktional, die einzelnen Seiten sind gut gestaltet und organisiert und jedes Untermenü ist sorgfältig strukturiert, um Ihnen den Zugriff auf Ihre PC-Konfiguration zu erleichtern. Sobald Windows 11 auf Ihrem PC installiert ist , werden all diese Änderungen hoffentlich insgesamt zu einer höheren Produktivität führen.