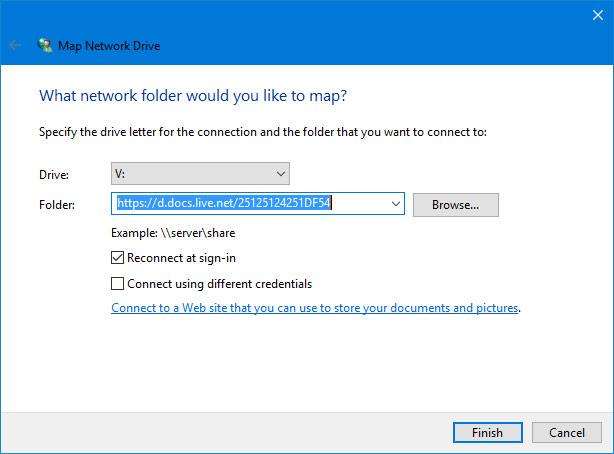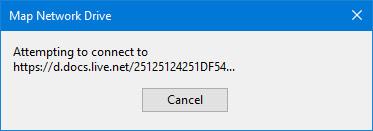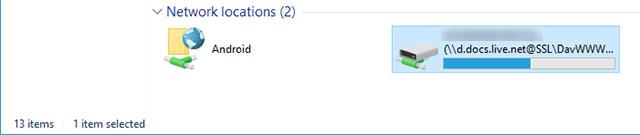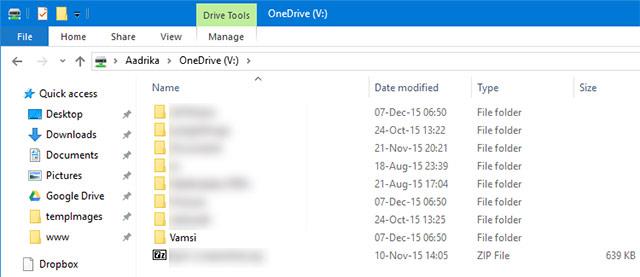Sie wissen es vielleicht nicht, aber einer der größten Vorteile der Verwendung von OneDrive ist die großartige Funktion namens Platzhalter. Mit dieser Funktion können OneDrive-Clients auf Ihrem Windows-Computer alle Dateien und Ordner in der Cloud anzeigen. Wenn Sie versuchen, eine Datei zu öffnen, wird diese sofort aus der Cloud heruntergeladen. Diese Funktion wurde jedoch in Windows 10 entfernt .
Die gute Nachricht ist, dass diese Funktion in einem kommenden RedStone-Build möglicherweise zu Windows 10 zurückkehren wird. Wenn Sie bis dahin ein Fan der Platzhalterfunktion von OneDrive sind, können Sie diese Funktion vollständig replizieren, indem Sie OneDrive als Netzlaufwerk in Windows hinzufügen.
Dies ist ein guter Weg, da Sie nicht jede Datei auf Ihrem lokalen Computer synchronisieren müssen, sondern mit nur ein oder zwei Klicks auf alle Dateien zugreifen können, als ob sie direkt dort wären. Das ist Ihr lokaler Speicher . Diese Methode ist auch mit Windows 7 umsetzbar .
Ordnen Sie OneDrive als Netzwerklaufwerk in Windows 10 zu
Um OneDrive als Netzlaufwerk in Windows zuzuordnen, benötigen Sie Ihre spezifische OneDrive-Konto-ID. Melden Sie sich bei Ihrem OneDrive-Konto an und in der Adressleiste des Browsers finden Sie Ihre Konto-ID. Der ID-Pfad, den Sie verwenden müssen, sieht folgendermaßen aus: https://onedrive.live.com/?id=root&cid=xxxxxxxxxxx.

Öffnen Sie als Nächstes einen Texteditor, kopieren Sie die URL unten und ersetzen Sie „yourUniqueID“ durch die ID, die Sie in der OneDrive-URL sehen.
https://d.docs.live.net/yourUniqueID
Sobald Sie die erforderliche URL haben, öffnen Sie den Datei-Explorer mit der Tastenkombination Win + E , wählen Sie die Registerkarte Computer und dann die Option Netzwerklaufwerk zuordnen .

Der obige Vorgang hilft beim Öffnen des Fensters „Netzwerklaufwerk zuordnen“ . Hier wählen Sie den Laufwerksbuchstaben aus, geben die eindeutige URL, die Sie zuvor erstellt haben, in das Feld „Ordner“ ein und klicken auf die Schaltfläche „Fertig stellen“ , um mit dem nächsten Schritt fortzufahren.
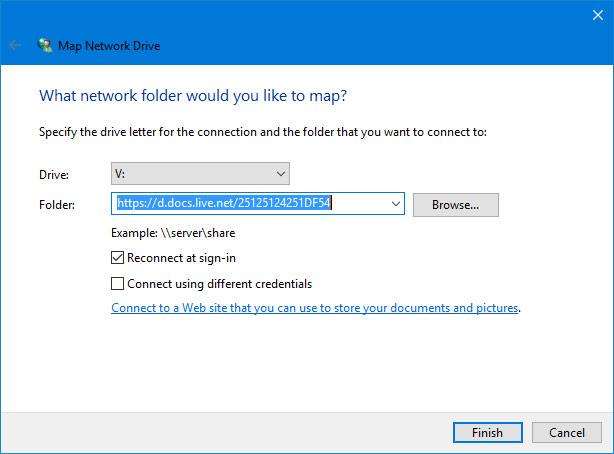
Sobald Sie auf die Schaltfläche „Fertig stellen“ klicken , startet Windows die Verbindung.
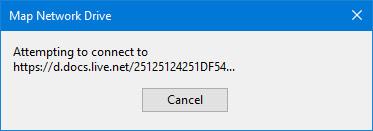
Sobald die Verbindung erfolgreich hergestellt wurde, werden Sie aufgefordert, einen Benutzernamen und ein Passwort einzugeben. Bevor Sie auf die Schaltfläche „OK“ klicken , vergessen Sie nicht, „ Meine Anmeldeinformationen speichern“ zu aktivieren , damit Sie nicht jedes Mal Ihren Benutzernamen und Ihr Passwort eingeben müssen, wenn Sie auf das Netzlaufwerk zugreifen müssen.
Hinweis : Wenn Sie die Zwei-Faktor-Authentifizierung verwenden , sollten Sie ein App-spezifisches Passwort anstelle Ihres regulären Kontopassworts verwenden. Über diesen Link können Sie ein App-spezifisches Passwort generieren .
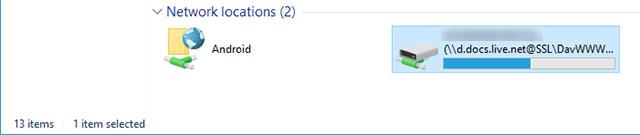
Sie haben OneDrive nun erfolgreich als Netzlaufwerk in Windows eingerichtet. Machen Sie sich keine Sorgen über die Statistiken zur Festplattennutzung auf dem Netzlaufwerk, da diese lediglich die Statistiken auf Ihrem Laufwerk C widerspiegeln.
Ab diesem Zeitpunkt können Sie direkt über Ihren Datei-Explorer auf Ihr OneDrive-Konto und alle Ihre Dateien und Ordner zugreifen, ohne sich Sorgen machen zu müssen, dass durch die Synchronisierung aller Ihrer Dateien Speicherplatz verloren geht.
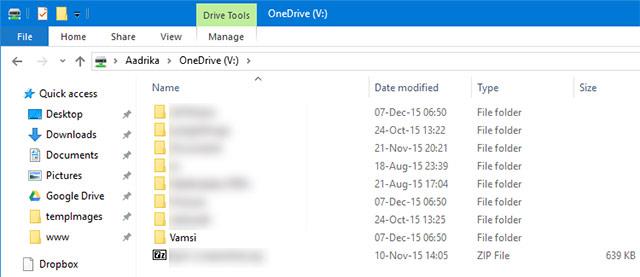
Wenn Ihnen der Standardname des OneDrive-Netzlaufwerks etwas langweilig vorkommt, können Sie ihn auch umbenennen. Um ein OneDrive-Netzwerklaufwerk umzubenennen, klicken Sie einfach mit der rechten Maustaste auf das Laufwerk, wählen Sie die Option „Umbenennen“ und geben Sie den neuen Namen ein, den Sie ihm geben möchten.
Viel Glück!
Mehr sehen: