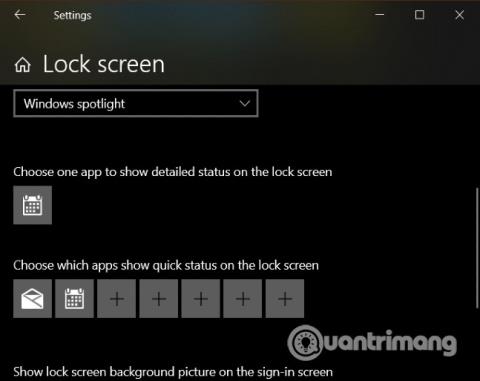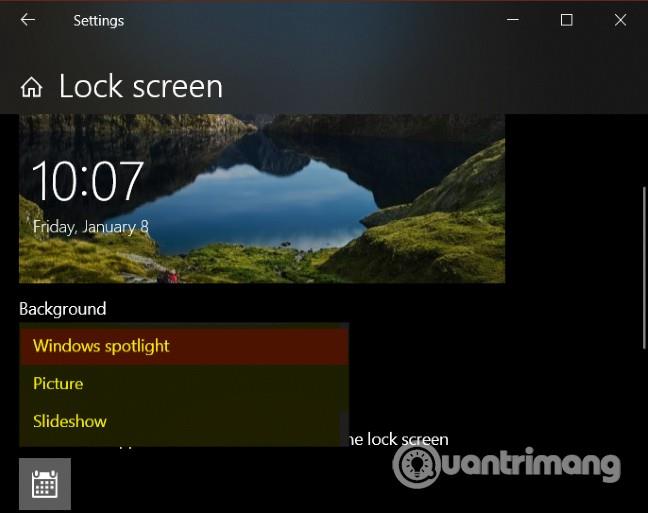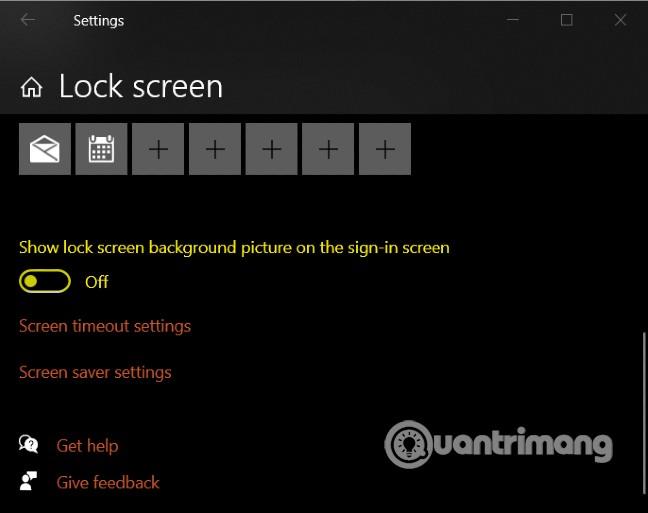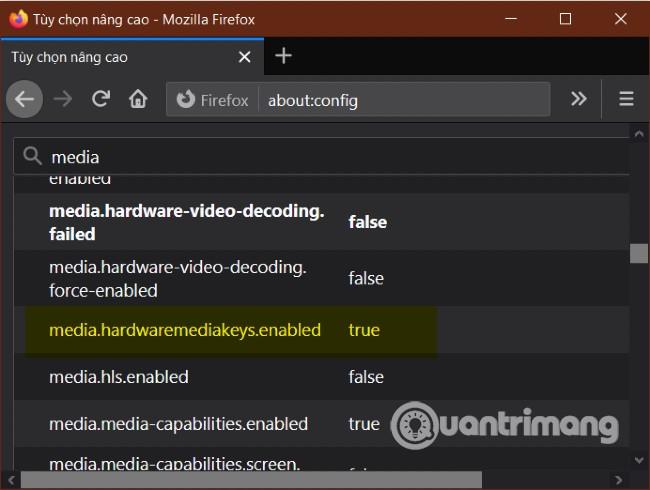Der Sperrbildschirm ist eine Schnittstelle, die auf Computern oder Mobilgeräten zu finden ist. Auf diesem Bildschirm wird der Benutzer aufgefordert, das Passwort und den PIN-Code einzugeben, bevor er den Zugriff auf das Gerät gestattet. Normalerweise bietet der Sperrbildschirm auf Windows 10- Computern Optionen wie Herunterfahren, Neustart ...
In diesem Artikel zeigt Quantrimang Ihnen, wie Sie Anwendungen zum Sperrbildschirm hinzufügen und einige andere nützliche Anpassungen vornehmen.
Fügen Sie Apps zum Sperrbildschirm hinzu
Sie können nicht nur das Bild des Sperrbildschirms ändern, sondern auch Anwendungen hinzufügen, um den Komfort zu erhöhen. Die konkrete Vorgehensweise ist wie folgt:
- Sie greifen auf die Windows 10 -Einstellungen zu und wählen dann Personalisierung
- Wählen Sie im Personalisierungsbildschirm die Option „ Bildschirm sperren“, um die Einstellungen für den Sperrbildschirm zu öffnen.
- Hier sehen Sie zwei Optionen zum Hinzufügen von Anwendungen: „ Eine App auswählen, um den detaillierten Status anzuzeigen“ und „Eine App auswählen, um den Schnellstatus anzuzeigen“ .
- Die erste Option ist die Hauptoption und ermöglicht nur die Auswahl einer Anwendung. Wenn diese App ausgewählt ist, zeigt sie detaillierte Statusinformationen und Benachrichtigungen auf dem Sperrbildschirm an.
- Mit der zweiten Option können Sie mehrere Anwendungen auswählen, es werden jedoch nur kurze Benachrichtigungen angezeigt.
- Sie fügen Anwendungen hinzu, indem Sie auf die Schaltfläche „+“ klicken und aus der verfügbaren Liste von Microsoft auswählen.
Sie sollten die Anwendungen, die Sie häufig verwenden, zum Sperrbildschirm hinzufügen, denn wenn Sie Anwendungen hinzufügen, die in Windows 10 selten verwendet werden, werden keine Benachrichtigungen angezeigt. Darüber hinaus unterstützt diese Funktion derzeit nur Systemanwendungen, keine anderen Anwendungen.
Weitere Anpassungen für den Sperrbildschirm unter Windows 10
1. Option zum Anzeigen von Fotos auf dem Sperrbildschirm
Mit dem Sperrbildschirm unter Windows 10 können Sie ihn so einrichten, dass Fotos angezeigt werden von:
- Windows Spotlight – Microsofts automatisches, zufälliges System zum Aufnehmen von Fotos aus dem Internet
- Bild – Zeigt ein Foto Ihrer Wahl an
- Diashow – Zeigt viele von Ihnen ausgewählte Fotos im Diashow-Format an
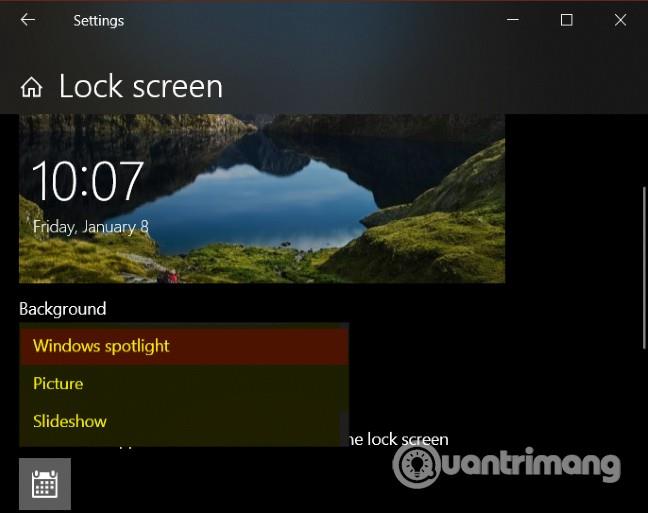
2. Wenn Ihnen das Hintergrundbild auf Ihrem Startbildschirm gefällt, können Sie es auch so einstellen, dass es auf dem Sperrbildschirm angezeigt wird oder nicht
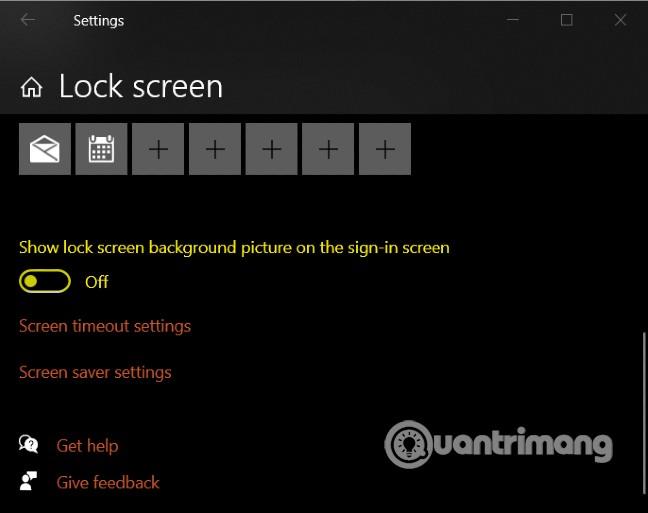
3. Unter Cortana > Sperrbildschirm können Sie die Verwendung von Cortana auch dann einrichten, wenn sich das Gerät noch im Sperrmodus befindet
4. Sie können festlegen, dass die Multimedia-Steuerelemente von Firefox auf dem Sperrbildschirm angezeigt werden. Hier ist wie:
- Öffnen Sie Firefox, geben Sie „about:config“ in die Adressleiste ein und drücken Sie die Eingabetaste
- Wenn dann das neue Fenster erscheint, geben Sie das Wort „Medien“ in das Suchfeld ein
- Sie finden den Abschnitt mit dem Namen media.hardwaremediakeys.enabled
- Standardmäßig ist dieses Element auf „False“ gesetzt. Bitte ändern Sie es zur Aktivierung in „True“.
- Sie schließen Firefox und starten neu, um die Änderungen zu speichern
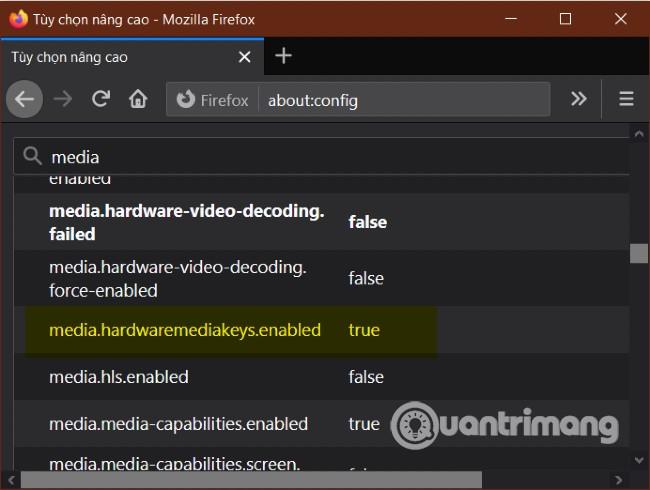
Dies ist das Ende dieses Tutorials. Ich wünsche Ihnen viel Erfolg und lade Sie ein, weitere tolle Tipps zu Quantrimang zu lesen: