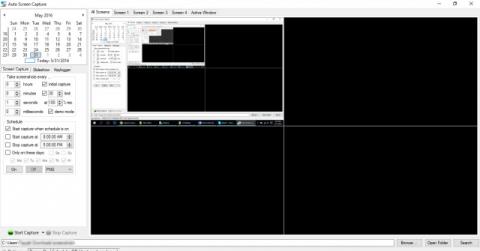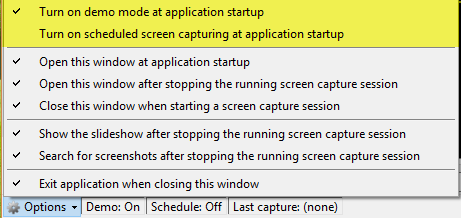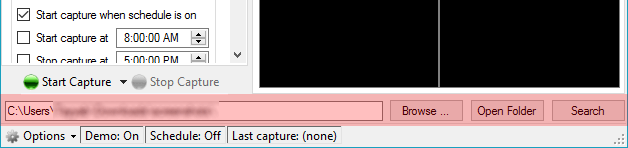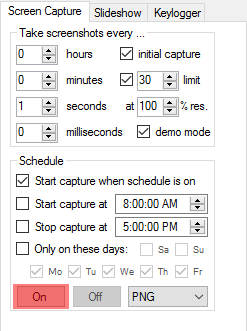Es gibt viele Möglichkeiten, Screenshots unter Windows zu erstellen, und je nach Verwendungszweck wählen Benutzer unterschiedliche Methoden. In diesem Artikel zeigt Ihnen LuckyTemplates, wie Sie automatische Screenshots nach einem bestimmten Zeitraum planen.
Machen Sie Screenshots in Windows
Sie können einen Screenshot mit der Taste „prt sc“ erstellen , und durch die Kombination von Alt+prt sc können Sie einen Screenshot eines aktiven Fensters erstellen. Wenn Sie diese Taste drücken, speichert Windows das Foto in der Zwischenablage, sodass Sie es in ein beliebiges Fotobearbeitungsprogramm in Windows einfügen können.
Speichern Sie Screenshots in einem Ordner, anstatt sie in der Zwischenablage zu speichern
Anstatt Screenshots in die Zwischenablage zu senden, können Sie sie in einem bestimmten Ordner speichern. Drücken Sie einfach die Windows-Taste + prt sc , das Bild wird im PNG-Format im Ordner „Bilder“ gespeichert. Sie können auf diesen Ordner zugreifen, indem Sie den Datei-Explorer öffnen und dann in der linken Spalte des Bildschirms Bilder auswählen. Alternativ können Sie auch schnell auf diesen Ordner zugreifen, indem Sie „Win + R“ drücken, um das Fenster „Ausführen“ zu öffnen, dann „Bilder“ eingeben und die Eingabetaste drücken.
Machen Sie nach einer bestimmten Zeit automatisch Screenshots
Auto Screen Capture ist ein Open-Source-Tool eines Drittanbieters mit einigen tollen Funktionen. Derzeit funktioniert dieses Tool unter Windows Vista, Windows 7, Windows 8x und Windows 10. Da es sich um ein tragbares Dienstprogramm handelt, ist keine Installation oder Änderung der Registrierung auf Ihrem Windows erforderlich. Laden Sie einfach die exe-Datei herunter und führen Sie sie aus. Außerdem kann dieses Dienstprogramm automatisch bis zu 4 Fenster erfassen.
Die Benutzeroberfläche von Auto Screen Capture ist in viele verschiedene Teile unterteilt. Der Kalender befindet sich oben links und unten im Kalender sehen Sie den Abschnitt mit den Einstellungen. Auf der rechten Seite wird eine Vorschau jedes Bildschirms angezeigt. Sie können bis zu 4 Fenster erfassen.

Die Anwendung ist standardmäßig auf den Demomodus eingestellt und deaktiviert den automatischen Aufnahmeplan. Daher müssen Sie zunächst diese Einstellungen ändern. Klicken Sie unten links auf „Optionen“ , deaktivieren Sie „Demomodus beim Anwendungsstart aktivieren“ und klicken Sie auf „Geplante Bildschirmaufnahme beim Anwendungsstart aktivieren“ .
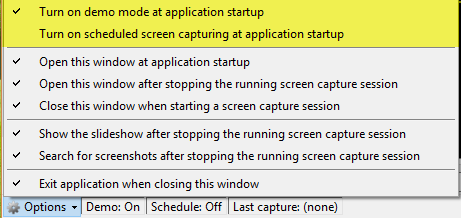
Um je nach Bedarf zu einem bestimmten Zeitpunkt einen Screenshot zu erstellen, können Sie die Aufnahmezeit und das Aufnahmedatum im Bedienfeld links auf der Benutzeroberfläche ändern.

Um den Standardspeicherort für Bilder zu ändern, klicken Sie unten auf dem Bildschirm auf die Schaltfläche „Durchsuchen“ und wählen Sie den gewünschten Pfad aus.
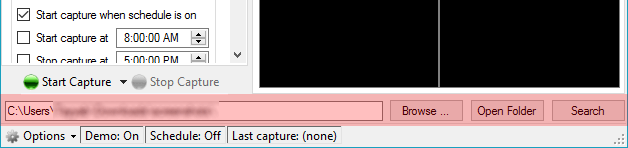
Sie können den Fototyp auch in die Formate BMP, EMF, GIF, JPEG, TIFF und WMF ändern. Um das Programm mit den gewählten Einstellungen zu starten, drücken Sie einfach die Ein-Taste.
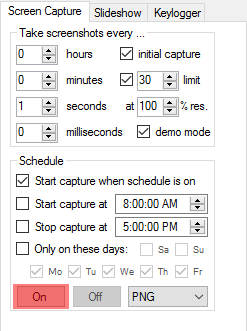
Mit der automatischen Bildschirmaufnahme ist es ganz einfach, Screenshots zu planen. Laden Sie es herunter und erleben Sie es sofort.