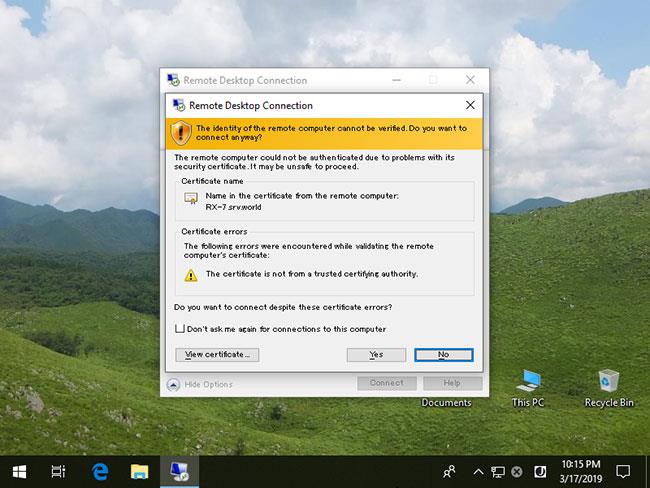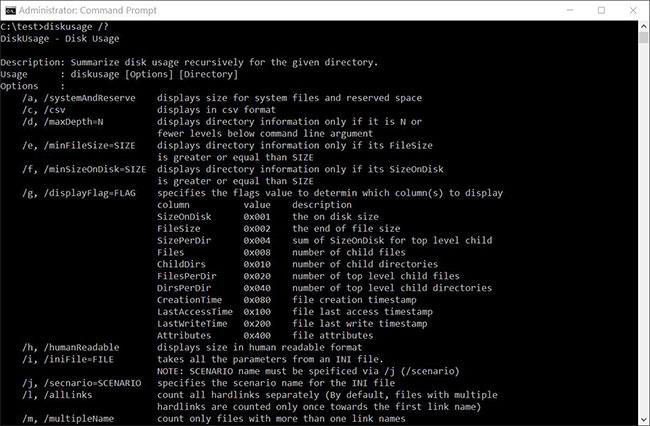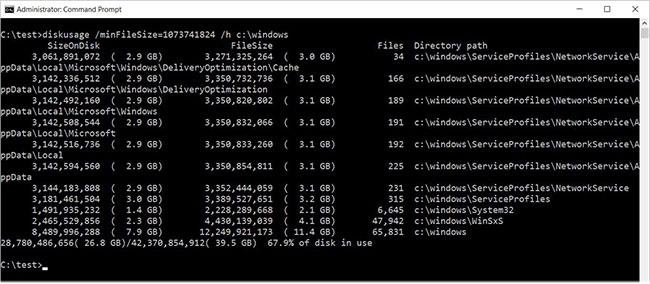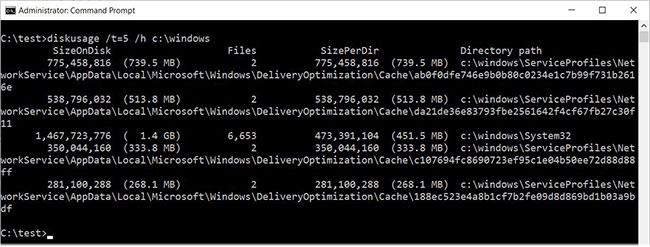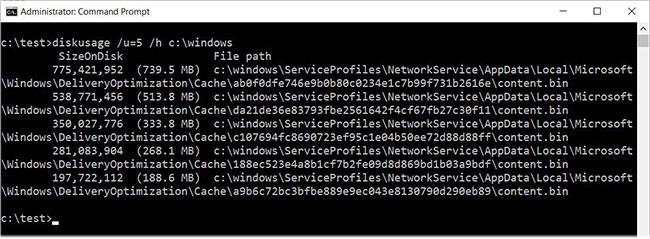Microsoft erstellt ein integriertes Befehlszeilendienstprogramm zur Datenträgernutzung, das meldet, wie viel Speicherplatz ein Ordner belegt.
Im Laufe der Zeit kommt es häufig vor, dass Ihnen der Speicherplatz ausgeht und Sie nicht wissen, welche Programme oder Dateien den Festplattenspeicher belegen. Bisher mussten Benutzer kostenlose Tools wie TreeSize herunterladen, um die Ordner aufzulisten, die den meisten Speicherplatz beanspruchen.
Beim Testen mit den neuen Windows 10 Insider-Builds 20277 und 21277, die letzte Woche veröffentlicht wurden, stellten einige Leute fest, dass Microsoft stillschweigend ein neues Dienstprogramm zur Datenträgernutzung eingeführt hatte. Dieses Dienstprogramm kann ganze Laufwerke oder bestimmte Ordner scannen und melden, wie oft jeder Ordner verwendet wird.
Disk Usage, ein neues Tool zur Analyse der Festplattenkapazität unter Windows 10
„Disk Usage“ befindet sich unter C:\Windows\System32\diskusage.exe und zeigt bei der Eingabe von „diskusage /?“ Nutzungsanweisungen an. , Wie nachfolgend dargestellt.
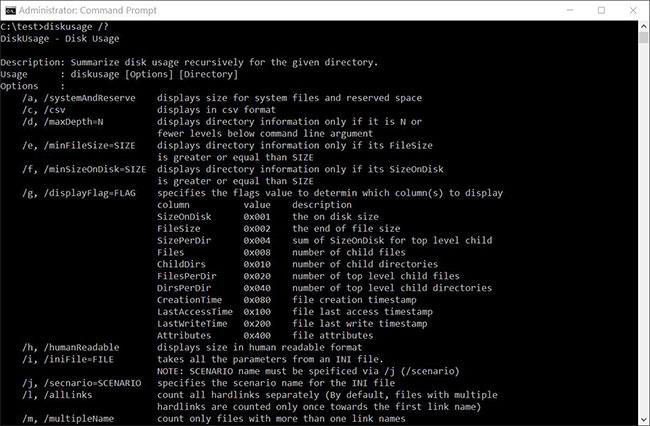
Anweisungen zur Verwendung der Festplattennutzung
Dieses Programm befindet sich in einem frühen Entwicklungsstadium, einige Funktionen funktionieren nicht wie erwartet und es gibt einige Tippfehler im Benutzerhandbuch.
Für Interessierte finden Sie unten die vollständige Gebrauchsanweisung:
DiskUsage - Disk Usage
Description: Summarize disk usage recursively for the given directory.
Usage : diskusage [Options] [Directory]
Options :
/a, /systemAndReserve displays size for system files and reserved space
/c, /csv displays in csv format
/d, /maxDepth=N displays directory information only if it is N or
fewer levels below command line argument
/e, /minFileSize=SIZE displays directory information only if its FileSize
is greater or equal than SIZE
/f, /minSizeOnDisk=SIZE displays directory information only if its SizeOnDisk
is greater or equal than SIZE
/g, /displayFlag=FLAG specifies the flags value to determin which column(s) to display
column value description
SizeOnDisk 0x001 the on disk size
FileSize 0x002 the end of file size
SizePerDir 0x004 sum of SizeOnDisk for top level child
Files 0x008 number of child files
ChildDirs 0x010 number of child directories
FilesPerDir 0x020 number of top level child files
DirsPerDir 0x040 number of top level child directories
CreationTime 0x080 file creation timestamp
LastAccessTime 0x100 file last access timestamp
LastWriteTime 0x200 file last write timestamp
Attributes 0x400 file attributes
/h, /humanReadable displays size in human readable format
/i, /iniFile=FILE takes all the parameters from an INI file.
NOTE: SCENARIO name must be speificed via /j (/scenario)
/j, /secnario=SCENARIO specifies the scenario name for the INI file
/l, /allLinks count all hardlinks separately (By default, files with multiple
hardlinks are counted only once towards the first link name)
/m, /multipleName count only files with more than one link names
/n, /nameFilter=FILTER count only files whose name matches the name filter
/p, /preferredPath=PATH count files with multiple link names towards the first link that's
under PATH if it exists
NOTE: This options must not be specified togerther
with /l (/allLinks)
/q, /virtual recurse into virtual directories
/r, /skipReparse skip recursing into reparse directories
/s, /skipResurse skip recursing into child directories when calculating sizes
/t, /TopDirectory=N displays Top N directories by SizeOnDisk in descending order
/u, /TopFile=N displays Top N files by SizeOnDisk in descending order
/v, /verbose displays verbose error information
/x, /clearDefault do not display the default selected columns
Testen des neuen Dienstprogramms zur Festplattennutzung
Das neue Tool zur Datenträgernutzung von Microsoft befindet sich noch in einem frühen Entwicklungsstadium und ist daher recht einfach. Mal sehen, wie es funktioniert.
Standardmäßig wird beim Ausführen von Disk Usage die Datei- und Ordnerkapazität in Bytes gemeldet, was nicht so nützlich ist wie die Anzeige der Kapazität in MB, GB usw. Glücklicherweise fügt Microsoft das Argument ein. a /h , um die für Menschen lesbare Kapazität anzuzeigen. wird in den folgenden Beispielen verwendet.
Wenn dieser Test beispielsweise auf einer virtuellen Maschine ausgeführt wird , sind nicht viele Daten oder große Programme installiert, daher wurde er im Artikel mit dem Ordner C:\Windows getestet.
Da für dieses Tool Administratorrechte erforderlich sind, müssen Sie unter Windows 10 zunächst die Eingabeaufforderung mit Administratorrechten öffnen, bevor Sie diskusage.exe verwenden. Andernfalls wird ein Fehler angezeigt.
Um Ordner in C:\Windows anzuzeigen, die größer als 1 GB sind, führen Sie beispielsweise den folgenden Befehl aus:
diskusage /minFileSize=1073741824 /h c:\windows
Wie Sie unten sehen können, listet die Datenträgernutzung alle Ordner auf, einschließlich des Ordners C:\Windows, die größer als 1 GB sind.
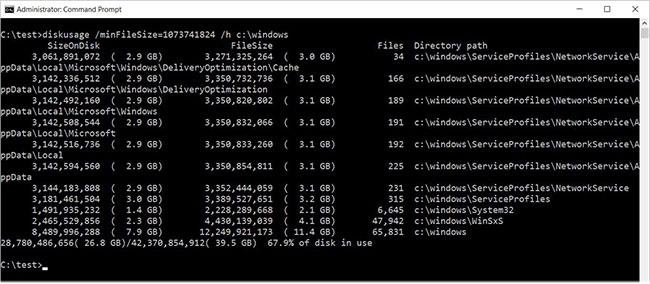
Ordner größer als 1 GB in C:\Windows
Die Festplattennutzung umfasst auch die Funktion zum Auflisten der obersten N (Anzahl) Ordner auf dem Laufwerk oder in einem bestimmten Ordner. Verwenden Sie dazu den Befehl /t=[Nummer] wie folgt:
diskusage /t=5 /h c:\windows
Leider ist die Ausgabe dieses Befehls nicht wie erwartet. Wie Sie unten sehen können, wird eine sortierte Liste von 5 Ordnern angezeigt, aber basierend auf den vorherigen Befehlen handelt es sich nicht um die Ordner, die das Beispiel erwartet.
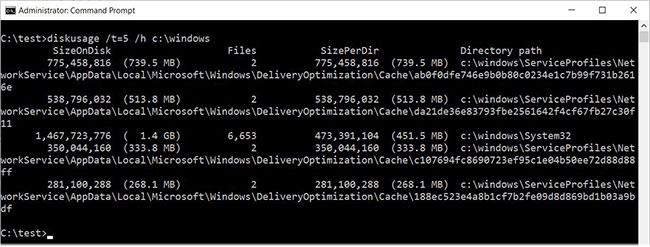
5 Ordner mit der größten Kapazität in C:\Windows
Der Artikel vermutet, dass der obige Befehl die größten Ordner anzeigt, ohne die Dateien in ihren Unterordnern zu berücksichtigen.
Die Festplattennutzung umfasst auch andere Funktionen wie das Auflisten der größten Dateien mit der Option /u , wie im folgenden Befehl gezeigt:
diskusage /u=5 /h c:\windows
Wie Sie unten sehen können, zeigt Disk Usage statt der fünf größten Ordner die fünf größten Dateien an.
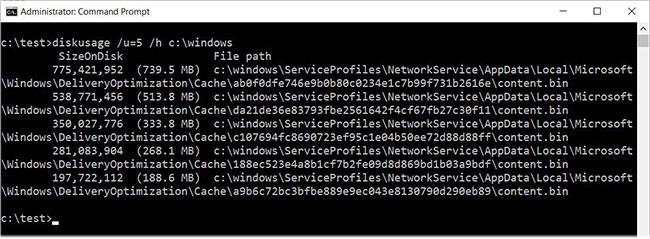
5 Dateien mit der größten Kapazität in C:\Windows
Zu den weiteren Funktionen von Disk Usage gehören das Erstellen von Konfigurationsdateien, die Optionen enthalten, die Sie automatisch verwenden möchten, die Anpassung der Ausgabe und die Möglichkeit, verschiedene Ordnertypen zu ignorieren.
Wie bereits erwähnt, befindet sich Disk Usage noch in einem frühen Stadium und es gibt keine Informationen darüber, wann es offiziell erscheinen wird. Sie können es jetzt testen, indem Sie die neuesten Windows 10 Insider-Builds installieren.