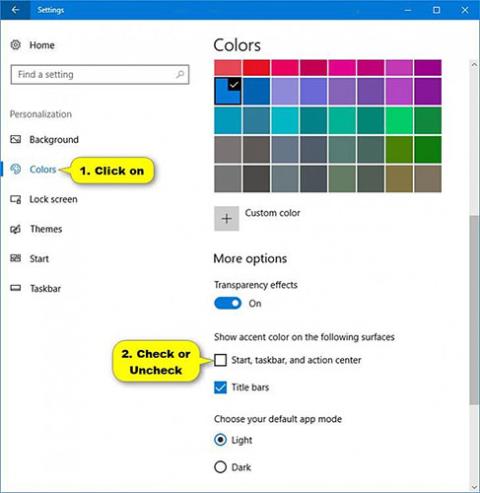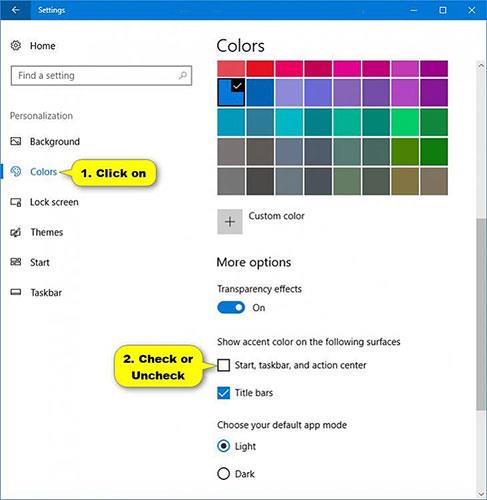Windows 10 enthält ein neues schwarzes Systemdesign im Startmenü, in der Taskleiste und im Action Center. Es gibt jetzt Unterstützung für AutoColor, das Primärfarben vom Desktop-Hintergrund abruft. Sie können die Farbe des Startmenüs, der Taskleiste, der Titelleiste (Build 10525) und des Action Centers ändern.
Einige Anmerkung
Ab Windows 10 Build 17093 verwendet nun jeder eine Akzentfarbe, wenn in den Farbeinstellungen die Option „Akzentfarbe anzeigen“ für Start, Taskleiste und Infocenter ausgewählt ist .
- Wenn Sie ein kontrastreiches Design verwenden, können Sie die Farbanzeigefunktion in der Taskleiste und im Startmenü nicht aktivieren oder deaktivieren, da sie deaktiviert ist.
- Wenn Sie die Farbanzeige auf Start, Taskleiste und Action Center deaktivieren, ist der Hintergrund schwarz.
- Wenn Sie die Farbanzeige auf Start, Taskleiste und Action Center aktivieren, haben diese die von Ihnen ausgewählte Farbe.
In dieser Anleitung erfahren Sie, wie Sie die Akzentfarbanzeige auf der Startseite, in der Taskleiste und im Infocenter unter Windows 10 aktivieren oder deaktivieren.
Aktivieren/deaktivieren Sie die Farbanzeige auf Start, Taskleiste und Infocenter in den Einstellungen
1. Öffnen Sie die Einstellungen und klicken Sie auf das Personalisierungssymbol.
2. Klicken Sie auf der linken Seite auf „Farben“ und wählen (zum Aktivieren) oder deaktivieren (zum Deaktivieren – Standardeinstellung) die Farbe für Start, Taskleiste und Aktionscenter unter „ Akzentfarbe auf den folgenden Oberflächen anzeigen“ auf der rechten Seite für das, was Sie möchten.
Hinweis : Wenn Sie für „Wählen Sie Ihre Farbe“ die Option „Hell “ statt „Benutzerdefiniert “ oder „ Dunkel “ oder für „Wählen Sie Ihren Standard-Windows-Modus“ die Option „ Hell “ statt „ Dunkel“ gewählt haben, sind die Einstellungen für Start, Taskleiste und Infocenter ausgegraut.
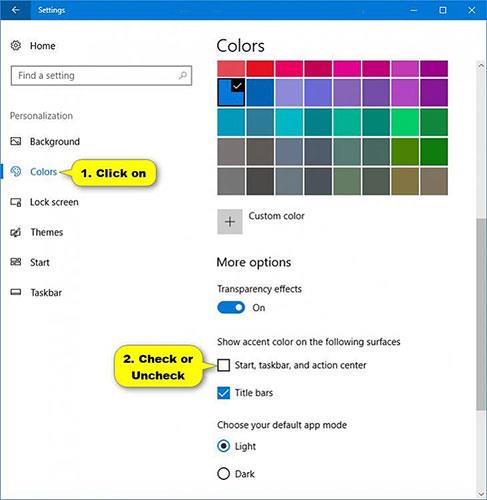
Aktivieren/deaktivieren Sie die Farbanzeige auf Start, Taskleiste und Infocenter in den Einstellungen
3. Wenn Sie fertig sind, können Sie die Einstellungen schließen , wenn Sie möchten.
4. Wenn Sie die Farbanzeige auf Start, Taskleiste und Action Center aktiviert haben, können Sie jetzt die Farbe in die gewünschte Farbe ändern.