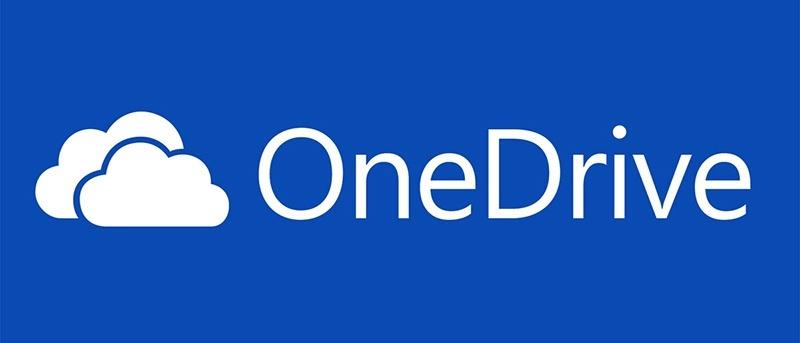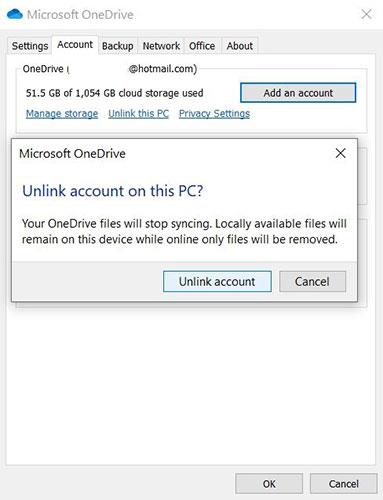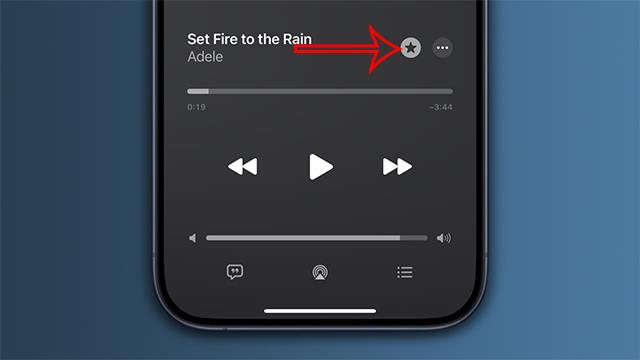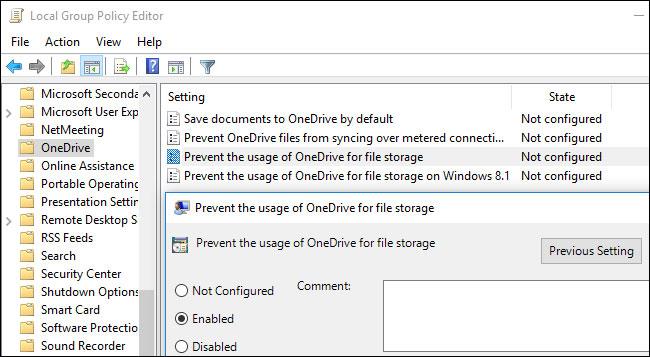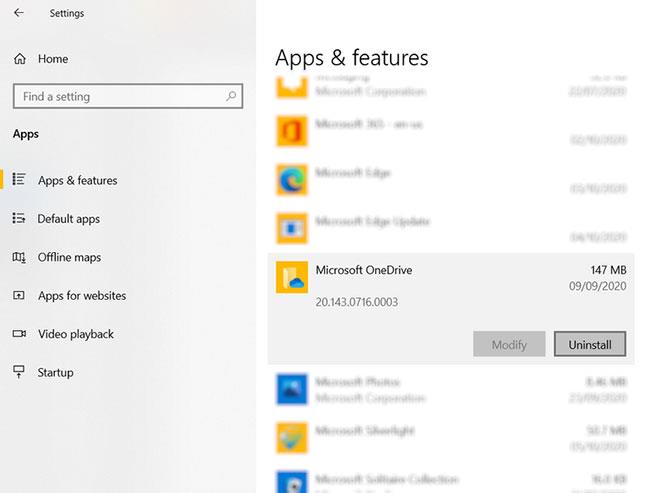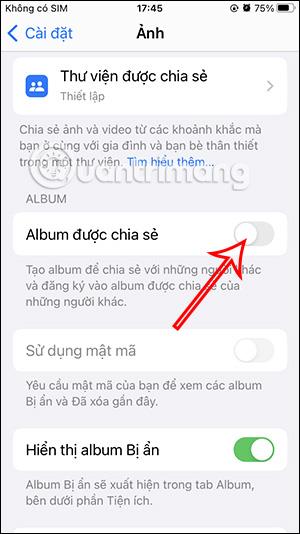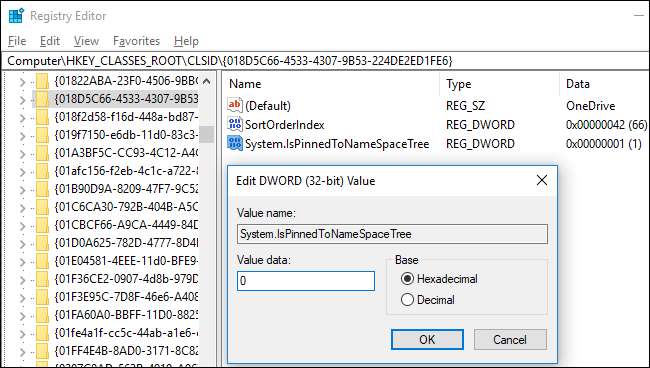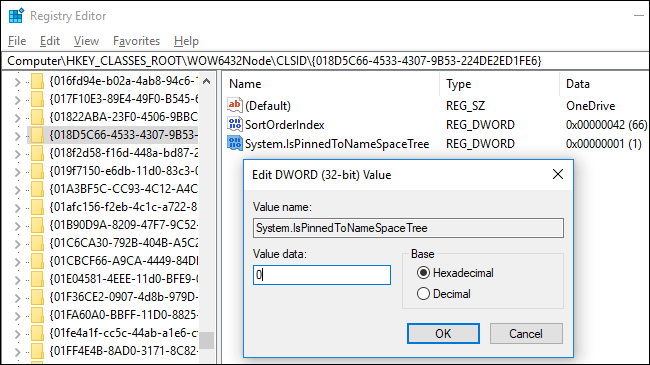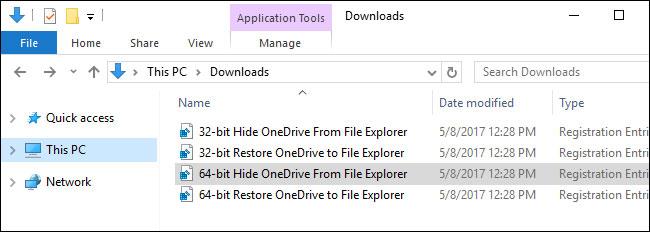OneDrive ist eine Cloud-Speicherlösung von Microsoft, die es Benutzern ermöglicht, alle Daten in der Cloud zu speichern und direkt von ihrem Computer aus auf Daten in der Cloud zuzugreifen, ohne irgendwelche Programme installieren zu müssen. Im Betriebssystem Windows 10 ist OneDrive tiefer integriert.
Die tiefe Integration dieser Funktion in Windows 10 führt jedoch nicht nur dazu, dass das Gerät langsam arbeitet, sondern verschwendet auch Speicherplatz zum Speichern temporärer Cloud-Daten auf dem Computer. Daher können Sie OneDrive auf Ihrem Windows 10-Computer deaktivieren oder vollständig entfernen, wenn dies nicht erforderlich ist.
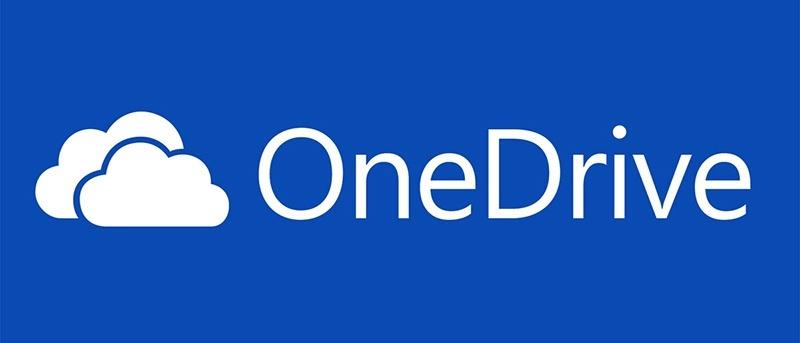
Warum OneDrive von Windows entfernen?
Die Cloud-Lösung von Microsoft speichert Fotos, Videos und Dokumente problemlos. Es bietet verschiedene Upgrades der Speichergrenzen (manchmal kostenlos) und kann von jedem Gerät aus aufgerufen werden. Warum verspüren Sie den Drang, OneDrive loszuwerden?
Vielleicht sind Sie ein Fan eines anderen Systems wie Dropbox, Box oder Google Drive. Wenn Sie im Laufe der Jahre viel Zeit in diese Dienste investiert haben, werden Sie tatsächlich nur ungern wechseln.
Andererseits haben Sie möglicherweise genug Zeit mit OneDrive verbracht, um zu wissen, dass es Ihnen nicht gefällt. Möglicherweise bemerken Sie nicht einmal, dass Sie OneDrive haben.
In jedem Fall können Sie OneDrive auf Ihrem Computer weiterhin deaktivieren. Stellen Sie einfach sicher, dass Sie Vorabsicherungsmaßnahmen ergreifen. Wenn Sie OneDrive aufgeben möchten, nehmen Sie sich zunächst die Zeit, die benötigten Daten in Ihre neue bevorzugte Cloud-Lösung zu migrieren.
- Die besten „Cloud“-Datenspeicherdienste heute
Wie deaktiviere und entferne ich OneDrive unter Windows 10?
Deaktivieren Sie OneDrive
Das Deaktivieren von OneDrive in Windows 10 ist sehr einfach.
1. Suchen Sie das weiße oder blaue OneDrive- Cloud-Symbol in der Taskleiste .
2. Klicken Sie mit der rechten Maustaste und wählen Sie „ Einstellungen “ (oder klicken Sie mit der linken Maustaste und wählen Sie „ Hilfe und Einstellungen“ ).
3. Sehen Sie sich die Registerkarte „Konto“ an.
4. Klicken Sie im Abschnitt „OneDrive“ auf „Verknüpfung mit diesem PC aufheben“ .
5. Klicken Sie im Bestätigungsfeld auf Konto verknüpfen.
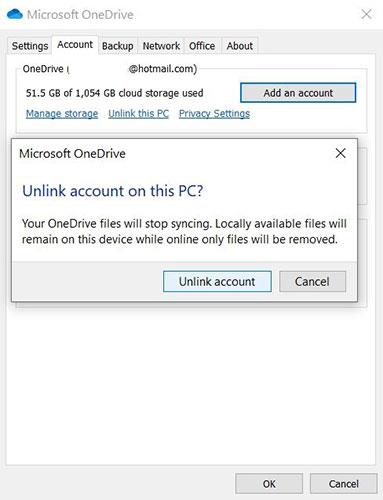
Deaktivieren Sie OneDrive in Windows 10
Sobald OneDrive deaktiviert ist, können Sie mit der Deinstallation von OneDrive fortfahren.
Deaktivieren Sie OneDrive mit dem Editor für lokale Gruppenrichtlinien (für Pro- und Enterprise-Benutzer)
Wenn Sie Windows 10 Professional, Enterprise oder Education verwenden, können Sie OneDrive am einfachsten deaktivieren und ausblenden, indem Sie den Editor für lokale Gruppenrichtlinien verwenden . Dies ist ein ziemlich leistungsfähiges Tool. Wenn Sie es also noch nie verwendet haben, sollten Sie sich einen Moment Zeit nehmen, um herauszufinden, was es kann.
Wenn Sie sich in einem Unternehmensnetzwerk befinden, tun Sie außerdem allen einen Gefallen und wenden Sie sich zunächst an den Administrator. Wenn Ihr Arbeitscomputer Teil einer Domäne ist, ist es wahrscheinlich auch Teil einer Domänengruppenrichtlinie, die die lokale Gruppenrichtlinie ersetzt.
Klicken Sie in Windows 10 Pro oder Enterprise auf Start , geben Sie gpedit.msc ein und drücken Sie die Eingabetaste , um den Editor für lokale Gruppenrichtlinien zu öffnen .
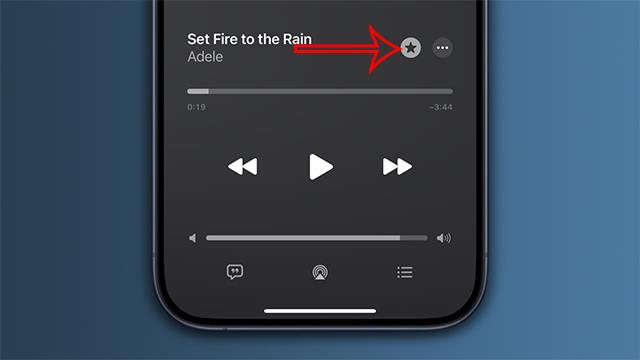
Starten Sie gpedit.msc über das Startmenü
Gehen Sie im linken Bereich des Editors für lokale Gruppenrichtlinien zu Computerkonfiguration > Administrative Vorlagen > Windows-Komponenten > OneDrive . Doppelklicken Sie im rechten Bereich auf die Richtlinieneinstellung „Nutzung von OneDrive zur Dateispeicherung verhindern“ , setzen Sie sie auf „Aktiviert“ und klicken Sie auf „OK“.
Dadurch wird der Zugriff auf OneDrive vollständig deaktiviert. OneDrive wird im Datei-Explorer ausgeblendet und Benutzer können es nicht starten. Sie können überhaupt nicht auf OneDrive zugreifen, auch nicht über Windows Store-Apps oder über die Funktion zum Hochladen von Fotobibliotheken.
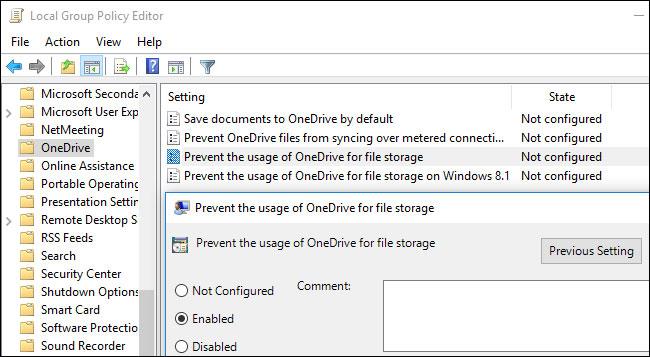
Deaktivieren Sie OneDrive im Editor für lokale Gruppenrichtlinien
Sie sollten OneDrive nicht über die Systemsteuerung oder die App „Einstellungen“ deinstallieren, wenn Sie diese Methode verwenden. Wenn Sie dies tun, wird im Datei-Explorer weiterhin ein leerer OneDrive-Ordner angezeigt. Wenn Sie nach dem Ändern dieser Gruppenrichtlinieneinstellung einen leeren OneDrive-Ordner im Datei-Explorer sehen, müssen Sie OneDrive aus dem Windows-Systemordner neu installieren. Anschließend verschwindet der leere OneDrive-Ordner aus dem Datei-Explorer.
Um diese Änderung rückgängig zu machen, kehren Sie einfach hierher zurück und ändern Sie die Richtlinie auf „Nicht konfiguriert“ statt auf „Aktiviert“.
Es scheint, dass es keine zugehörigen Registrierungseinstellungen gibt, die Sie ändern können, um den gleichen Effekt wie die Gruppenrichtlinieneinstellungen unter Windows 10 zu erzielen. Die Registrierungseinstellungen „DisableFileSync“ und „DisableFileSyncNGSC“ , die unter Windows 8.1 funktionieren, funktionieren nicht mehr. Auch unter Windows 10 verfügbar .
Deinstallieren Sie OneDrive über die Einstellungen
1. Drücken Sie Win + I, um die Einstellungen zu öffnen .
2. Gehen Sie in den Einstellungen zu Apps > Apps & Funktionen .
3. Scrollen Sie nach unten zu Microsoft OneDrive.
4. Wählen Sie Microsoft OneDrive.
5. Klicken Sie auf Deinstallieren.
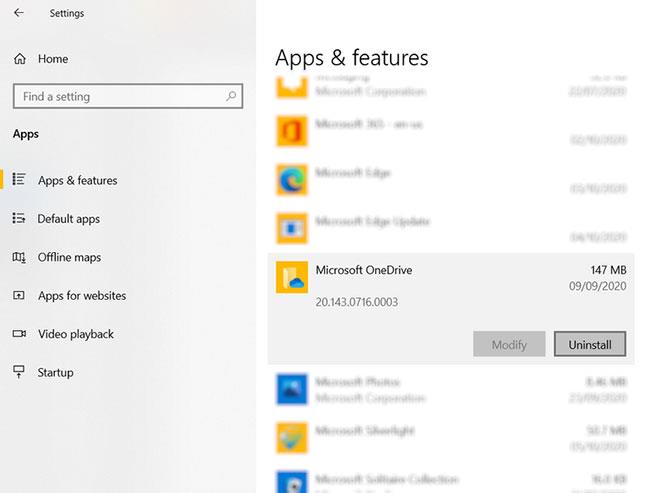
Deinstallieren Sie OneDrive
Es ist wichtig zu beachten, dass mit OneDrive synchronisierte Dateien und Ordner davon nicht betroffen sind. Sie können weiterhin in Ihrem Browser oder über jedes andere mit Ihrem Cloud-Konto verbundene Gerät darauf zugreifen.
Deinstallieren Sie OneDrive über die Eingabeaufforderung
Wenn Sie Ihren Windows-PC nicht auf Windows 10 Creators Update aktualisiert haben, können Sie die OneDrive-App auf andere Weise über das Ausführungstool deaktivieren. So können Sie OneDrive unter Windows 10 oder sogar auf Ihrem Windows 8-PC deinstallieren.
- Öffnen Sie das Dialogfeld „Ausführen“ , indem Sie Win + R drücken .
- Geben Sie cmd ein , um die Eingabeaufforderung zu öffnen .
- Geben Sie TASKKILL /f /im OneDrive.exe ein , um den laufenden OneDrive-Prozess abzubrechen.
Wenn Sie OneDrive vollständig von Ihrem Windows 10/8-PC deinstallieren möchten, geben Sie die folgenden Befehle in die CMD-Eingabeaufforderung ein:
Für 32-Bit-Systeme:
%systemroot%\System32\OneDriveSetup.exe /uninstall
Für 64-Bit-Systeme:
%systemroot%\SysWOW64\OneDriveSetup.exe /uninstall
Mit diesen Befehlen wird OneDrive vollständig von Ihrem PC entfernt, einige Dateien und Ordner im Zusammenhang mit der Anwendung befinden sich jedoch möglicherweise noch irgendwo auf Ihrem PC. Die in Ihrem OneDrive enthaltenen Dateien und Ordner bleiben auch nach dem Löschen der App erhalten. Um verbleibende App-Dateien und Ordner zu löschen, suchen Sie in den Ordnern ProgramData, LocalAppData und UserProfile nach OneDrive und löschen Sie sie dann manuell.
Öffnen Sie den Registrierungseditor und löschen Sie die folgenden verbleibenden OneDrive-Registrierungsschlüssel von Ihrem PC:
- HKEY_CLASSES_ROOT\Wow6432Node\CLSID\{018D5C66-4533-4307-9B53-224DE2ED1FE6}
- HKEY_CLASSES_ROOT\CLSID\{018D5C66-4533-4307-9B53-224DE2ED1FE6}
Löschen Sie den OneDrive-Ordner aus dem Datei-Explorer, indem Sie die Registrierung bearbeiten (für Privatanwender).
Update : Sie müssen die Registrierung auf Ihrem PC nicht mehr anpassen, um dies unter Windows 10 Home zu tun. Der Artikel empfiehlt stattdessen die Deinstallation von OneDrive.
Wenn Sie Windows 10 Home verwenden, können Sie die Windows-Registrierung bearbeiten, um den OneDrive-Ordner aus der linken Seitenleiste des Datei-Explorers zu entfernen. Sie können es auch unter Windows Pro oder Enterprise auf diese Weise tun, aber die Methode des Gruppenrichtlinien-Editors ist eindeutig die bessere Lösung zum Deaktivieren von OneDrive.
Standardwarnung:
Der Registrierungseditor ist ein leistungsstarkes Tool, dessen Missbrauch das System instabil oder sogar funktionsunfähig machen kann. Das ist ziemlich einfach und solange Sie die Anweisungen befolgen, sollten Sie keine Probleme haben. Wenn Sie jedoch noch nie zuvor mit der Registrierung gearbeitet haben, sollten Sie vor dem Start lesen, wie Sie den Registrierungseditor verwenden, und denken Sie daran, Ihre Registrierung (und Ihren Computer) zu sichern, bevor Sie Änderungen vornehmen.
Öffnen Sie zunächst den Registrierungseditor, indem Sie auf Start drücken und „regedit“ eingeben. Drücken Sie die Eingabetaste , um den Registrierungseditor zu öffnen und ihm zu ermöglichen, Änderungen am PC vorzunehmen.
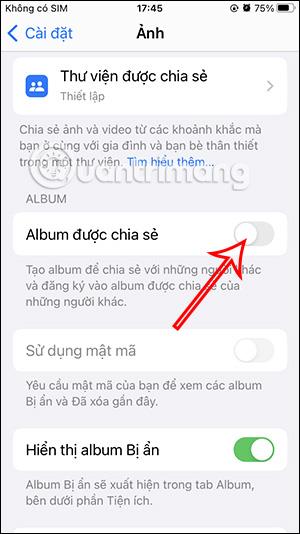
Starten Sie regedit über das Startmenü
Navigieren Sie im Registrierungseditor über die linke Leiste zum folgenden Schlüssel. Im Creators Update können Sie diese Adresse auch einfach kopieren und in die Adressleiste des Registrierungseditors einfügen.
HKEY_CLASSES_ROOT\CLSID\{018D5C66-4533-4307-9B53-224DE2ED1FE6}
Doppelklicken Sie im rechten Bereich auf die Option System.IsPinnedToNameSpaceTree . Setzen Sie es auf 0 und klicken Sie auf OK.
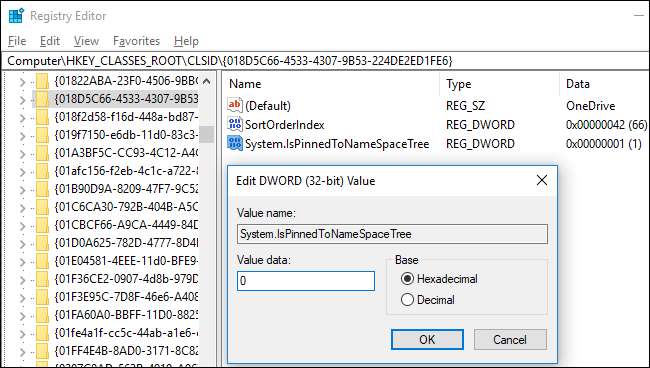
Wertdaten auf 0 setzen
Wenn Sie die 64-Bit-Version von Windows 10 verwenden, müssen Sie außerdem zur folgenden Taste in der linken Seitenleiste navigieren.
HKEY_CLASSES_ROOT\Wow6432Node\CLSID\{018D5C66-4533-4307-9B53-224DE2ED1FE6}
Doppelklicken Sie im rechten Bereich auf die Option System.IsPinnedToNameSpaceTree . Setzen Sie es auf 0 und klicken Sie auf OK.
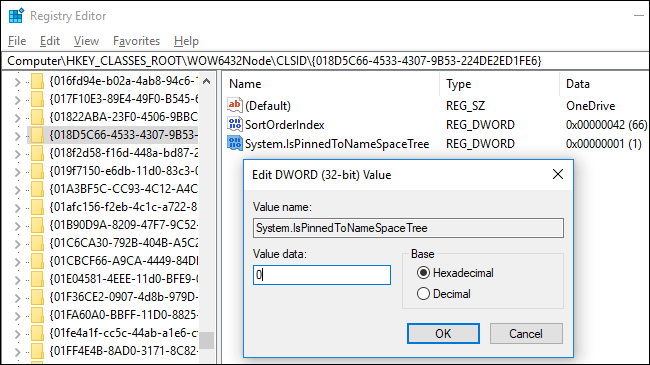
Setzen Sie die Registrierungswertdaten auf 0
Der OneDrive-Ordner verschwindet sofort aus der Seitenleiste des Datei-Explorers. Wenn nicht, versuchen Sie, den Computer neu zu starten.
Laden Sie den verfügbaren Registrierungs-Hack herunter, um OneDrive zu deaktivieren
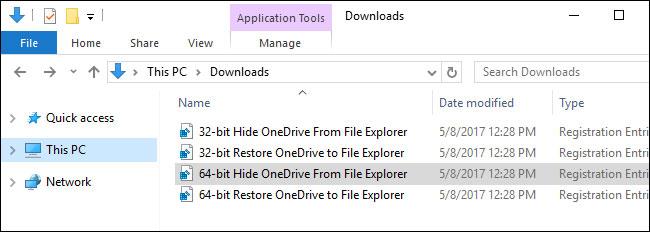
Laden Sie den verfügbaren Registrierungs-Hack herunter, um OneDrive zu deaktivieren
Update : Sie müssen dazu nicht mehr die Registrierung auf Ihrem PC bearbeiten. Der Artikel empfiehlt, dass Sie die OneDrive-Clientanwendung unter Windows 10 Home deinstallieren oder Gruppenrichtlinien unter Windows 10 Professional verwenden.
Wenn Sie nicht selbst in die Registrierung eintauchen möchten, hat der Artikel Registrierungs-Hacks erstellt, die heruntergeladen und sofort verwendet werden können. Dieser Hack löscht den OneDrive-Ordner aus dem Datei-Explorer (es gibt eine weitere Datei, um OneDrive bei Bedarf wiederherzustellen). Der Artikel enthält Optionen für die 32-Bit- und 64-Bit-Version von Windows 10. Doppelklicken Sie auf die Version, die Sie verwenden möchten, klicken Sie sich durch die Eingabeaufforderungen und starten Sie dann Ihren Computer neu.
Um zu überprüfen, ob Sie die 32-Bit- oder 64-Bit- Version von Windows 10 verwenden , gehen Sie zu Einstellungen > System > Info . Schauen Sie im Abschnitt „Systemtyp“ nach, ob Sie ein „64-Bit-Betriebssystem“ oder ein „32-Bit-Betriebssystem“ verwenden.
Diese Hacks ändern lediglich die Einstellungen, ähnlich wie wir es oben getan haben. Führen Sie die Datei „OneDrive im Datei-Explorer ausblenden“ aus und setzen Sie den Wert auf 0 , um OneDrive zu entfernen. Führen Sie die Datei „OneDrive im Datei-Explorer wiederherstellen“ aus und setzen Sie den Wert auf 1 zurück , um OneDrive wiederherzustellen. Und wenn Sie gerne die Registry manipulieren, sollten Sie sich die Zeit nehmen, zu lernen, wie Sie Ihren eigenen Registry-Hack erstellen.
Wenn lokale Kopien von OneDrive-Dateien mit Ihrem PC synchronisiert wurden, möchten Sie diese möglicherweise löschen, um Speicherplatz freizugeben. Navigieren Sie zum Ordner C:\Benutzer\NAME\OneDrive , in dem sich die heruntergeladenen OneDrive-Dateien des Benutzers befinden. Diese werden nicht automatisch gelöscht, wenn Sie die Verknüpfung Ihres Kontos aufheben und die Synchronisierung beenden. Durch das Löschen von Dateien in Ihrem Speicherordner werden diese nicht aus OneDrive entfernt, wenn die Verknüpfung Ihres Kontos mit OneDrive aufgehoben ist – sie werden nur von Ihrem lokalen Gerät gelöscht.
Viel Glück!
Weitere Artikel finden Sie weiter unten: