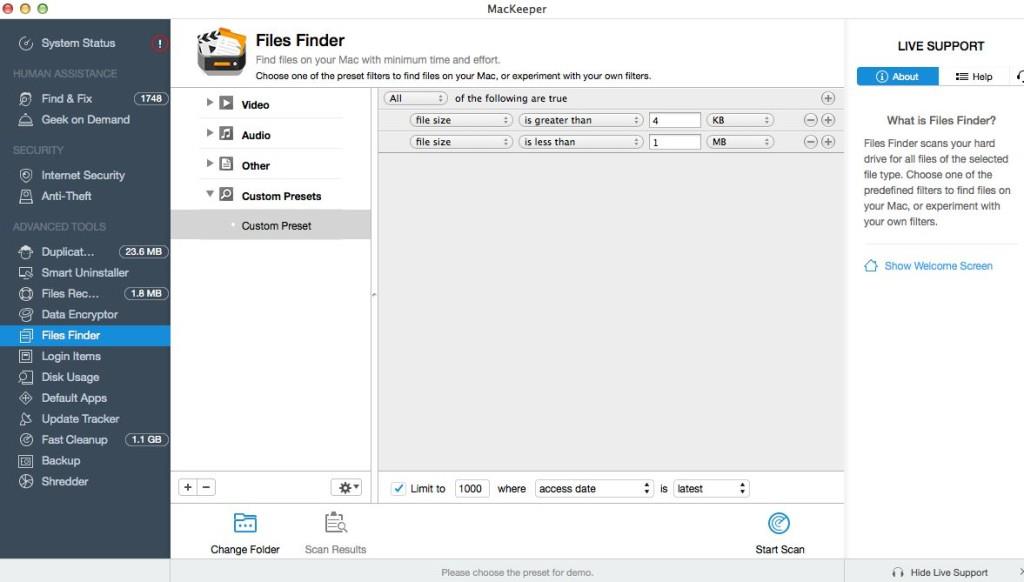Hao123 ist eine Art Browser-Hijacker, der häufig mit kostenloser Software gebündelt wird, die Sie von nicht vertrauenswürdigen Quellen herunterladen. Bei der Installation auf Ihrem Gerät stellt Hao123 ohne Ihre Erlaubnis die Startseite Ihres Browsers und Ihre Standardsuchmaschine auf hao123.com ein. Dies ist an sich nicht schädlich, da es viele Sicherheitsprogramme gibt, die diese Einstellungen auch ändern. Hao123 weist jedoch viele verdächtige Verhaltensweisen auf und fügt den URL-Parameter hao123.com willkürlich zu Verknüpfungen auf dem Desktop und im Windows-Startmenü hinzu.

Hao123 dient zum Bearbeiten Ihrer Browsereinstellungen und kann einige zusätzliche Plugins (Symbolleisten, Erweiterungen oder Add-ons) in Ihrem Webbrowser installieren, um weitere Werbelinks zu integrieren. . Hao123 kann die Computer der Benutzer auf bösartige Websites umleiten oder „bösartige“ Programme installieren, um die Computer der Benutzer durch Sicherheitsprobleme zu „gefährden“.
Hao123 gibt es je nach Standort in verschiedenen Sprachen, z. B. „ en.hao123“. com“, „br.hao.123.com “, „ tw.hao.123.com “, „ ar.hao.123.com “, „ sa.hao.123.com “, „ id.hao.123. com “, „ th.hao.123.com “, „ jp.hao.123.com “, „ ar.hao.123.com “, „ ae.hao.123.com “ oder „ vn.hao.123“. com ".
Technisch gesehen ist „hao123 . com“ ist keine Form von Virus und wird als potenziell unerwünschtes Programm (PUP – potenziell unerwünschtes Programm) eingestuft , das Schadprogramme wie Adware, Symbolleisten oder Viren enthalten und auf Ihrem Computer installieren kann. Wenn Ihr Computer mit der Adware „hao123“ „infiziert“ ist. com“, dann werden auf Ihrem Computerbildschirm ständig Werbe-Popup-Fenster, Banner und gesponserte Links angezeigt oder in einigen Fällen wird die Geschwindigkeit des Browsers beim Surfen im Internet aufgrund von Programmen langsam sein. Schädliche Programme werden im Hintergrund ausgeführt.
Hao123.com wird ohne Wissen des Benutzers auf dem System installiert. Der Grund dafür ist, dass diese Programme in andere kostenlose Software gepackt sind und wenn Benutzer diese Software zur Installation herunterladen, haben sie versehentlich hao123.com installiert.
Daher sollten Sie bei der Installation eines Programms auf Ihrem Computer Folgendes tun:
- Klicken Sie auf dem Installationsbildschirm der Anwendung nicht zu schnell auf die Schaltfläche „Weiter“.
- Lesen Sie die Bedingungen sorgfältig durch, bevor Sie auf „Akzeptieren“ klicken.
- Wählen Sie immer die Installation „Benutzerdefiniert“ – passen Sie die Installation an.
- Verweigern Sie die Installation zusätzlicher Software, die Sie nicht installieren möchten.
- Deaktivieren Sie alle Optionen, die besagen, dass Ihre Startseite und Ihre Sucheinstellungen bearbeitet werden.
Entfernen Sie die Seite Hao123 vollständig. com auf einem Windows-Computer
Schritt 1: Malware über die Systemsteuerung deinstallieren
1. Versuchen Sie sich zu erinnern, wann Sie Hao123 zum ersten Mal auf Ihrem Computer gesehen haben und welche Software Sie zuvor heruntergeladen und auf Ihrem Computer installiert haben? Wenn Sie sich daran erinnern, entfernen Sie die Software sofort von Ihrem Computer. Wenn Sie sich nicht erinnern können, öffnen Sie die Systemsteuerung und prüfen Sie, ob auf Ihrem Computer seltsame Software installiert wurde.
- Unter Windows 10, 7, Vista: Gehen Sie zu Start => Systemsteuerung .
- Unter Windows XP: Gehen Sie zu Start => Einstellungen => Systemsteuerung .

- Unter Windows 8 und Windows 8.1:
- Drücken Sie die Tastenkombination Windows + R, um das Fenster „Befehl ausführen“ zu öffnen.
- Geben Sie „Systemsteuerung“ in das Befehlsfenster „Ausführen“ ein und drücken Sie die Eingabetaste.
2. Doppelklicken Sie im Fenster „Systemsteuerung“, um Folgendes zu öffnen:
- Programme hinzufügen oder entfernen : wenn Sie Windows XP verwenden.
- Programme und Funktionen (oder „Programm deinstallieren“), wenn Sie Windows 8, 7 oder Vista verwenden.

3. Auf dem Bildschirm wird eine Liste der installierten Programme angezeigt:
- Sortieren Sie die angezeigten Programme nach Installationsdatum (Installiert am) und deinstallieren Sie dann unbekannte Programme, die neu auf Ihrem System installiert wurden.
- Darüber hinaus sollten Sie auch gefährliche Programme entfernen wie:

Schritt 2: Deinstallieren Sie Hao123. com über die Internetbrowser-Verknüpfung
1. Klicken Sie mit der rechten Maustaste auf das Internetbrowser-Symbol und wählen Sie Eigenschaften.
Notiz:
Sie müssen die gleichen Schritte für alle Internetbrowser-Verknüpfungen ausführen, einschließlich der Programmliste und der Taskleiste.

2. Klicken Sie im Eigenschaftenfenster des Internet Explorers auf die Registerkarte „Verknüpfung“, suchen Sie dann das Feld „Ziel“, löschen Sie den Wert Hao123 (z. B. „http://en.hao123..com/…“) und geben Sie dann „iexplore“ ein. exe“ (für IE-Verknüpfung) oder „firefox.exe“ (für Firefox-Verknüpfung) oder „chrome.exe“ (für Chrome-Verknüpfung) und klicken Sie dann auf „OK“.

Klicken Sie auf Weiter , wenn das Fenster „Administratorberechtigung zum Ändern dieser Einstellungen erteilen“ angezeigt wird.

3. Befolgen Sie die nachstehenden Schritte.
Schritt 3: Scannen Sie das System mit Malwarebytes AdwCleaner
AdwCleaner ist ein kostenloses Dienstprogramm, das Ihr System und Ihre Webbrowser scannt, um ohne Ihr Wissen auf Ihrem System installierte Software zu finden und zu entfernen.
1. Laden Sie AdwCleaner auf Ihr Gerät herunter und installieren Sie es.
Laden Sie AdwCleaner auf Ihr Gerät herunter und installieren Sie es hier.
2. Schließen Sie vor der Installation von AdwCleaner alle Webbrowser auf Ihrem Computer und doppelklicken Sie dann auf das AdwCleaner-Symbol.
Wenn Windows Sie fragt, ob Sie AdwCleaner installieren möchten, klicken Sie auf „ Ja“ , um die Ausführung des Programms zuzulassen.

3. Wenn das Programm geöffnet ist, klicken Sie wie unten gezeigt auf die Schaltfläche „Scannen“ :

Und AdwCleaner startet den Scanvorgang, um Malware und Adware zu finden und zu entfernen.
4. Um von AdwCleaner erkannte schädliche Dateien zu entfernen, klicken Sie auf die Schaltfläche „Bereinigen“ .
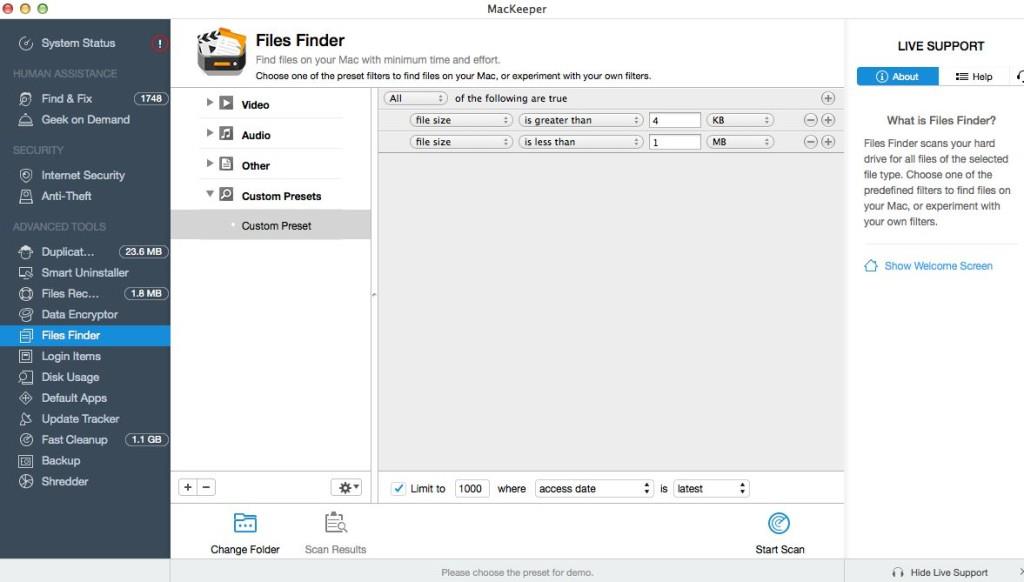
5. AdwCleaner fordert Sie auf, alle Dateien oder Dokumente, die Sie erneut öffnen, zu speichern, da das Programm Ihren Computer neu starten muss, um den Bereinigungsprozess von schädlichen Dateien abzuschließen. Ihre Aufgabe besteht darin, die Dateien und Dokumente zu speichern und dann auf OK zu klicken .

Nachdem Ihr Computer hochgefahren ist und Sie sich erneut angemeldet haben , öffnet AdwCleaner automatisch eine Protokolldatei mit Dateien, Registrierungsschlüsseln und Programmen, die von Ihrem Computer entfernt wurden. Sie können diese Protokolldatei überprüfen und das Notepad- Fenster schließen .
Schritt 4: Scannen Sie das System erneut mit Malwarebytes Anti-Malware
Malwarebytes Anti-Malware ist ein On-Demand-Systemscan-Tool, das sämtliche Schadsoftware (Malware) sowie die Hao123-Seite entfernt. com von Ihrem Windows-Computer aus. Es ist wichtig, dass Malwarebytes Anti-Malware ohne Konflikte parallel zu anderer Antivirensoftware läuft.
1. Laden Sie Malwarebytes Anti-Malware auf Ihren Computer herunter und installieren Sie es.
Laden Sie Malwarebytes Anti-Malware auf Ihr Gerät herunter und installieren Sie es hier.
2. Schließen Sie nach dem Herunterladen von Malwarebytes Anti-Malware alle Programme und doppelklicken Sie dann auf das Symbol mit dem Namen mbam-setup , um den Installationsprozess von Malwarebytes Anti-Malware zu starten.
Zu diesem Zeitpunkt wird das Dialogfeld „Benutzerkontensteuerung“ auf dem Bildschirm angezeigt , in dem Sie gefragt werden, ob Sie die Datei ausführen möchten oder nicht. Klicken Sie auf Ja , um den Installationsvorgang fortzusetzen.

3. Befolgen Sie die Anweisungen auf dem Bildschirm, um den Malwarebytes Anti-Malware-Setup-Assistenten zu installieren.

Klicken Sie auf „Weiter“ , um Malwarebytes Anti-Malware zu installieren. Klicken Sie im letzten Fenster auf „ Fertig stellen“ , um den Vorgang abzuschließen.

4. Nach Abschluss der Installation öffnet Malwarebytes Anti-Malware automatisch die Antivirendaten und aktualisiert sie . Um den Scanvorgang zu starten, klicken Sie auf die Schaltfläche „Jetzt scannen“ .

5. Malwarebytes Anti-Malware beginnt mit dem Scannen Ihres Systems, um Malware zu finden und zu entfernen.

6. Nach Abschluss des Scanvorgangs erscheint auf dem Bildschirm ein Fenster mit allen von Malwarebytes Anti-Malware erkannten schädlichen Dateien und Programmen. Um von Malwarebytes Anti-Malware erkannte Schadprogramme zu entfernen, klicken Sie auf die Schaltfläche „Auswahl entfernen“.

7. Malwarebytes Anti-Malware entfernt alle erkannten schädlichen Dateien, Programme und Registrierungsschlüssel. Während des Entfernens dieser Dateien erfordert Malwarebytes Anti-Malware möglicherweise einen Neustart des Computers, um den Vorgang abzuschließen.
HitmanPro findet und entfernt Malware, Adware, Bots und andere Schadsoftware.
Schritt 5: Verwenden Sie HitmanPro, um das System zu scannen und zu überprüfen
1. Laden Sie HitmanPro auf Ihren Computer herunter und installieren Sie es.
2. Doppelklicken Sie auf die Datei „HitmanPro.exe“ (bei Verwendung von 32-Bit-Windows) oder die Datei „HitmanPro_x64.exe“ (bei Verwendung von 64-Bit-Windows), um die Anwendung zu öffnen.
Klicken Sie anschließend auf Weiter , um HitmanPro auf Ihrem Computer zu installieren.

3. HitmanPro beginnt, Ihren Computer auf Malware zu scannen.

4. Wenn der Vorgang abgeschlossen ist, wird auf dem Bildschirm eine Liste aller von der Anwendung erkannten Schadprogramme angezeigt. Klicken Sie auf Weiter , um schädliche Software (Malware) zu entfernen.
5. Klicken Sie auf „Kostenlose Lizenz aktivieren“ , um die Anwendung innerhalb von 30 Tagen zu testen und alle schädlichen Dateien auf Ihrem Computer zu entfernen.

Schritt 6: Verwenden Sie Zemana AntiMalware, um das System zu scannen
Verwenden Sie Zemana AntiMalware, um die Hao123-Erweiterung zu entfernen. com in Ihrem Browser und andere Schadprogramme auf Ihrem Computer.
1. Laden Sie Zemana AntiMalware auf Ihren Computer herunter und installieren Sie es.
Laden Sie Zemana AntiMalware auf Ihr Gerät herunter und installieren Sie es hier.
2. Doppelklicken Sie auf die Datei „Zemana.AntiMalware.Setup.exe“ , um Zemana AntiMalware auf Ihrem Computer zu installieren.
Zu diesem Zeitpunkt wird das Dialogfeld „Benutzerkontensteuerung“ auf dem Bildschirm angezeigt , in dem Sie gefragt werden, ob Sie die Datei ausführen möchten oder nicht. Klicken Sie auf Ja , um den Installationsvorgang fortzusetzen.

3. Klicken Sie auf Weiter und befolgen Sie die Anweisungen auf dem Bildschirm, um Zemana AntiMalware auf Ihrem Computer zu installieren.

Gehen Sie zum Fenster „Zusätzliche Aufgabe auswählen“, deaktivieren Sie die Option „Echtzeitschutz aktivieren“ und klicken Sie dann auf „Weiter“.

4. Wenn das Zemana AntiMalware-Fenster geöffnet wird, klicken Sie auf die Schaltfläche „Scannen“ .

5. Zemana AntiMalware beginnt mit dem Scannen Ihres Computers nach schädlichen Dateien. Der Scan kann bis zu etwa 10 Minuten dauern.

6. Am Ende des Scans zeigt Zemana AntiMalware eine Liste aller erkannten Schadprogramme an. Klicken Sie auf die Schaltfläche „Weiter“ , um alle schädlichen Dateien von Ihrem Computer zu entfernen.

Zemana AntiMalware entfernt alle schädlichen Dateien von Ihrem Computer und erfordert einen Systemneustart, um alle schädlichen Programme zu entfernen.
Schritt 7: Setzen Sie Ihren Browser auf die Standardeinstellungen zurück
- Im Internet Explorer-Browser:
Um den Internet Explorer-Browser auf die Standardeinstellungen zurückzusetzen, führen Sie die folgenden Schritte aus:
1. Öffnen Sie Internet Explorer, klicken Sie dann auf das Zahnradsymbol in der oberen rechten Ecke des Bildschirms und wählen Sie Internetoptionen.

2. Jetzt erscheint das Fenster „Internetoptionen“ auf dem Bildschirm . Klicken Sie hier auf die Registerkarte „Erweitert“ und dann auf „Zurücksetzen“ .

3. Aktivieren Sie im Fenster „Internet Explorer-Einstellungen zurücksetzen“ die Option „Persönliche Einstellungen löschen“ und klicken Sie dann auf die Schaltfläche „Zurücksetzen“.

4. Nachdem der Rücksetzvorgang abgeschlossen ist, klicken Sie auf die Schaltfläche „Schließen“, um das Bestätigungsdialogfenster zu schließen. Starten Sie abschließend Ihren Internet Explorer-Browser neu und schon sind Sie fertig.

- Im Firefox-Browser:
1. Klicken Sie auf das Symbol mit den drei gestrichelten Linien in der oberen rechten Ecke des Bildschirms und wählen Sie dann Hilfe aus.

2. Klicken Sie im Hilfemenü auf Informationen zur Fehlerbehebung.
Wenn Sie nicht auf das Hilfemenü zugreifen können, geben Sie about:support in die Adressleiste ein, um die Informationsseite zur Fehlerbehebung zu öffnen.

3. Klicken Sie auf die Schaltfläche „Firefox aktualisieren“ in der oberen rechten Ecke der Seite mit Informationen zur Fehlerbehebung.

4. Klicken Sie im Bestätigungsfenster weiter auf die Schaltfläche „Firefox aktualisieren“ .

5. Firefox schließt das Fenster automatisch und kehrt zum ursprünglichen Standardinstallationsstatus zurück. Sobald der Vorgang abgeschlossen ist, wird ein Fenster mit den Informationen angezeigt. Klicken Sie auf Fertig stellen.
- Im Chrome-Browser:
1. Klicken Sie auf das Symbol mit den drei gestrichelten Linien in der oberen Ecke des Bildschirms und wählen Sie Einstellungen aus .

2. Nun erscheint das Fenster „Einstellungen“ auf dem Bildschirm, in dem Sie nach unten scrollen, um „ Erweiterte Einstellungen anzeigen“ (Erweiterte Einstellungen anzeigen) zu finden und darauf zu klicken.

3. Das Fenster mit den erweiterten Einstellungen des Chrome-Browsers wird auf dem Bildschirm angezeigt. Scrollen Sie dort nach unten, um „ Browsereinstellungen zurücksetzen“ zu finden . Klicken Sie anschließend auf die Schaltfläche „Browser zurücksetzen“ .

4. Auf dem Bildschirm erscheint ein Bestätigungsfenster. Ihre Aufgabe besteht darin, zur Bestätigung auf die Schaltfläche „Zurücksetzen“ zu klicken.

Weitere Artikel finden Sie weiter unten:
Viel Glück!