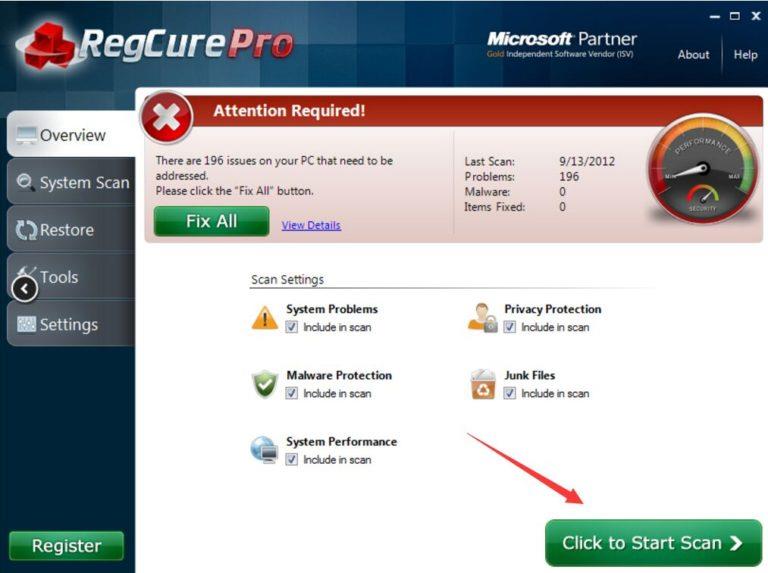Browser-Angreifer www . 9o0gle . com (auch bekannt als „BrowserModifier: Win32/Heazycrome!blnk“) kann ohne Ihre Erlaubnis auf Ihrem Computer installiert werden. Dies kann schwerwiegende Probleme verursachen, wie z. B. eine Verlangsamung der Surfgeschwindigkeit Ihres Browsers, und kann die Online-Aktivitäten der Benutzer verfolgen, um die persönlichen Daten der Benutzer an Dritte zu verkaufen.

1. 9o0gle . Was ist com?
9o0gle . com ist auch ein Browser-Hijacker , der in kostenlose Software integriert ist, die Sie aus dem Internet herunterladen. Nach der Installation der von Ihnen heruntergeladenen Software wird der Browser-Hijacker 9o0gle angezeigt. com stellt die Startseite Ihres Browsers und die Standardsuchmaschinen auf http://www.9o0gle ein. com, zeigt Werbung, Pop-ups und Werbelinks auf den von Ihnen besuchten Websites an.
Browser-Angreifer www . 9o0gle . com (auch bekannt als „BrowserModifier: Win32/Heazycrome!blnk“) kann ohne Ihre Erlaubnis auf Ihrem Computer installiert werden. Dies kann schwerwiegende Probleme verursachen, wie z. B. eine Verlangsamung der Surfgeschwindigkeit Ihres Browsers, und kann die Online-Aktivitäten der Benutzer verfolgen, um die persönlichen Daten der Benutzer an Dritte zu verkaufen.
2. Warum muss 9o0gle entfernt werden? com?
9o0gle . com ohne Ihre Erlaubnis auf Ihrem Computer installiert wird, greift es dann Ihre Browsereinstellungen an, um Webbrowser-Suchmaschinen auf Werbe- und Monetarisierungsseiten umzuleiten. .
Unerwünschte Programme (POPs) wie BrowserModifier: Win32/Heazycrome!blnk werden an die Installationsdateien legitimer Programme „angehängt“, die Sie auf Ihrem Computer installieren.
Bei der Installation von Software bemerken Benutzer häufig nicht, dass auch andere Software installiert wird (z. B. Symbolleisten, Erweiterungen usw.).
Wenn BrowserModifier: Win32/Heazycrome!blnk (9o0gle . com) auf Ihrem Computer installiert ist, kann es zu ernsthaften Systemproblemen kommen.
Adware zeigt nicht nur Werbung an und sammelt Daten, sondern kann auch Ihren Computer verlangsamen. Darüber hinaus wird durch das Herunterladen von Werbung auch die Internetverbindung im System verlangsamt.
Achten Sie daher bei der Installation von Software aus dem Internet auf den Installationsprozess, da das Installationsprogramm Installationsoptionen wie Malware und Adware enthält. Seien Sie sehr vorsichtig, was Sie installieren möchten.
Wählen Sie immer die Option „Benutzerdefinierte Installation“ und deaktivieren Sie alles, was Ihnen misstrauisch erscheint , insbesondere Software, die Sie nicht installieren möchten. Wählen Sie den Download von Software von vertrauenswürdigen Websites.
3. Schritte zum Entfernen von 9o0gle-Malware. com
Schritt 1: Scannen und entfernen Sie 9o0gle. com mit AdwCleaner
AdwCleaner ist ein kostenloses Dienstprogramm, das Ihr System und Ihre Webbrowser scannt, um den Browser-Hijacker 9o0gle zu finden und zu entfernen. com auf Ihrem System und dem von Ihnen verwendeten Browser.
1. Laden Sie AdwCleaner auf Ihr Gerät herunter und installieren Sie es.
Laden Sie AdwCleaner auf Ihr Gerät herunter und installieren Sie es hier.
2. Schließen Sie vor der Installation von AdwCleaner alle Webbrowser auf Ihrem Computer und doppelklicken Sie dann auf das AdwCleaner-Symbol.
Wenn Windows Sie fragt, ob Sie AdwCleaner installieren möchten, klicken Sie auf „ Ja“ , um die Ausführung des Programms zuzulassen.

3. Wenn das Programm geöffnet ist, klicken Sie wie unten gezeigt auf die Schaltfläche „Scannen“ :
Und AdwCleaner startet den Scanvorgang, um Malware und Adware zu finden und zu entfernen.
4. Um von AdwCleaner erkannte schädliche Dateien zu entfernen, klicken Sie auf die Schaltfläche „Bereinigen“ .

5. AdwCleaner fordert Sie auf, alle Dateien oder Dokumente, die Sie erneut öffnen, zu speichern, da das Programm Ihren Computer neu starten muss, um den Bereinigungsprozess von schädlichen Dateien abzuschließen. Ihre Aufgabe besteht darin, die Dateien und Dokumente zu speichern und dann auf OK zu klicken .

Nachdem Ihr Computer hochgefahren ist und Sie sich erneut angemeldet haben, öffnet AdwCleaner automatisch eine Protokolldatei mit Dateien, Registrierungsschlüsseln und Programmen, die von Ihrem Computer entfernt wurden. Sie können diese Protokolldatei überprüfen und das Notepad-Fenster schließen .
Schritt 2: Scannen Sie das System erneut mit Malwarebytes Anti-Malware
Malwarebytes Anti-Malware ist ein On-Demand-Systemscan-Tool, das 9o0gle entfernt. com von Ihrem Windows-Computer aus. Es ist wichtig, dass Malwarebytes Anti-Malware ohne Konflikte parallel zu anderer Antivirensoftware läuft.
1. Laden Sie Malwarebytes Anti-Malware auf Ihren Computer herunter und installieren Sie es.
Laden Sie Malwarebytes Anti-Malware auf Ihr Gerät herunter und installieren Sie es hier.
2. Schließen Sie nach dem Herunterladen von Malwarebytes Anti-Malware alle Programme und doppelklicken Sie dann auf das Symbol mit dem Namen mbam-setup, um den Installationsprozess von Malwarebytes Anti-Malware zu starten.
Zu diesem Zeitpunkt wird das Dialogfeld „Benutzerkontensteuerung“ auf dem Bildschirm angezeigt , in dem Sie gefragt werden, ob Sie die Datei ausführen möchten oder nicht. Klicken Sie auf Ja , um den Installationsvorgang fortzusetzen.

3. Befolgen Sie die Anweisungen auf dem Bildschirm, um den Malwarebytes Anti-Malware-Setup-Assistenten zu installieren .

Klicken Sie auf „Weiter“ , um Malwarebytes Anti-Malware zu installieren. Klicken Sie im letzten Fenster auf „ Fertig stellen“ , um den Vorgang abzuschließen.

4. Nach Abschluss der Installation öffnet Malwarebytes Anti-Malware automatisch die Antivirendaten und aktualisiert sie. Um den Scanvorgang zu starten, klicken Sie auf die Schaltfläche „Jetzt scannen“ .
5. Malwarebytes Anti-Malware beginnt mit dem Scannen Ihres Systems, um Malware zu finden und zu entfernen.

6. Nach Abschluss des Scanvorgangs erscheint auf dem Bildschirm ein Fenster mit allen von Malwarebytes Anti-Malware erkannten schädlichen Dateien und Programmen. Um von Malwarebytes Anti-Malware erkannte Schadprogramme zu entfernen, klicken Sie auf die Schaltfläche „Auswahl entfernen“ .

7. Malwarebytes Anti-Malware entfernt alle erkannten schädlichen Dateien, Programme und Registrierungsschlüssel . Während des Entfernens dieser Dateien erfordert Malwarebytes Anti-Malware möglicherweise einen Neustart des Computers, um den Vorgang abzuschließen.
Schritt 3: Verwenden Sie HitmanPro, um das System zu scannen und zu überprüfen
HitmanPro findet und entfernt Schadprogramme (Malware), Werbeprogramme (Adware), Systembedrohungen und sogar Viren. Das Programm ist für die Ausführung mit Antivirenprogrammen und anderen Sicherheitstools konzipiert.
1. Laden Sie HitmanPro auf Ihren Computer herunter und installieren Sie es.
Laden Sie HitmanPro auf Ihr Gerät herunter und installieren Sie es hier .
2. Doppelklicken Sie auf die Datei „ HitmanPro.exe“ (bei Verwendung der 32-Bit-Version) oder doppelklicken Sie auf die Datei „HitmanPro_x64.exe“ (bei Verwendung der 64-Bit-Version).
Klicken Sie auf Weiter , um HitmanPro auf Ihrem Computer zu installieren.

3. Und HitmanPro beginnt mit der Suche nach schädlichen Programmen (Malware) auf Ihrem System.

4. Nach Abschluss des Vorgangs zeigt HitmanPro eine Liste der auf Ihrem System erkannten Schadprogramme (Malware) an. Klicken Sie auf Weiter , um Schadprogramme zu entfernen.

5. Klicken Sie auf die Schaltfläche „Kostenlose Lizenz aktivieren“ , um HitmanPro 30 Tage lang zu testen und schädliche Dateien von Ihrem System zu entfernen.

Schritt 4: Verwenden Sie Zemana AntiMalware, um das System zu scannen
Verwenden Sie Zemana AntiMalware, um die Erweiterung zu entfernen, die auf 9o0gle umleitet. com in Ihrem Browser und andere Schadprogramme auf Ihrem Computer.
1. Laden Sie Zemana AntiMalware auf Ihren Computer herunter und installieren Sie es.
Laden Sie Zemana AntiMalware auf Ihr Gerät herunter und installieren Sie es hier.
2. Doppelklicken Sie auf die Datei „Zemana.AntiMalware.Setup.exe“, um Zemana AntiMalware auf Ihrem Computer zu installieren.
Zu diesem Zeitpunkt wird das Dialogfeld „Benutzerkontensteuerung“ auf dem Bildschirm angezeigt, in dem Sie gefragt werden, ob Sie die Datei ausführen möchten oder nicht. Klicken Sie auf Ja, um den Installationsvorgang fortzusetzen.

3. Klicken Sie auf Weiter und befolgen Sie die Anweisungen auf dem Bildschirm, um Zemana AntiMalware auf Ihrem Computer zu installieren.

Gehen Sie zum Fenster „Zusätzliche Aufgabe auswählen“ , deaktivieren Sie die Option „Echtzeitschutz aktivieren“ und klicken Sie dann auf „Weiter“ .
4. Wenn das Zemana AntiMalware-Fenster geöffnet wird, klicken Sie auf die Schaltfläche Scannen.

5. Zemana AntiMalware beginnt mit dem Scannen Ihres Computers nach schädlichen Dateien. Der Scan kann bis zu etwa 10 Minuten dauern.

6. Am Ende des Scans zeigt Zemana AntiMalware eine Liste aller erkannten Schadprogramme an. Klicken Sie auf die Schaltfläche „Weiter“ , um alle schädlichen Dateien von Ihrem Computer zu entfernen.

Zemana AntiMalware entfernt alle schädlichen Dateien von Ihrem Computer und erfordert einen Systemneustart, um alle schädlichen Programme zu entfernen.
Schritt 5: Entfernen Sie das Schadprogramm 9o0gle. com über die Systemsteuerung
1. Öffnen Sie zunächst das Fenster der Systemsteuerung
- Unter Windows 10, 8.1 und 8:
Klicken Sie mit der rechten Maustaste auf die Schaltfläche „Start “ in der unteren linken Ecke des Bildschirms und wählen Sie dann „Systemsteuerung“.
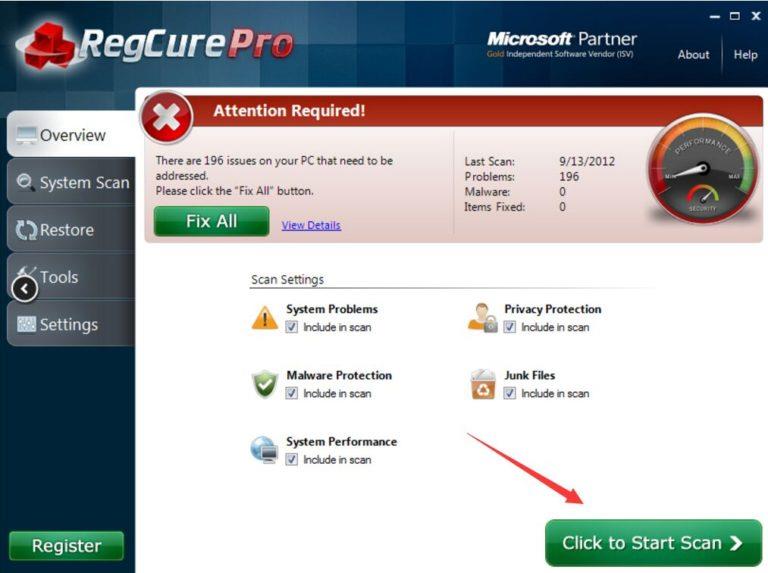
- Unter Windows 7, Vista und Windows XP;
Gehen Sie zu Start => Systemsteuerung .

2. Stellen Sie im Fenster „Systemsteuerung“ die Option „ Ansicht nach“ auf „Kleine Symbole“ ein (unter Windows XP: Klicken Sie im linken Bereich auf „Zur klassischen Ansicht wechseln“).

3. Klicken Sie auf Programme und Funktionen (unter Windows XP klicken Sie auf Programme hinzufügen oder entfernen).

4. Klicken Sie anschließend auf „Installiert am“ , um die installierten Programme nach Datum zu sortieren.

5. Deinstallieren Sie das Programm mit dem Namen 9o0gle. com.

6. Fahren Sie dann mit der Deinstallation kürzlich installierter Programme unbekannter Herkunft fort.
Schritt 6: Setzen Sie Ihren Browser auf die Standardeinstellungen zurück
- Im Internet Explorer-Browser:
Um den Internet Explorer- Browser auf die Standardeinstellungen zurückzusetzen, führen Sie die folgenden Schritte aus:
1. Öffnen Sie Internet Explorer, klicken Sie dann auf das Zahnradsymbol in der oberen rechten Ecke des Bildschirms und wählen Sie Internetoptionen.

2. Jetzt erscheint das Fenster „Internetoptionen“ auf dem Bildschirm . Klicken Sie hier auf die Registerkarte „Erweitert“ und dann auf „Zurücksetzen“ .
3. Aktivieren Sie im Fenster „ Internet Explorer-Einstellungen zurücksetzen “ die Option „ Persönliche Einstellungen löschen “ und klicken Sie dann auf die Schaltfläche „Zurücksetzen“ .

4. Nachdem der Rücksetzvorgang abgeschlossen ist, klicken Sie auf die Schaltfläche „Schließen“ , um das Bestätigungsdialogfenster zu schließen. Starten Sie abschließend Ihren Internet Explorer-Browser neu und schon sind Sie fertig.

- Im Firefox-Browser:
1. Klicken Sie auf das Symbol mit den drei gestrichelten Linien in der oberen rechten Ecke des Bildschirms und wählen Sie dann Hilfe aus.

2. Klicken Sie im Hilfemenü auf Informationen zur Fehlerbehebung .

Wenn Sie nicht auf das Hilfemenü zugreifen können, geben Sie about:support in die Adressleiste ein, um die Informationsseite zur Fehlerbehebung zu öffnen .
3. Klicken Sie auf die Schaltfläche „ Firefox aktualisieren “ in der oberen rechten Ecke der Seite mit Informationen zur Fehlerbehebung.

4. Klicken Sie im Bestätigungsfenster weiter auf die Schaltfläche „Firefox aktualisieren“ .

5. Firefox schließt das Fenster automatisch und kehrt zum ursprünglichen Standardinstallationsstatus zurück. Sobald der Vorgang abgeschlossen ist, wird ein Fenster mit den Informationen angezeigt. Klicken Sie auf Fertig stellen .
- Im Chrome-Browser:
1. Klicken Sie auf das Symbol mit den drei gestrichelten Linien in der oberen Ecke des Bildschirms und wählen Sie Einstellungen.
2. Nun erscheint das Fenster „Einstellungen“ auf dem Bildschirm, in dem Sie nach unten scrollen, um „ Erweiterte Einstellungen anzeigen“ (Erweiterte Einstellungen anzeigen) zu finden und darauf zu klicken .

3. Das Fenster mit den erweiterten Einstellungen des Chrome-Browsers wird auf dem Bildschirm angezeigt. Scrollen Sie dort nach unten, um „ Browsereinstellungen zurücksetzen“ zu finden . Klicken Sie anschließend auf die Schaltfläche „Browser zurücksetzen“ .

4. Auf dem Bildschirm erscheint ein Bestätigungsfenster. Ihre Aufgabe besteht darin, zur Bestätigung auf die Schaltfläche „Zurücksetzen“ zu klicken .

Weitere Artikel finden Sie weiter unten:
Viel Glück!