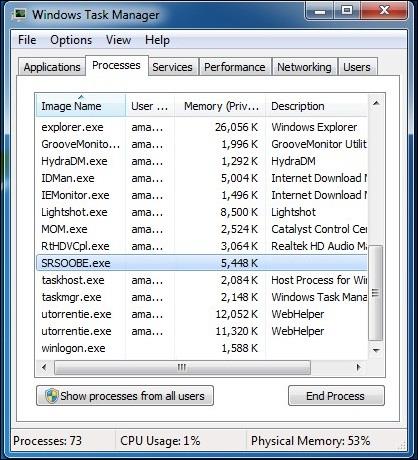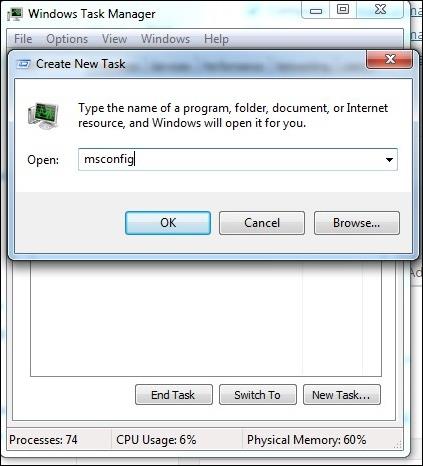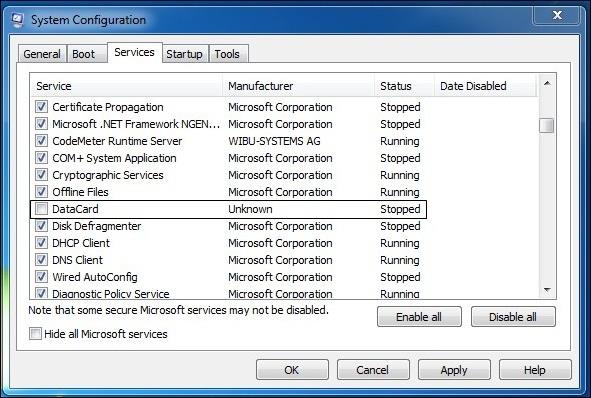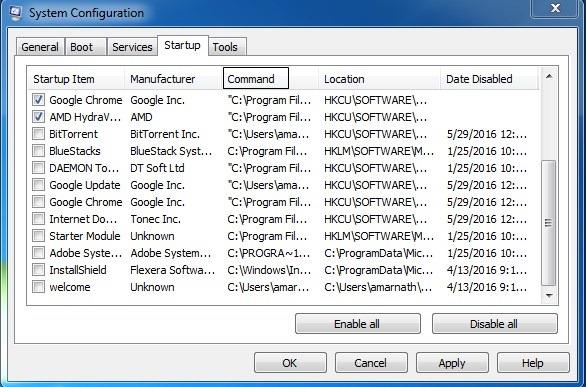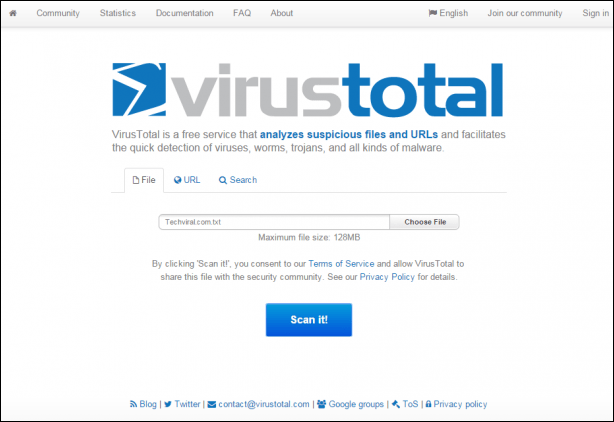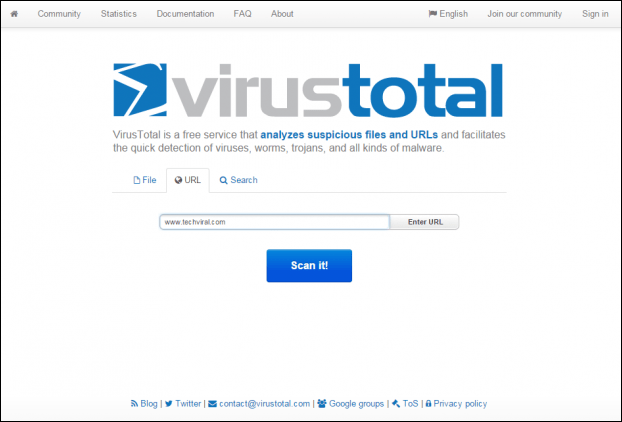Viren können auf viele verschiedene Arten illegal in die Computer der Benutzer „eindringen“, beispielsweise beim Surfen im Internet, von USB-Geräten oder während der Installation von Anwendungen und Software. Nach dem Eindringen in Ihren Computer verringern Viren die Leistung Ihres Systems, wodurch Ihr Computer langsamer wird, Systemfehler verursacht und sogar wertvolle Daten auf Ihrem Computer „fressen“.
Daher ist es am besten, diese lästigen Viren vollständig zu entfernen, um Ihr System zu schützen, die Daten auf Ihrem Computer sicherer zu halten und gleichzeitig die Leistung zu verbessern und Ihren Computer schneller laufen zu lassen.
Im folgenden Artikel führt Sie LuckyTemplates durch einige Möglichkeiten, unerwünschte Viren vollständig von Ihrem Computer zu entfernen, ohne auf die Unterstützung eines Antivirenprogramms zurückgreifen oder sich daran erinnern zu müssen.
1. Verwenden Sie die Eingabeaufforderung, um hasserfüllte Viren vollständig zu entfernen
Um Viren auf Ihrem Computer mithilfe der Eingabeaufforderung zu entfernen, können Sie die Schritte hier befolgen .
2. Deaktivieren Sie verdächtige Dienste im Task-Manager
Um den Virus durch Deaktivieren verdächtiger Dienste im Task-Manager zu entfernen, führen Sie die folgenden Schritte aus:
Schritt 1:
Öffnen Sie zunächst den Task-Manager, indem Sie Strg + Umschalt + Esc drücken , und beenden Sie dann alle verdächtigen Dienste auf der Registerkarte „Dienste“.
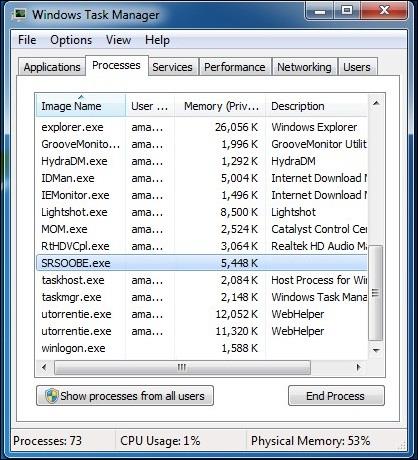
Schritt 2:
Geben Sie in der neuen Aufgabe MSConfig ein .
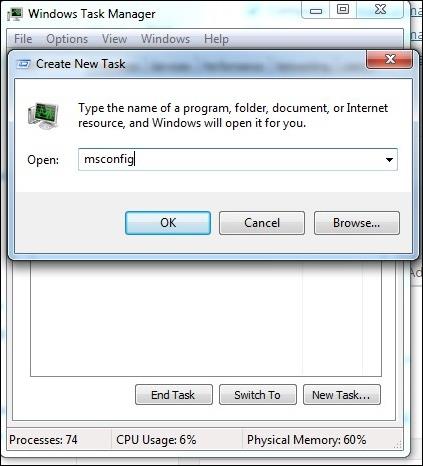
Schritt 3:
Rufen Sie als Nächstes im MSConfig-Fenster die Registerkarte „ Dienst“ auf und deaktivieren Sie alle „verdächtigen“ oder unerwünschten Dienste.
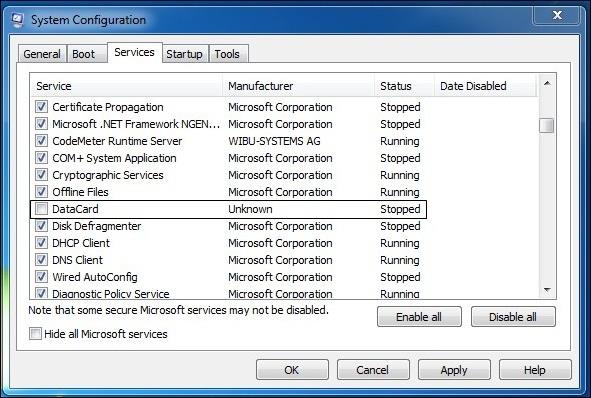
Schritt 4:
Klicken Sie anschließend auf die Registerkarte „Start“ . Suchen Sie im Befehlsbereich nach „seltsamen“ oder unerwünschten Dateien. Dort finden Sie den Pfad dieser „seltsamen“ Dateien.
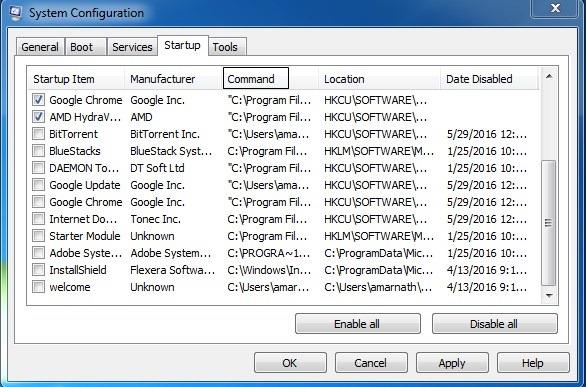
Öffnen Sie abschließend die Eingabeaufforderung, greifen Sie dann auf den Speicherort „seltsamer“ Dateien zu und ändern Sie die Eigenschaften dieser Dateien.
Die Schritte zum Ändern der Eigenschaften von Dateien finden Sie hier .
Und zum Schluss einfach die Dateien löschen und fertig.
3. Scannen Sie Ihre Systemdateien mit einem Online-Antiviren-Tool
Schritt 1:
Öffnen Sie einen beliebigen Browser auf Ihrem Computer und besuchen Sie dann www.virustotal.com .
Schritt 2:
Der nächste Schritt besteht darin, „seltsame“ und „verdächtige“ Dateien auf Ihrem System auszuwählen, die mit Virustotal gescannt werden sollen (maximale Dateigröße beträgt 128 MB).
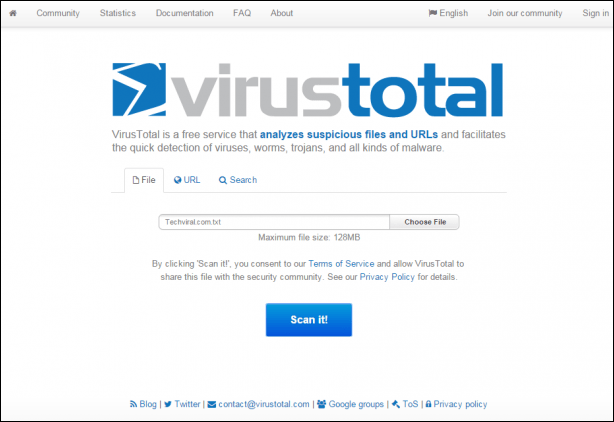
Schritt 3:
Darüber hinaus können Sie auf Virustotal auch eine bestimmte URL oder sogar eine ganze Website scannen. Geben Sie einfach die URL, die Sie vermuten, in den URL-Bereich von Virustotal ein.
Nachdem Sie die Dateien und URLs ausgewählt haben, klicken Sie auf Scannen , um den Scanvorgang zu starten.
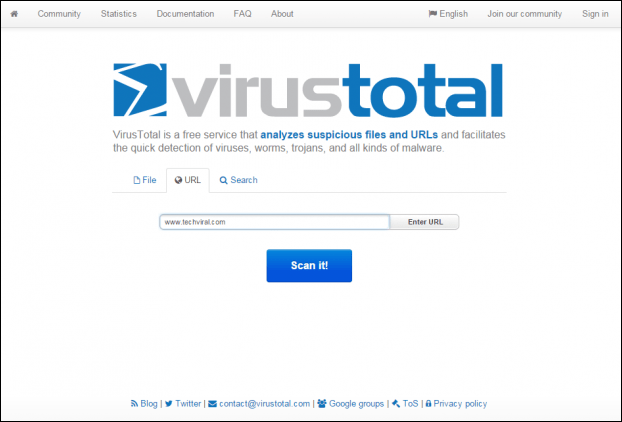
Weitere Artikel finden Sie weiter unten:
- Sammlung der gruseligsten „Virenwürmer“ auf Computersystemen
Viel Glück!