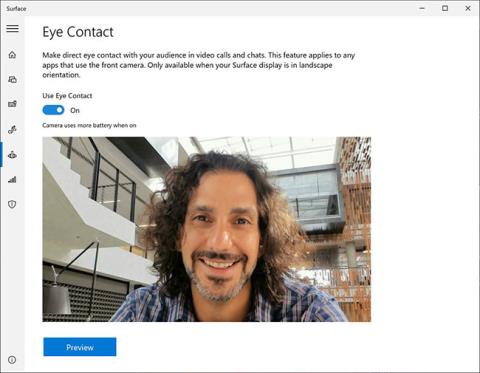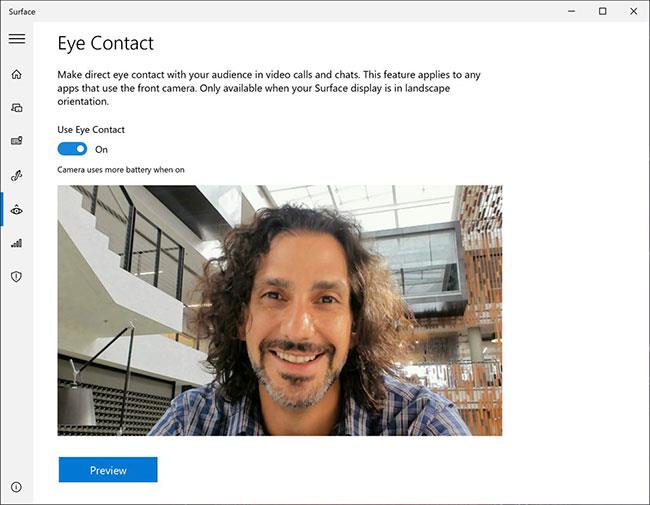Unter Windows 10 ist Augenkontakt eine Funktion, die die künstliche Intelligenz (KI) des rechten Bildschirms des Surface Pro nutzt.
Eye Contact wird als Teil von Windows 10 Build 20175 bereitgestellt und über die Surface-App aktiviert. Diese Funktion gilt automatisch für alle Apps, die die Frontkamera des Surface Pro X verwenden, z. B. Microsoft Teams, Zoom, Skype usw.
In dieser Anleitung erfahren Sie, wie Sie Augenkontakt unter Windows 10 aktivieren.
Aktivieren Sie die Augenkontaktfunktion unter Windows 10
Gehen Sie folgendermaßen vor, um Augenkontakt auf dem Surface Pro X zu aktivieren:
Wichtiger Hinweis : Zum Zeitpunkt des Verfassens dieses Artikels befindet sich die Funktion noch in der Vorschau, daher benötigt das Gerät Build 20175 oder höher vom Windows Insider Program Dev Channel und Sie müssen die neueste Version der Surface-App installieren .
1. Öffnen Sie die Surface-App .
2. Klicken Sie auf Augenkontakt.
3. Schalten Sie den Kippschalter „Augenkontakt verwenden“ ein .
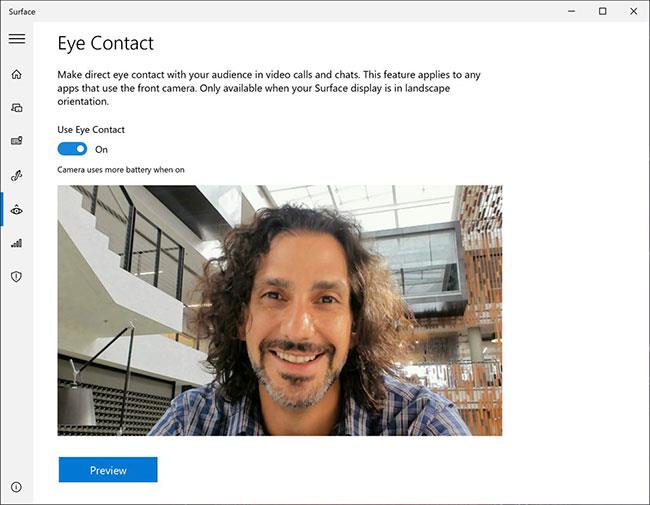
Aktivieren Sie den Kippschalter „Augenkontakt verwenden“.
4. Klicken Sie auf die Schaltfläche Vorschau.
Sobald Sie die Schritte abgeschlossen haben, wird die Augenkontaktfunktion automatisch auf jede App angewendet.
Surface Pro X
Surface Pro Das bedeutet, dass Sie einen Smartphone-Prozessor in ein Tablet integrieren und so die Vorteile eines Telefons auf einen Computer übertragen.
Da sich diese Funktion derzeit in der Vorschau befindet, wird erwartet, dass sie bald offiziell erscheint. Wenn Sie nicht länger warten können, können Sie die neueste Windows 10-Vorschau unter Einstellungen > Update & Sicherheit > Windows Insider-Programm herunterladen und installieren , Ihr Gerät registrieren und dann auf der Windows-Site Update nach Updates suchen.