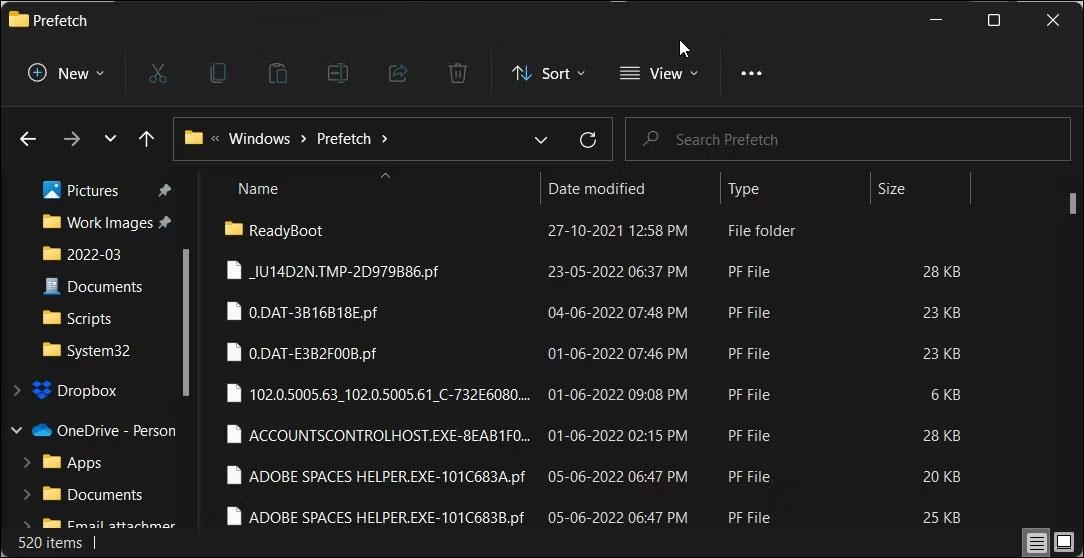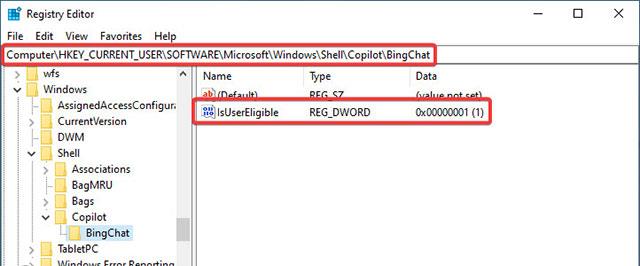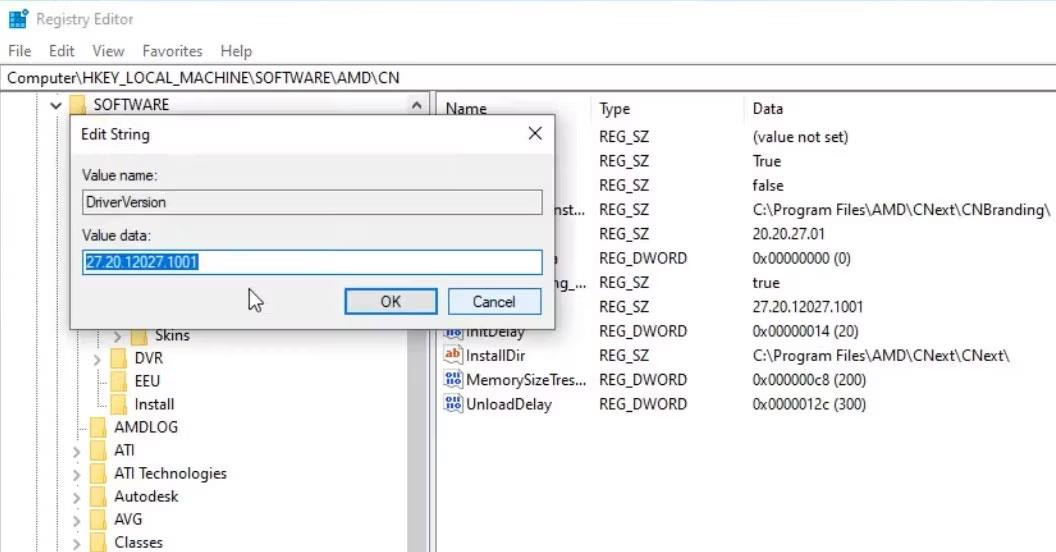Anfang dieser Woche unternahm Microsoft einen überraschenden Schritt, als es Pläne ankündigte, seinen allgemeinen KI-Assistenten Copilot zur Windows 10-Plattform (Version 22H2) hinzuzufügen. Copilot wird sowohl in der Home- als auch in der Pro-Version von Windows 10 enthalten sein. Der Veröffentlichungstermin für dieses Update wurde noch nicht bekannt gegeben, da alles noch getestet und perfektioniert wird, aber es wird erwartet, dass es in naher Zukunft, höchstwahrscheinlich in diesem Jahr, geschieht .
Während Sie darauf warten, dass Microsoft Copilot offiziell auf Windows 10 bringt, können Sie diesen KI-Chatbot-Dienst frühzeitig erleben, indem Sie Tools von Drittanbietern wie ViveTool verwenden. Finden wir es gleich unten heraus.
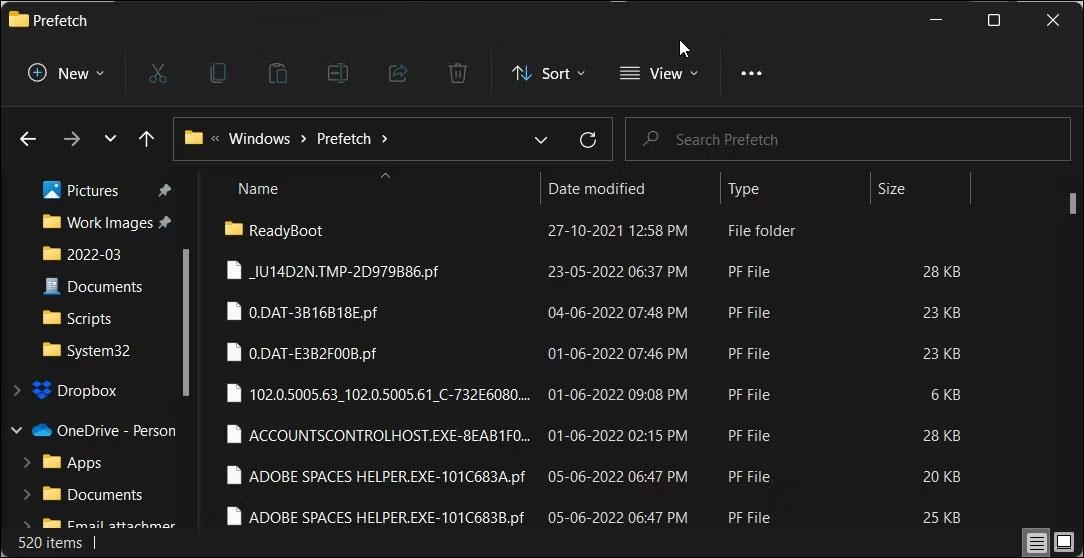
Aktivieren Sie Copilot in Windows 10 mit ViveTool
ViveTool ist eine Software von Drittanbietern, mit deren Hilfe versteckte oder eingeschränkte Funktionen für einige Windows-Benutzer aktiviert werden können, beispielsweise Windows Copilot.
Bevor Sie fortfahren, beachten Sie bitte, dass die Aktivierung von Copilot unter Windows 10 derzeit erfordert, dass Sie sich für das Windows-Insiders-Programm registrieren, die Systemregistrierung ändern und Systemanpassungen vornehmen. Verwenden Sie für den Betrieb eine Drittanbieteranwendung. Dieser Vorgang kann einige unerwünschte Risiken für das System bergen. Obwohl Windows 10 ein stabiles Betriebssystem ist und Updates selten Fehler verursachen, ist Vorsicht geboten. Sichern Sie außerdem vor jedem Test immer wichtige Daten auf dem System.
Schritt 1: Laden Sie Windows 10 Build 19045.3754 oder neuer herunter und installieren Sie es. Zum Zeitpunkt des Schreibens ist Build 19045.3754 nur im Release Preview Channel verfügbar.
Schritt 2: Aktualisieren Sie Microsoft Edge auf die neueste Version. Gehen Sie zu „edge://settings/help“ und installieren Sie verfügbare Updates.
Schritt 3: Laden Sie ViVeTool von GitHub herunter und extrahieren Sie das Archiv in einen praktischen Ordner.
Schritt 4: Öffnen Sie die Eingabeaufforderung als Administrator und navigieren Sie mit dem CD-Befehl zu dem Ordner, der die ViVeTool-Datei enthält. Zum Beispiel: CD C:\Vive.
( Hinweis: Wenn Sie nicht wissen, wo der extrahierte Inhalt von ViveTool abgelegt werden soll, wählen Sie am besten C:/ViveTool .)
Schritt 5: Geben Sie vivetool /enable /id:46686174,47530616,4475501 9 ein und drücken Sie die Eingabetaste.
Schritt 6: Starten Sie Ihren Computer neu.
Schritt 7: Drücken Sie Win + R und geben Sie regedit ein, um den Windows-Registrierungseditor zu starten .
Schritt 8: Navigieren Sie zu Computer\HKEY_CURRENT_USER\SOFTWARE\Microsoft\Windows\Shell\Copilot\BingChat und doppelklicken Sie auf den IsUserEligible -Wert .
Schritt 9: Ändern Sie die Wertdaten von 0 auf 1 . Hinweis: Sie müssen sich mit Ihrem Microsoft-Konto bei Windows anmelden; Andernfalls wird der Wert nach jedem Systemneustart von 1 auf 0 zurückgesetzt.
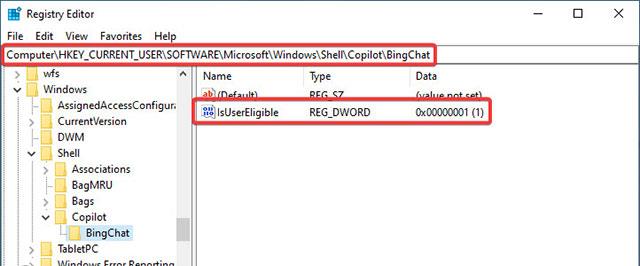
Schritt 10: Starten Sie Ihren Computer neu.
Schritt 11: Klicken Sie mit der rechten Maustaste auf die Taskleiste und wählen Sie „ Copilot-Schaltfläche (Vorschau) anzeigen “ aus. Das Copilot-Symbol erscheint dann rechts neben der Benachrichtigungscenter-Schaltfläche. Hinweis: Das Symbol wird nicht angezeigt, wenn Sie die Taskleiste auf der rechten oder linken Seite des Bildschirms platzieren.
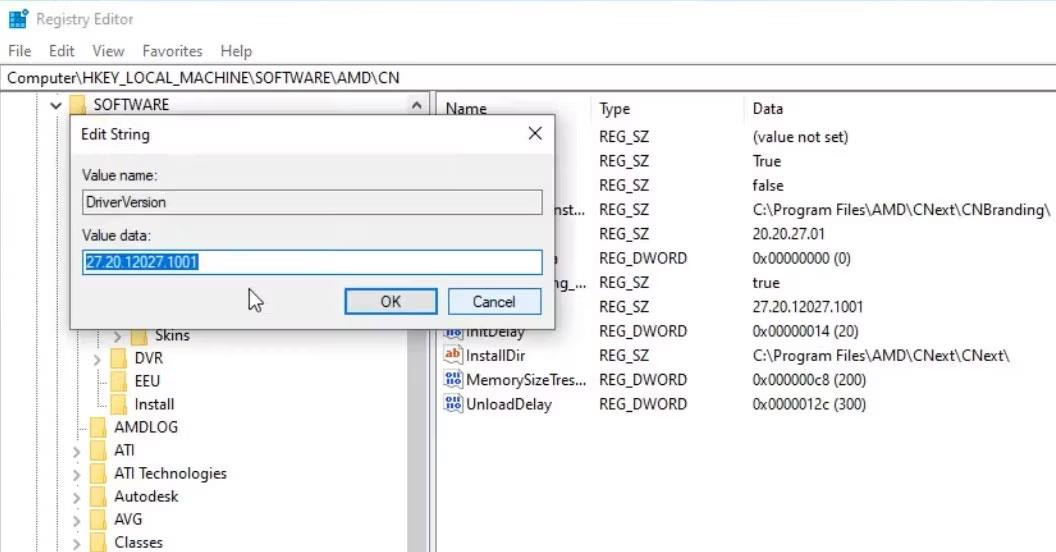
Ich hoffe, Sie haben Erfolg.