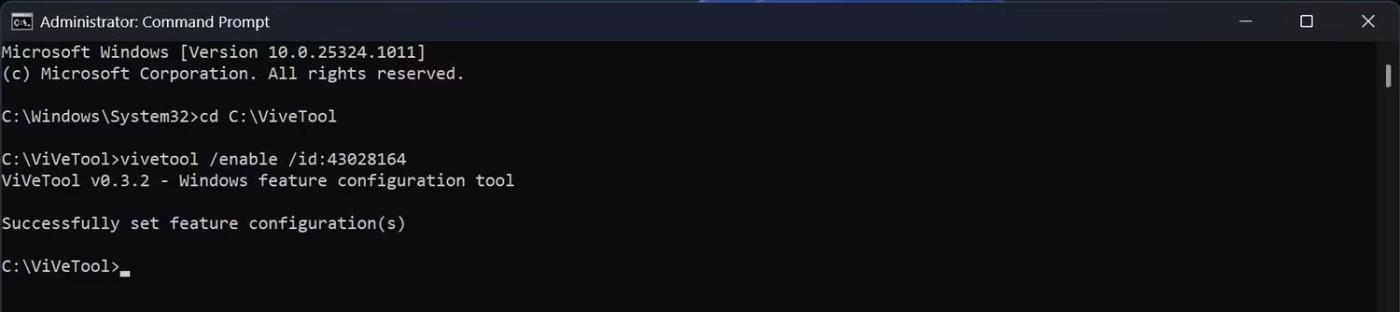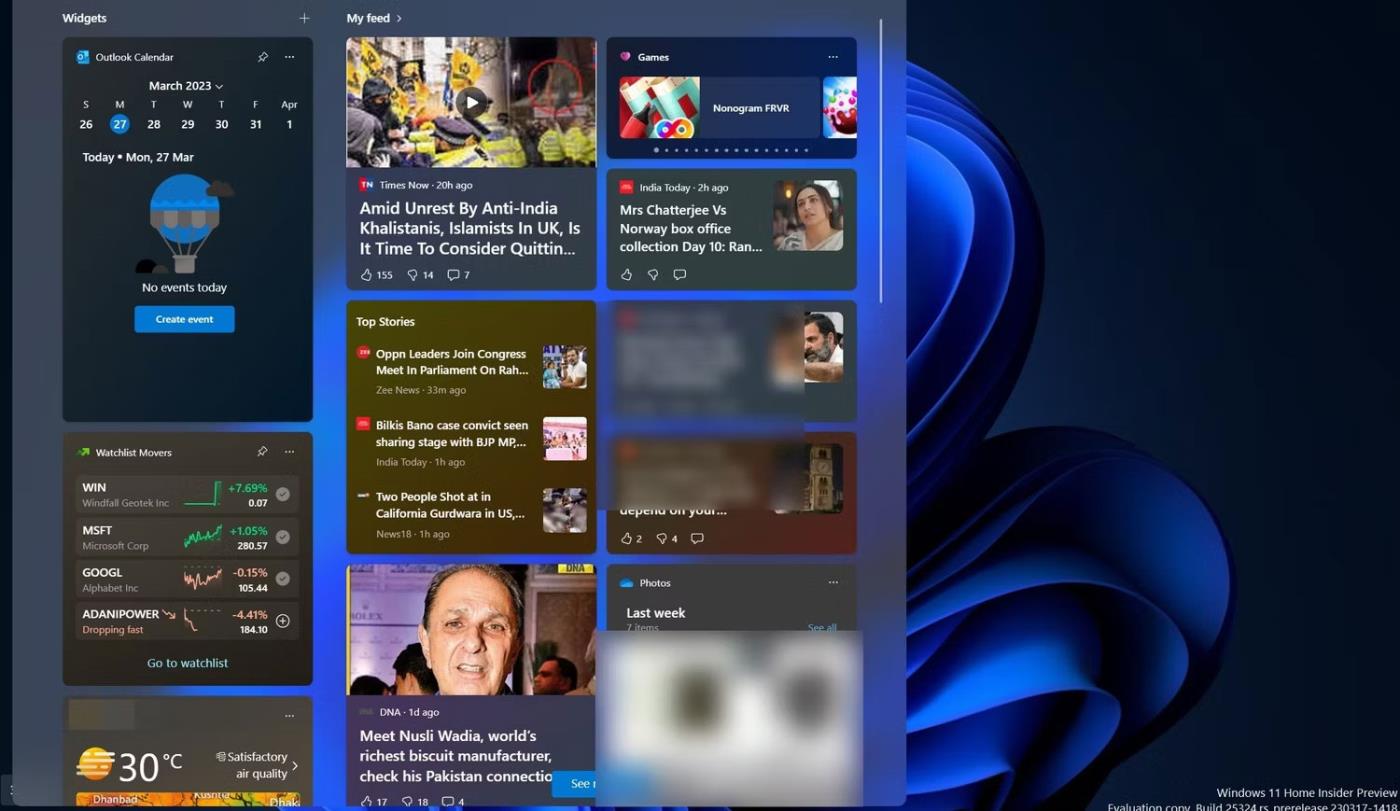Das dreispaltige Widget-Panel ermöglicht es Ihnen, mehr Informationen auf einen Blick zu sehen, was es nützlicher macht als das aktuelle zweispaltige Widget-Panel. Microsoft bemerkte dies und stellte einer kleinen Gruppe von Windows Insider-Benutzern auf Canary und Dev Channel ein neues dreispaltiges Widget-Panel vor.
Mit ein paar Tricks kann jedoch jeder Canary- und Dev Channel-Benutzer das überarbeitete Widgets-Panel aktivieren. So aktivieren Sie das dreispaltige Widget-Panel auf Ihren Windows 11 Dev- und Canary-Builds, auch wenn Sie nicht zu den wenigen Auserwählten gehören, die diese Funktion von Microsoft nutzen.
So aktivieren Sie das neue Widget-Panel in Windows 11
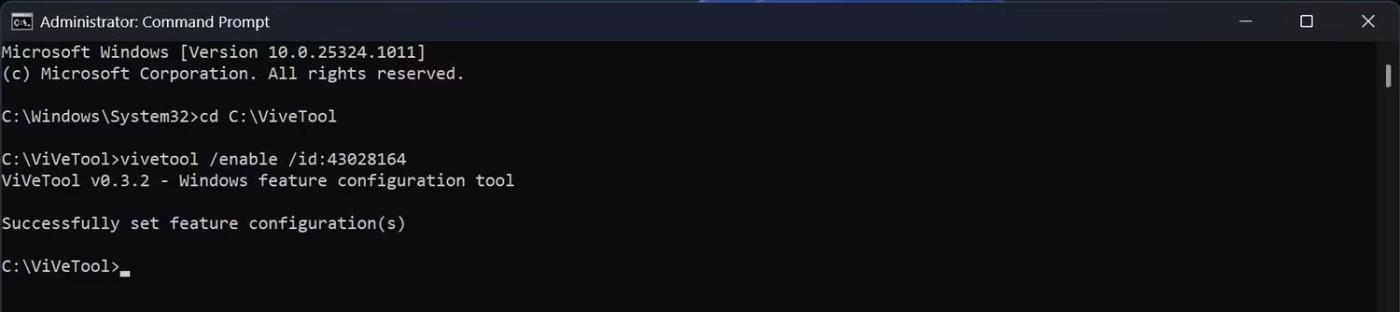
So aktivieren Sie das Widget-Panel mit drei Spalten
ViveTool ist eine Drittanbieter-App, die Ihnen hilft, Funktionen zu aktivieren, die viele Windows-Insider oder normale Benutzer in Windows 11 nicht nutzen können. Mit anderen Worten: Mit diesem Tool können Sie versteckte Funktionen in Windows 11 aktivieren. Quantrimang.com bietet detaillierte Anweisungen dazu Laden Sie ViveTool herunter und verwenden Sie es, um unveröffentlichte Funktionen zu aktivieren .
Sobald Sie ViveTool erfolgreich auf Ihrem PC eingerichtet haben, können Sie direkt mit den Schritten fortfahren, die zum Aktivieren bestimmter Funktions-IDs für die dreispaltige Widget-Ansicht erforderlich sind.
1. Öffnen Sie die Eingabeaufforderung mit Administratorrechten .
2. Geben Sie den unten genannten Befehl ein und drücken Sie dann die Eingabetaste auf der Tastatur.
cd C:\ViVeTool
3. Kopieren Sie den folgenden Befehl, fügen Sie ihn ein und drücken Sie dann die Eingabetaste .
vivetool /enable /id:43028164
Hinweis : Nachdem Sie die Eingabetaste gedrückt haben , zeigt die Eingabeaufforderung „Funktionskonfiguration(en) erfolgreich festgelegt“ an , was darauf hinweist, dass Sie die ID aktiviert haben. Wenn Sie eine weitere Meldung sehen, haben Sie etwas falsch gemacht.
4. Starten Sie Ihren PC neu, damit die Änderungen wirksam werden.
Starten Sie nun das Widgets-Bedienfeld über die Taskleiste. Wenn Ihre Taskleiste kein Widget-Symbol enthält, können Sie Ihre Taskleisteneinstellungen anpassen und dieses Symbol in Ihre Taskleiste einfügen.
Ist das Widget-Dashboard für andere Insider-Kanäle verfügbar?
Alle Funktionen, die Microsoft im Canary Channel-Build testet, sind möglicherweise auf anderen Insider-Kanälen verfügbar oder nicht. Das neue Widgets-Bedienfeld ist keine Ausnahme.
Da Microsoft jedoch offiziell bestätigt hat, dass es in den kommenden Tagen für weitere Insider-Benutzer verfügbar sein wird, wird es hoffentlich auch auf anderen Kanälen und schließlich in der stabilen Version von Windows 11 verfügbar sein.
Wird das Widget-Panel in Zukunft immer 3 Spalten haben?
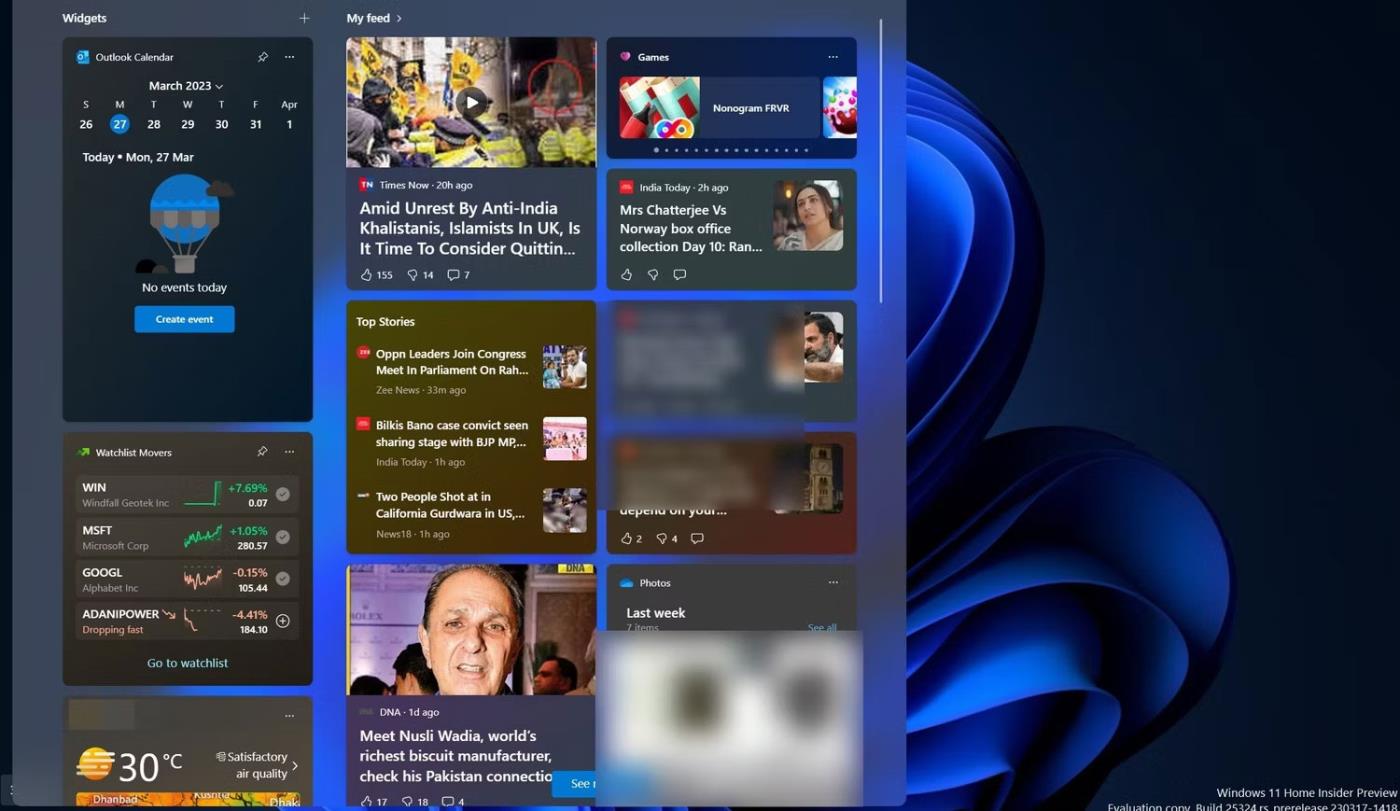
3-spaltige Widget-Tabelle
Höchstwahrscheinlich wird das neue Widgets-Panel die alte 2-Spalten-Option vollständig ersetzen. Sobald Sie das 3-Spalten-Widget mit ViveTool aktiviert haben, gibt es keine Möglichkeit mehr, zur Verwendung des alten Widget-Bedienfelds zurückzukehren.
Es ist jedoch nicht auszuschließen, dass Microsoft in Zukunft eine größere Option für das Widgets-Panel erstellen wird, sodass Benutzer entscheiden können, welches am besten zu ihnen passt.