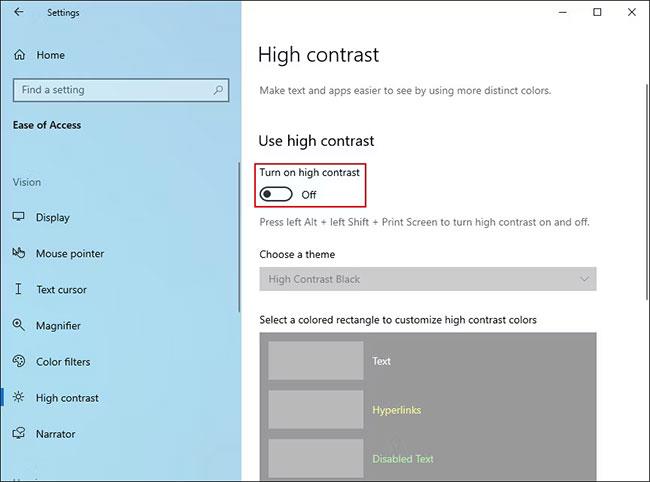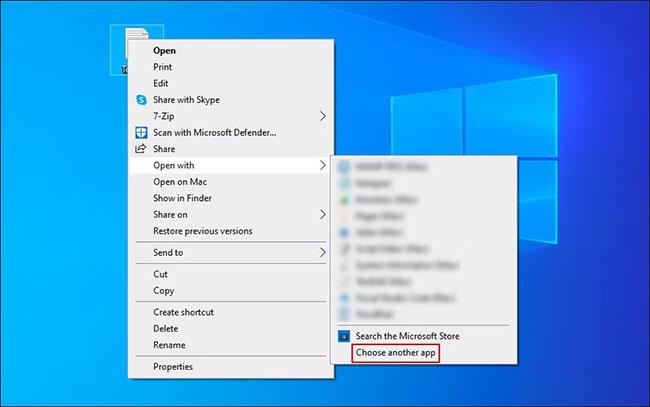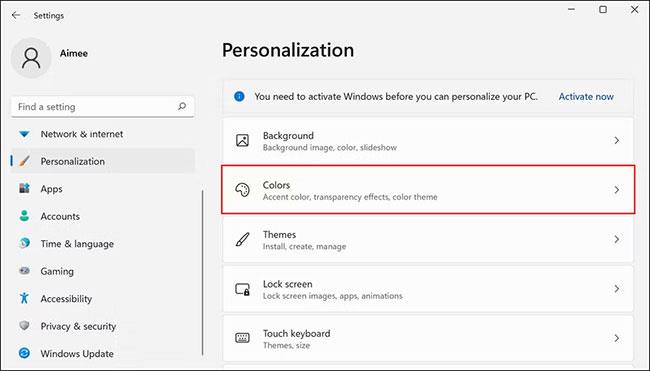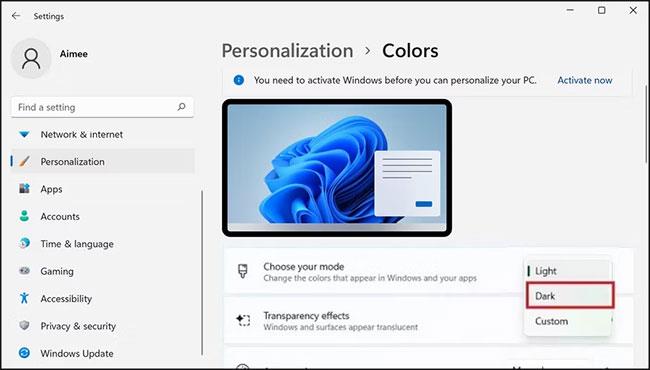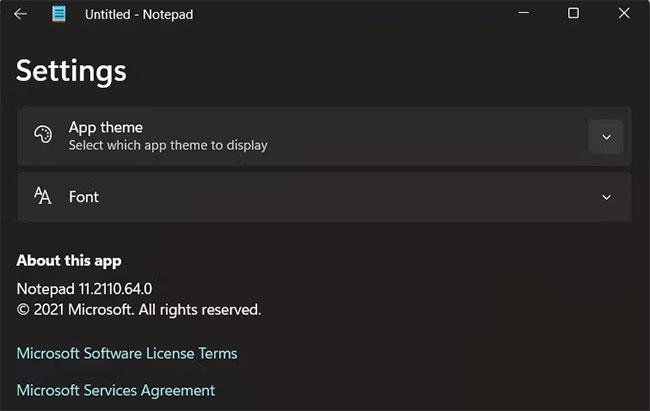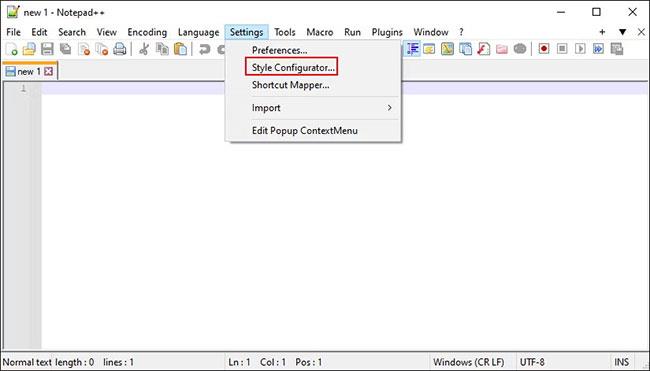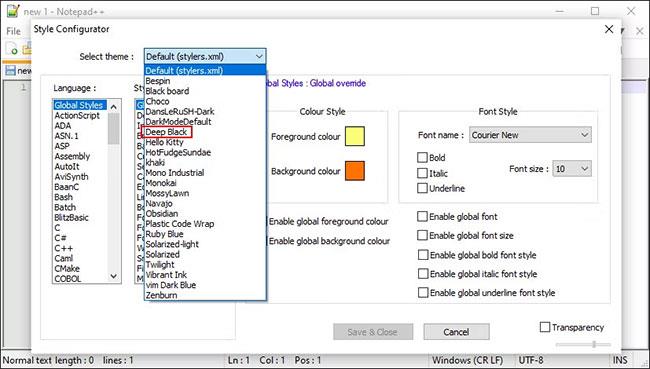In den letzten Jahren erfreuen sich dunkle Modi in Apps und Betriebssystemen immer größerer Beliebtheit, vor allem aufgrund ihrer Ästhetik und der Fähigkeit, bei Sonnenuntergang besser zu erkennen.
Windows verfügt über ein dunkles Design, das die Gesamtästhetik des Systems verbessert. Diese Option ist jedoch begrenzt und wirkt sich möglicherweise nicht auf bestimmte Anwendungen aus. Eine solche App ist Notepad, bei der Sie den Dunkelmodus manuell aktivieren müssen.
In diesem Leitfaden erläutert Quantrimang.com ausführlich die Schritte zum Aktivieren des Dunkelmodus in Notepad und Notepad++. Es ist einfach, diese Änderungen vorzunehmen und rückgängig zu machen.
So aktivieren Sie den Dunkelmodus im Notepad unter Windows 10
Wenn Sie sich bei dieser Funktion nicht sicher sind, lesen Sie die Anleitung von Quantrimang.com darüber, was der Dunkelmodus ist und wie er funktioniert, bevor Sie lernen, wie man ihn einschaltet.
Der einfachste Weg, den dunklen Hintergrundmodus im Notepad unter Windows 10 zu aktivieren, besteht darin, die Einstellungen für den einfachen Zugriff in der App „Einstellungen“ zu ändern. Wenn Sie diese Funktion nicht aktivieren möchten, können Sie ähnliche Apps von Drittanbietern über den Microsoft Store herunterladen.
Egal welche Methode Sie bevorzugen, in diesem Artikel werden beide Methoden ausführlich behandelt.
1. Ändern Sie die Einstellungen für den einfachen Zugriff
Der einfachste Weg, den dunklen Hintergrundmodus im Editor unter Windows 10 zu aktivieren, besteht darin, die Funktion „Hoher Kontrast“ in den Einstellungen für „Erleichterte Bedienung“ zu aktivieren. Allerdings ist diese Funktion möglicherweise nicht für jeden geeignet.
Hoher Kontrast ist eine Windows-Funktion, die speziell für sehbehinderte Benutzer entwickelt wurde. Es verbirgt Hintergründe und bestimmte UI-Steuerelemente, wie zum Beispiel bunte Schaltflächen, um die Navigation zu erleichtern. Dieser Modus ändert das gesamte Windows-Design in Schwarz, während der Text weiß bleibt.
So können Sie es aktivieren:
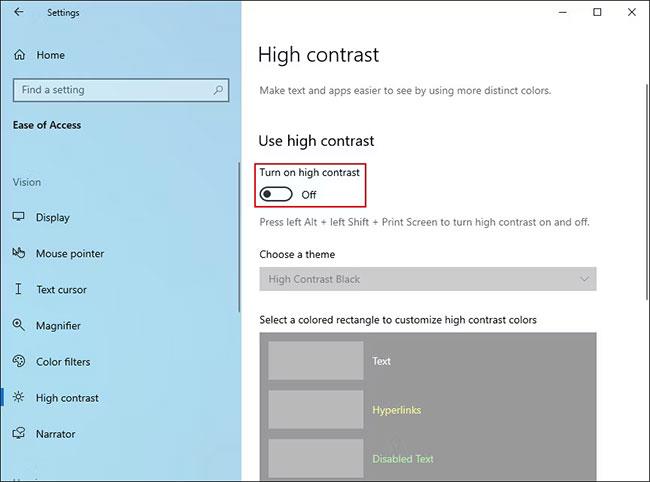
Aktivieren Sie den Schalter „Hohen Kontrast aktivieren“.
Es dauert einige Sekunden, bis Ihr System diese Änderungen übernimmt. Sobald Sie fertig sind, können Sie Notepad starten, um zu sehen, ob die Änderungen übernommen werden.
2. Laden Sie eine Alternative eines Drittanbieters herunter
Wie bereits erwähnt, ist hoher Kontrast möglicherweise nicht jedermanns Sache. Wenn Sie es nicht aktivieren möchten, können Sie über den Microsoft Store eine Alternative eines Drittanbieters herunterladen.
Die beliebteste Option ist die Black Notepad-Anwendung , die fast die gleiche Funktionalität wie der Standard-Notepad in Windows bietet. Es ist kostenlos im Microsoft Store erhältlich, sodass Sie es herunterladen und sofort verwenden können.
Schwarzer Notizblock im Microsoft Store
Sie können auch online nach anderen Optionen mit erweiterten Funktionen suchen, wenn Sie Notepad regelmäßig verwenden.
Falls Sie einen Texteditor eines Drittanbieters heruntergeladen haben und diesen weiterhin anstelle von Notepad verwenden möchten, sollten Sie ihn als Standardeditor festlegen. Klicken Sie dazu mit der rechten Maustaste auf eine beliebige Textdatei und wählen Sie „ Öffnen mit“ > „Andere App auswählen“ .
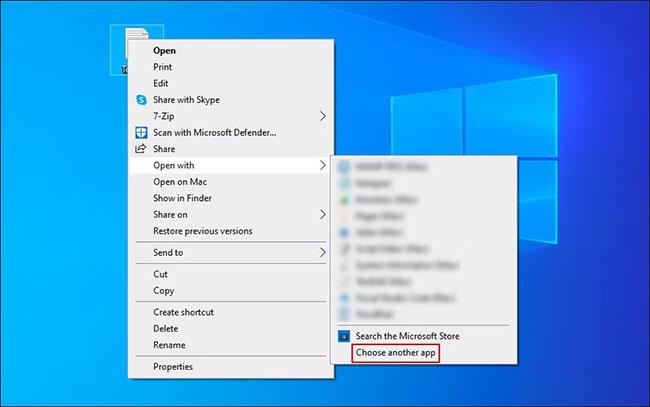
Wählen Sie eine andere Anwendung, um die Datei zu öffnen
Wählen Sie im folgenden Dialogfeld die Zielanwendung aus und aktivieren Sie das Kontrollkästchen „Immer diese App zum Öffnen von TXT-Dateien verwenden“ .
So aktivieren Sie den Dunkelmodus im Notepad unter Windows 11
Das neue Windows-Betriebssystem ermöglicht es Benutzern auch, den Dunkelmodus auf ihrem System zu aktivieren und anzupassen, genau wie Windows 10. Wenn Sie ein Windows 11-Benutzer sind, befolgen Sie eine der folgenden Methoden, um ihn zu aktivieren. Dunkler Hintergrundmodus im Notepad.
1. Verwenden Sie die Anwendung „Einstellungen“.
Bei dieser Methode schalten wir das gesamte System in den dunklen Hintergrundmodus. Wenn Ihr Notepad unter Windows jedoch nicht für die Verwendung des Systemdesigns konfiguriert ist, funktionieren diese Änderungen bei Ihnen nicht. In diesem Fall können Sie mit der nächsten Methode unten fortfahren.
So können Sie in der Einstellungen-App Änderungen vornehmen:
- Drücken Sie Win + I, um die Anwendung „Einstellungen“ zu öffnen.
- Wählen Sie im linken Bereich Personalisierung aus.
- Klicken Sie im folgenden Fenster auf Farben .
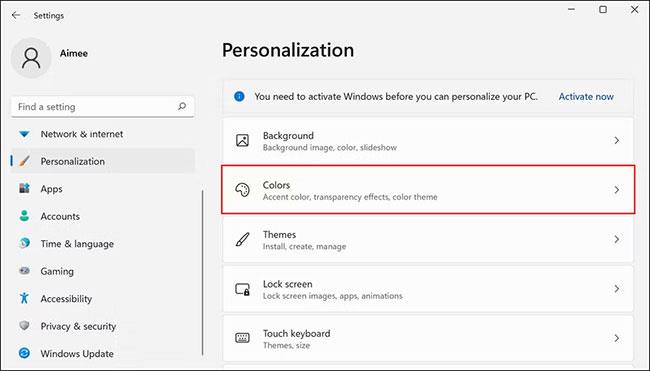
Installieren Sie Colors in Windows
- Erweitern Sie das Dropdown-Menü „Wählen Sie Ihren Modus“ und wählen Sie „Dunkel“ aus dem Kontextmenü.
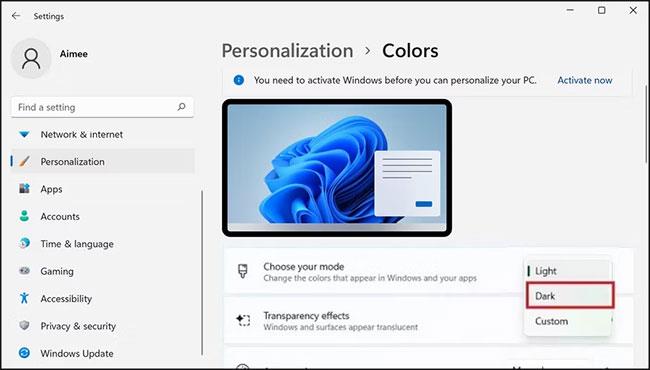
Optionen für den dunklen Hintergrundmodus in Windows 11
Jetzt können Sie Notepad starten und prüfen, ob der Dunkelmodus erfolgreich aktiviert wurde. Wenn nicht, versuchen Sie, die Schritte der nächsten Methode auszuführen.
2. Ändern Sie die Notepad-Einstellungen
Bei dieser Methode ändern wir das Notepad-Design in dunkel, indem wir in der Anwendung auf die Option „Einstellungen“ zugreifen.
Befolgen Sie diese Schritte, um fortzufahren:
- Starten Sie Notepad und klicken Sie oben rechts auf das Zahnradsymbol.
- Klicken Sie im folgenden Fenster auf die Option App-Theme .
- Wählen Sie „Dunkel“ aus den Optionen aus und prüfen Sie, ob die Änderungen erfolgreich vorgenommen wurden.
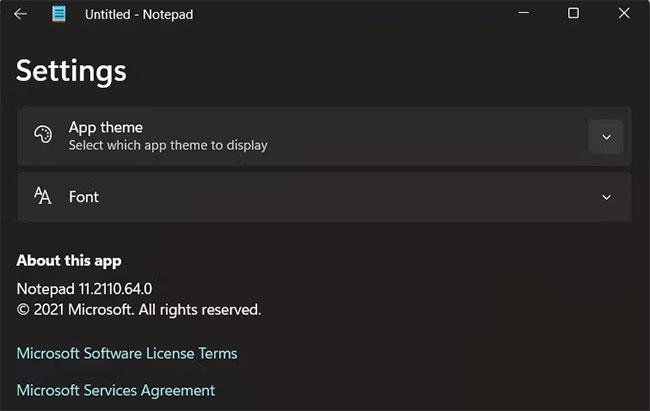
Installieren Sie Notepad in Windows 11
Dadurch wird der dunkle Hintergrundmodus im Notepad erfolgreich aktiviert. Allerdings können Sie auch in Windows 11 Drittanbieter-Apps aus dem Microsoft Store oder anderen Quellen installieren, wenn Sie die oben genannten Methoden aus irgendeinem Grund nicht befolgen können.
So aktivieren Sie Dark Theme in Notepad++
Notepad++ ist der klassische Notepad für Steroide. Dieser Texteditor wurde von Microsoft entwickelt und bietet einige erweiterte Funktionen, die im klassischen Notepad nicht verfügbar sind.
Sie können in diesem Texteditor mit etwa 80 verschiedenen Programmiersprachen arbeiten und mehrere Dateien gleichzeitig starten.
Wenn Sie Notepad++ verwenden, können Sie das dunkle Design in der Anwendung wie folgt aktivieren:
Starten Sie Notepad++ und gehen Sie zu Einstellungen > Stilkonfigurator .
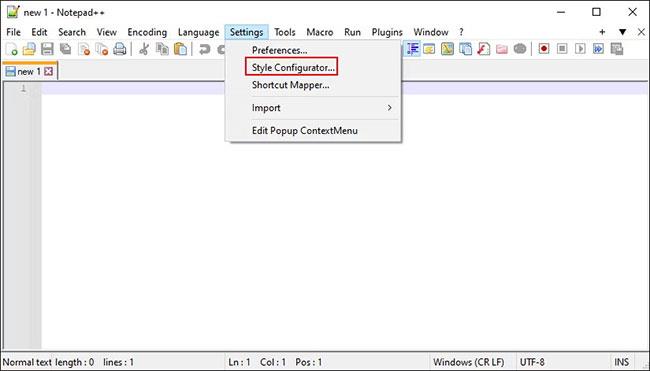
Gehen Sie zu Einstellungen > Stilkonfigurator
Erweitern Sie im folgenden Fenster das Dropdown-Menü „Thema auswählen“ und wählen Sie „Deep Black“ aus.
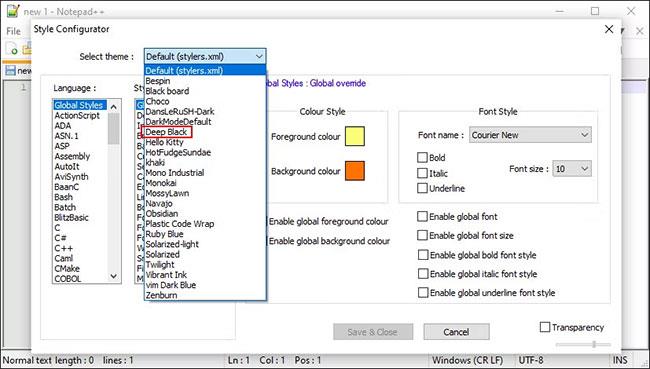
Wählen Sie „Tiefschwarz“.
Sie können die App weiter anpassen, indem Sie den Gesamtstil, die Schriftarten und die Farben der App ändern. Wenn Sie fertig sind, klicken Sie auf Speichern und schließen .
Ihre Notepad++-App zeigt jetzt den Dunkelmodus an. Vergessen Sie nicht, es als Standard-Texteditor festzulegen, indem Sie die oben genannten Schritte ausführen!