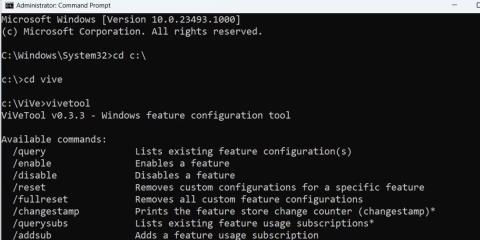Microsoft hat die Einstellungen-App in Windows 8 eingeführt und seitdem daran gearbeitet, die allgemeine Benutzerfreundlichkeit der App zu verbessern. Das Design wurde mehrfach geändert und das neue Design in Windows 11 sieht aufgrund der besseren Benutzeroberfläche und Funktionsorganisation viel besser aus.
Dies ist jedoch nicht nur eine ästhetische Änderung, da viele Widgets und Elemente der Systemsteuerung in die Einstellungen-App verschoben wurden. Microsoft hat außerdem eine weitere Version der App „Einstellungen“ veröffentlicht, die einen neuen Home-Bereich und ein Layout enthält, das Ihnen den Zugriff auf Ihre am häufigsten verwendeten Einstellungen erleichtert. Erfahren Sie, wie Sie es auf Ihrem PC aktivieren!
Wiederholen Sie diese Schritte, um den Home-Bereich in der Einstellungen-App zu aktivieren und zu verwenden:
1. Laden Sie den neuesten Insider-Build und ViveTool herunter
Die neue Einstellungen-App mit einem Home-Bereich ist in Windows Insider Dev Build 23493 verfügbar. Daher müssen Sie Ihren im Dev-Kanal registrierten PC auf Build 23493 oder höher aktualisieren. Wenn Sie Ihren PC nicht beim Windows Insider-Programm anmelden oder den Build in einer virtuellen Maschine ausprobieren möchten, gibt es eine einfache Möglichkeit.
Sie können UPP DUMP verwenden, um Windows Insider-Builds herunterzuladen, ohne sich für das Windows Insider-Programm zu registrieren. Sobald der Download abgeschlossen ist, müssen Sie ein direktes Upgrade durchführen oder einen USB-Boot erstellen, um den Dev-Build auf Ihrem PC zu installieren.
Die App „Erweiterte Einstellungen“ mit dem dazugehörigen Home-Bereich ist in Build 243943 nicht direkt verfügbar. Sie müssen daher Vivetool verwenden, um die experimentelle Funktion zu aktivieren. Sie müssen lediglich ViveTool von GitHub herunterladen .
Sobald der Download abgeschlossen ist, navigieren Sie mit dem Datei-Explorer zum Download-Speicherort und extrahieren Sie den Inhalt des Archivs in einen Ordner mit dem Namen „Vive“. Verschieben Sie den Ordner mit Vivetool auf Laufwerk C.
2. Aktivieren Sie den Abschnitt „Startseite“ in der Anwendung „Einstellungen“.
Führen Sie nach der Aktualisierung Ihres Windows-PCs und der Installation von Vivetool die folgenden Schritte aus:
1. Drücken Sie Win + R , um das Dialogfeld „Ausführen“ zu öffnen . Geben Sie cmd in das Textfeld ein und drücken Sie gleichzeitig die Tasten Strg + Umschalt + Eingabetaste .
2. Das Fenster zur Benutzerkontensteuerung wird angezeigt. Klicken Sie auf die Schaltfläche „Ja“.
3. Zuerst müssen Sie zu dem Laufwerk wechseln, auf dem Sie Vivetool extrahiert haben. Geben Sie cd c:\ in das Eingabeaufforderungsfenster ein und drücken Sie die Eingabetaste , um den Befehl auszuführen.
4. Jetzt müssen Sie zu dem Ordner wechseln, der Vivetool enthält. Da der Artikel das Tool in einen Ordner namens „Vive“ extrahiert hat , lautet der Befehl im Beispiel: cd vive .
5. Geben Sie vivetool ein und drücken Sie die Eingabetaste , um zu überprüfen, ob das Tool einwandfrei läuft.

Geben Sie vivetool ein und drücken Sie die Eingabetaste
6. Geben Sie nun die folgenden Befehle ein und drücken Sie die Eingabetaste , um sie nacheinander auszuführen:
vivetool /enable /id:42058345
vivetool /enable /id:42058313
7. Schließen Sie das Eingabeaufforderungsfenster.

Aktivieren Sie den neuen Home-Bereich in der Einstellungen-App
8. Starten Sie Ihren PC neu, um die von Vivetool in der Einstellungen-App vorgenommenen Änderungen zu übernehmen.