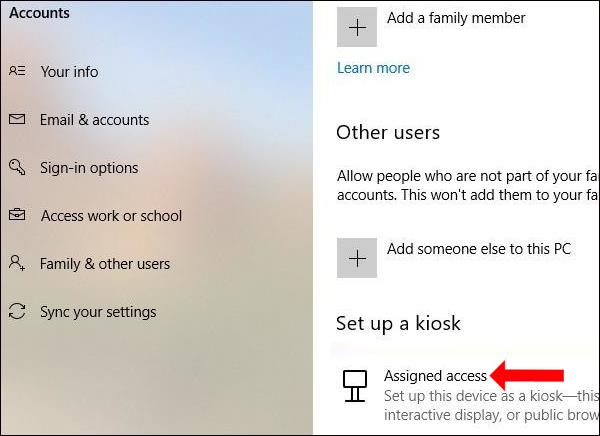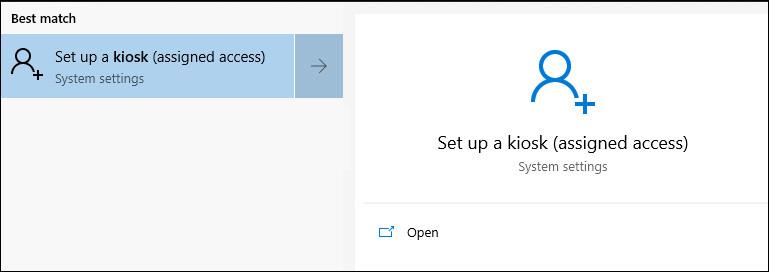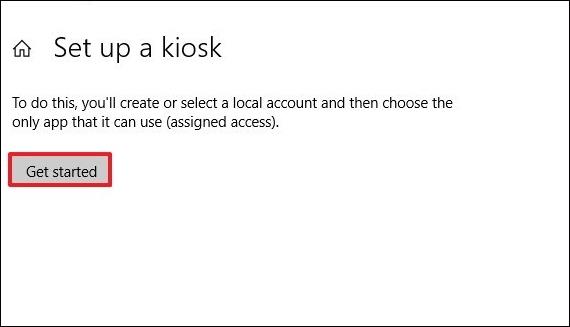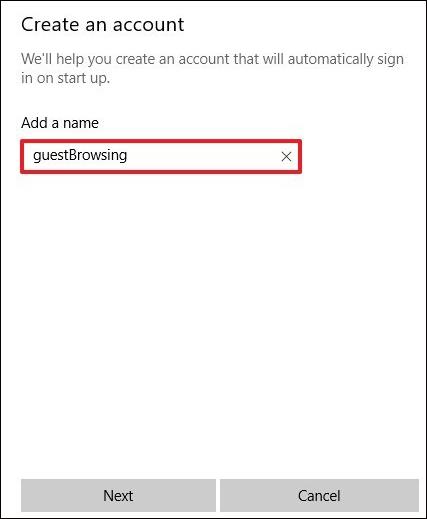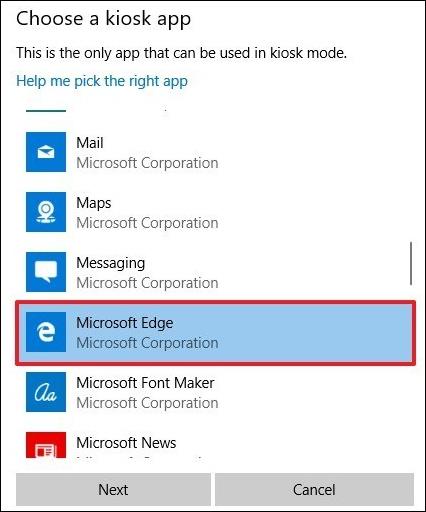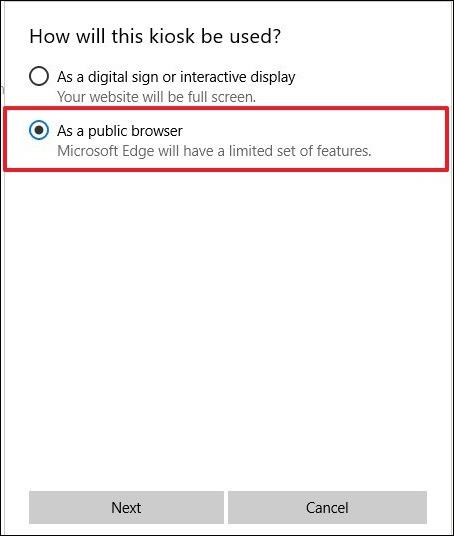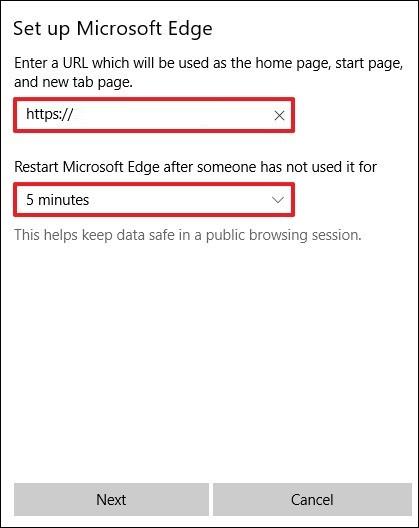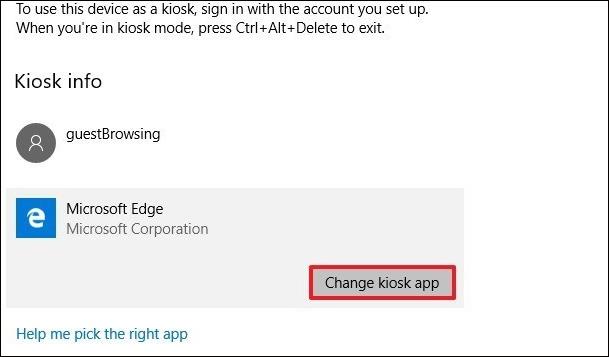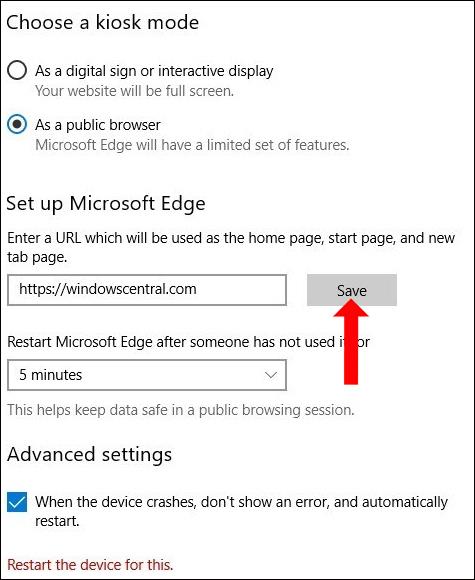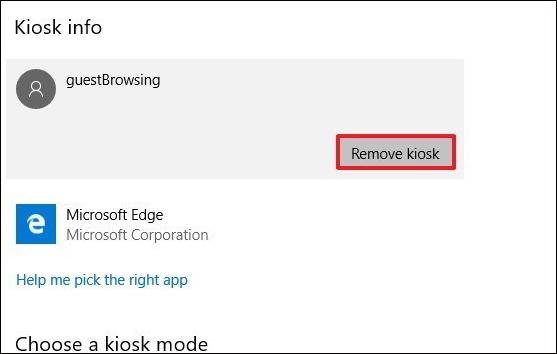Unter Windows gibt es den Gastmodus , sodass andere Ihren Computer verwenden können, aber keine Software installieren oder das System ändern können. Wenn Sie die Privatsphäre Ihres Computers erhöhen möchten, können Benutzer den Kioskmodus verwenden, der auch als Funktion „Zugewiesener Zugriff“ bezeichnet wird.
Mit dieser Funktion kann der Administrator die Nutzung auf nur ein Konto beschränken und nur eine Anwendung verwenden oder auf eine einzelne Website zugreifen. Wenn also jemand anderes Ihren Computer verwendet, kann er keine andere Website oder Anwendung als das von Ihnen standardmäßig verwendete Programm öffnen. Der Kioskmodus ist unter Windows 8 Professional und höher verfügbar und jetzt kann Windows 10 1809 diesen Modus verwenden.
Anweisungen zur Verwendung des Kioskmodus
Schritt 1:
Drücken Sie die Tastenkombination Windows + I, um die Windows-Einstellungsoberfläche zu öffnen . Rufen Sie dann den Abschnitt „Konto“ auf und wählen Sie „Familie und andere Benutzer“ aus .
Sehen Sie sich den Abschnitt „Kiosk einrichten“ an und klicken Sie dann auf „Zugewiesener Zugriff“ .
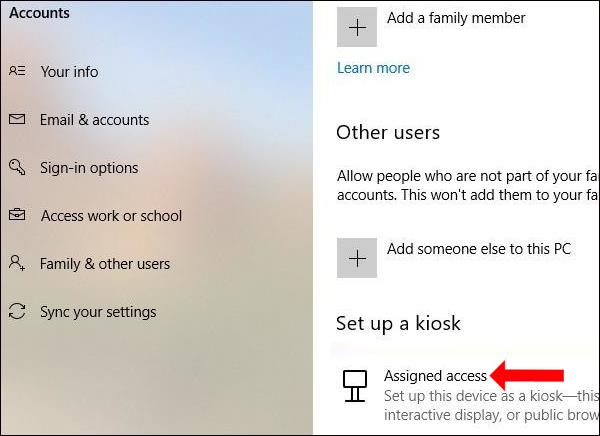
Oder Benutzer können das Stichwort „Kiosk“ in der Suchleiste eingeben und dann auf „Kiosk einrichten (zugewiesener Zugriff)“ klicken, um schnell darauf zuzugreifen.
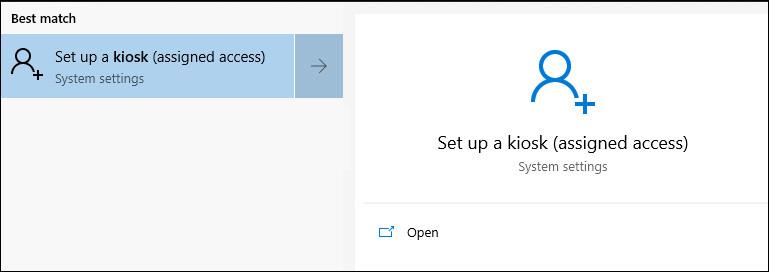
Schritt 2:
Klicken Sie in der neuen Benutzeroberfläche auf die Schaltfläche „Erste Schritte“ , um diesen Modus zu verwenden.
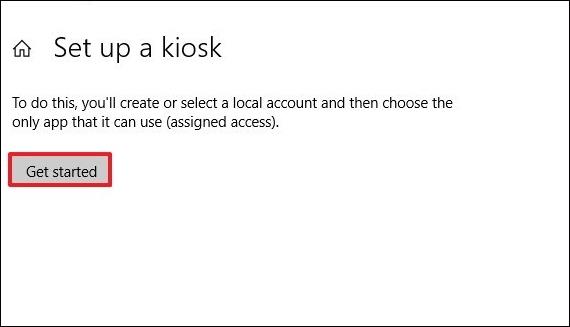
Schritt 3:
Zeigen Sie die Benutzeroberfläche „Konto erstellen“ an, geben Sie in der Leiste „Namen hinzufügen“ einen Namen ein , um den Kioskmodus zu verwenden, und klicken Sie auf „Weiter“.
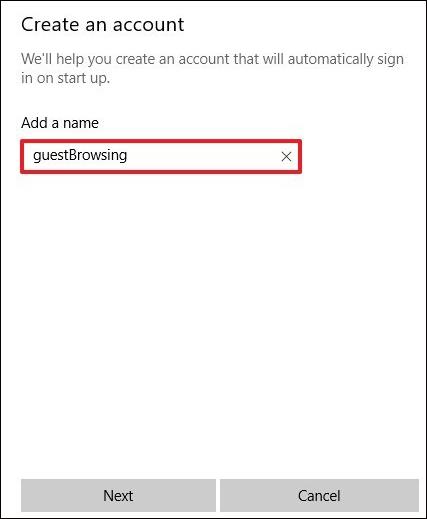
Schritt 4:
Zeigen Sie die Benutzeroberfläche „Kiosk-App auswählen“ an, um Microsoft-Anwendungen für die Moduseinrichtung auszuwählen, z. B. den Microsoft Edge-Browser.
Dieser Modus unterstützt nur UWP-Anwendungen. Klicken Sie unten auf die Schaltfläche „Weiter“, um fortzufahren.
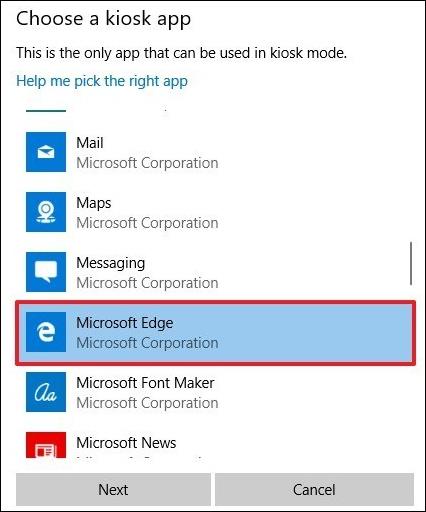
Schritt 5:
Dann werden zwei Optionen angezeigt, darunter:
- Als digitales Schild oder interaktives Display: Vollbild-Anzeigemodus, weniger Optionen für den Kiosk-Modus.
- Als öffentlicher Browser: Anzeigemodus der Microsoft Edge-Schnittstelle mit Tab-Bedienung.
Diese Option hängt von der Anwendung ab, die der Benutzer in diesem Modus einrichten möchte.
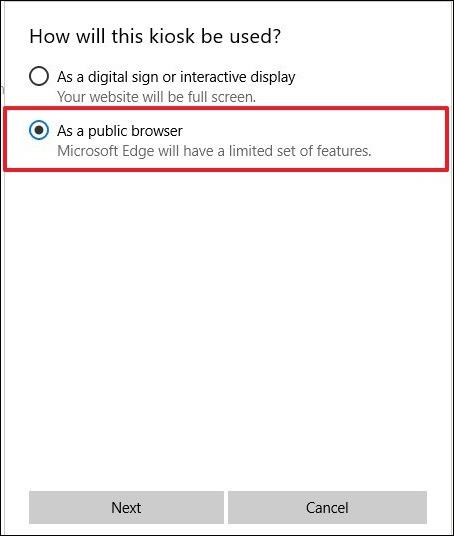
Geben Sie als Nächstes die URL der Startseite ein, auf die Sie zugreifen möchten, und starten Sie den Browser nach einer gewissen Zeit neu, wenn keine Benutzer vorhanden sind.
Klicken Sie abschließend auf Weiter, um die Einrichtung des Kioskmodus unter Windows 10 abzuschließen.
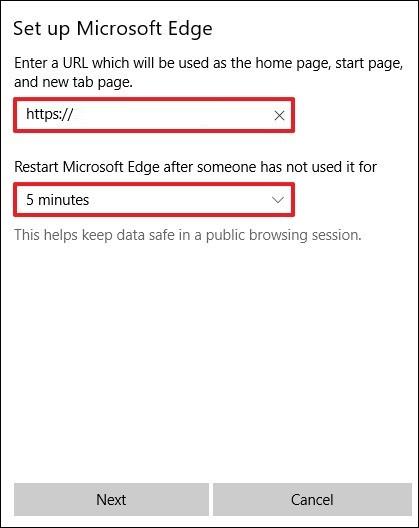
Schritt 6:
Um den eingerichteten Kioskmodus zu bearbeiten, greifen Benutzer wie in den obigen Schritten erneut auf den Abschnitt „Zugewiesener Zugriff“ zu. Klicken Sie dann auf Kiosk-App ändern , um die verwendete Anwendung zu ändern.
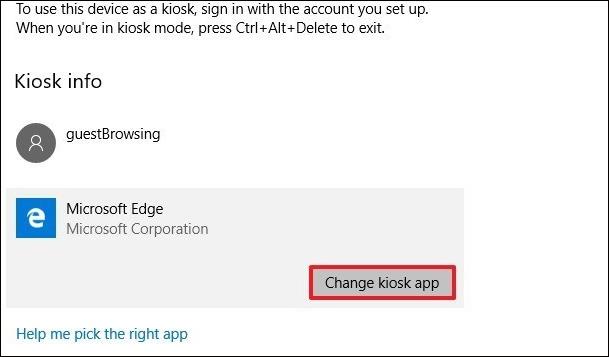
Unten können Sie auch die Seiten-URL sowie die Neustartzeit der Anwendung ändern. Klicken Sie auf Speichern , um die neuen Einstellungen zu speichern.
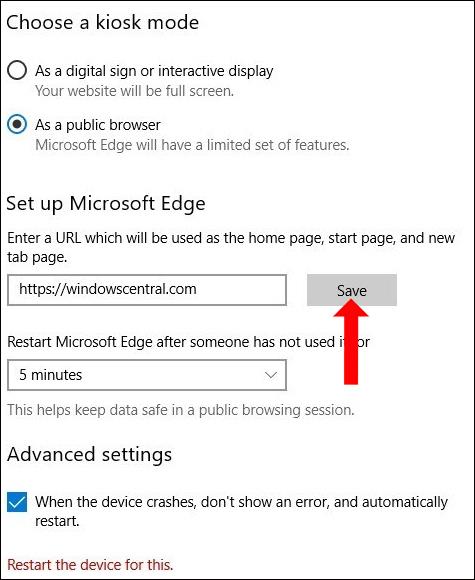
Schritt 7:
Um den Kioskmodus zu löschen, klicken Sie auf den Namen des erstellten Kontos und dann auf die Schaltfläche „Kiosk entfernen“ , um den Kioskmodus auf dem Computer zu löschen.
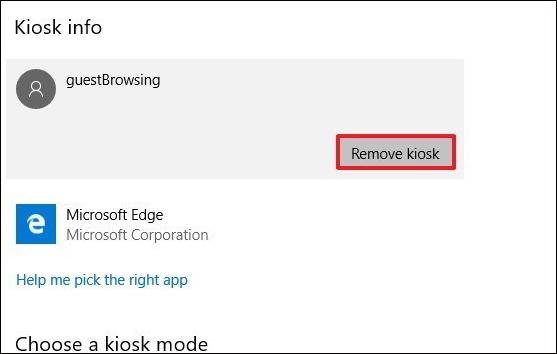
Der Kioskmodus unter Windows 10 richtet den Zugriff nur auf eine bestimmte Anwendung oder Website ein, die Sie installiert haben, damit andere sie verwenden können. Sie können nur auf die von uns ausgewählten Inhalte zugreifen. Je nach Gerät und ausgewählter Anwendung sind die Einstellungen für den Kioskmodus unterschiedlich.
Mehr sehen:
Ich wünsche Ihnen viel Erfolg!