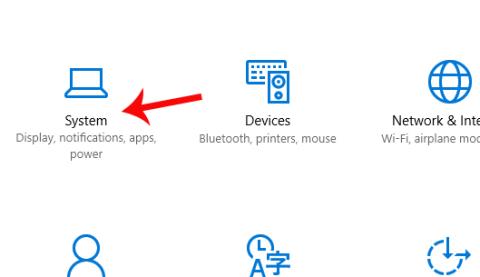Angesichts der zunehmenden Anzahl von Benutzern, die nachts Computergeräte und Laptops in Umgebungen mit wenig Licht verwenden, hat Microsoft endlich die Nachtlichtfunktion für Windows 10 ab Creators Update aktualisiert. Das Aktivieren des Nachtlichtmodus unter Windows 10 hilft Benutzern, blaues Licht zu reduzieren, wenn sie in schwach beleuchteten Umgebungen oder nachts arbeiten, und so Augenschäden zu vermeiden.
Wenn Benutzer das Nachtlicht aktivieren, werden die auf dem Gerät angezeigten Farbtöne wärmer, ohne zu blenden, was dazu beiträgt, den Stress bei längerer Arbeit am Computer zu reduzieren und nach der Arbeit am Computer besser zu schlafen. Im folgenden Artikel zeigen wir Ihnen, wie Sie die Nachtlichtfunktion unter Windows 10 aktivieren.
Notiz:
- Diese Nachtlicht- oder Nachtmodusfunktion ist nur unter Windows 10 Creators Update (Version 17xx) und höher verfügbar. Wenn Sie eine niedrigere Version von Windows 10 verwenden, aktualisieren Sie Ihr Betriebssystem oder verwenden Sie diese 6 unverzichtbaren Blaulichtfilteranwendungen für Ihren Computer und Ihr Telefon .
- Nach der Aktivierung wechselt der Bildschirm zu warmen Tönen. Sie werden das Gefühl haben, dass der Bildschirm gelb oder zu gelb oder zu rot ist. Verwenden Sie die Helligkeitsanpassungsleiste im Nachtlicht, um die Lichtstärke an Ihre Augen anzupassen. Erhöhen Sie die Wärme, sobald Sie sie erhalten etwas gewöhnt sein.
Laden Sie das Windows 10 Creators Update herunter
Aktivieren Sie den Nachtlichtmodus in den Windows 10-Einstellungen
Schritt 1:
Wir müssen diesen Schritten folgen: Start > Einstellungen > System > Anzeige > Nachtlicht > Nachtlichteinstellungen .
Klicken Sie zunächst auf dem Gerät auf das Symbol „Einstellungen“ und wählen Sie „System“ aus .

Schritt 2:
Klicken Sie in der nächsten Oberfläche in der Liste links auf „Anzeigen“ . Wenn Sie nach rechts schauen, sehen Sie den Abschnitt „Nachtlicht“ und schalten ihn in den Ein-Modus . Klicken Sie dann auf Nachtlichteinstellungen .
Schritt 3:
Auf der Benutzeroberfläche für die Nachtlichteinstellungen stellen wir die Zeit ein, zu der der Nachtlichtmodus bei Verwendung des Geräts aktiviert wird.
Wir können einen bestimmten Zeitpunkt für die Aktivierung beim Einschalten und einen Zeitpunkt für das Ausschalten beim Ausschalten auswählen. Oder Sie verlassen sich auf die Zeit des Sonnenauf- und -untergangs an Ihrem aktuellen Standort.

So schalten Sie das Nachtlicht im Action Center ein
Um den Nachtlichtmodus außerdem schnell zu starten, ohne zu den Einstellungen zu gehen, können wir das Action Center öffnen , indem wir auf das Symbol unter der Taskleiste klicken oder die Tastenkombination Windows + A drücken. Dann schalten wir den Modus bei Nachtlicht ein .

Sie werden außerdem zur Benutzeroberfläche für die Nachtlichteinstellungen weitergeleitet, wo Sie in der Leiste „Farbtemperatur bei Nacht“ die Farbstufe für blaues Licht anpassen können . Je weiter Sie den linken Bereich des Balkens anpassen, desto tiefer und dunkler wird die Farbe.

Unter Windows 10 April 2018 und höher haben Sie die Möglichkeit, das Nachtlicht über einen bestimmten Zeitraum einzustellen und zu planen, dass es folgt. Auf der Benutzeroberfläche „Nachtlichteinstellungen“ aktiviert der Abschnitt „Zeitplan“ den Ein-Modus unter „Nachtlicht planen“ .

Um als Nächstes einen Timer zum Einschalten des Nachtlichtmodus einzustellen, wählen Sie „ Stunden einstellen“ und legen Sie dann die Einschaltzeit unter „Einschalten“ und die automatische Ausschaltzeit unter „Ausschalten“ fest.
Eine nützliche Funktion, die die Gesundheit des Benutzers, insbesondere die Augen, einigermaßen schützen kann. Wenn wir jedoch die Nachtlichtfunktion auf dem Gerät aktivieren und anpassen, müssen Sie sich auf die Helligkeit und den Kontrast jedes Geräts verlassen, da jedes Gerät unterschiedliche Parameter hat. Darüber hinaus müssen Sie auch den Helligkeitsmodus des Nachtlichts an Ihre Augen anpassen.
Weitere Informationen finden Sie in den folgenden Artikeln: