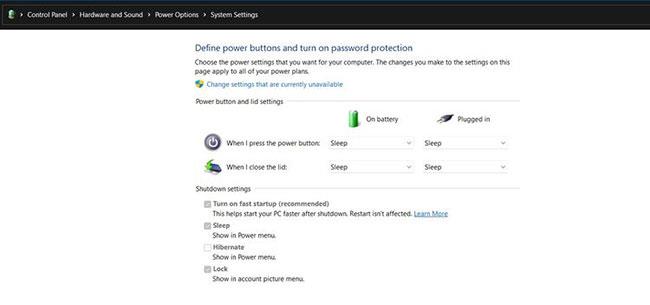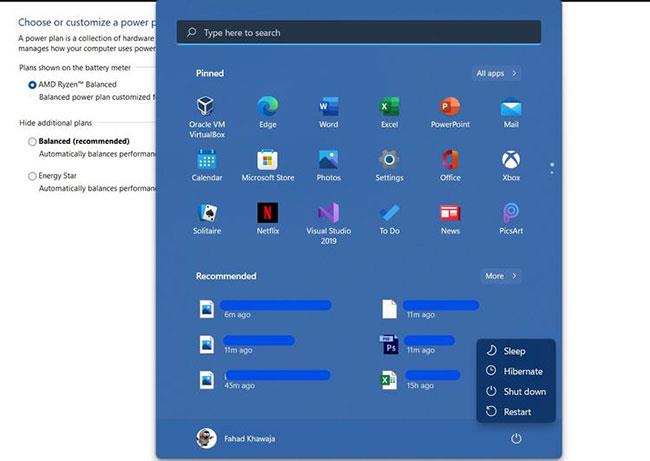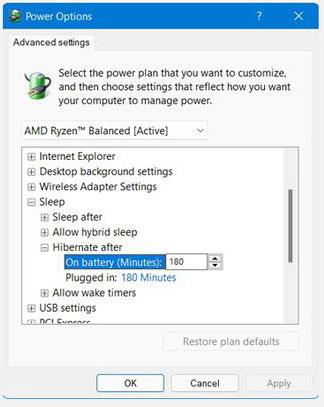Wenn Sie ein erfahrener Windows-Benutzer sind, der kürzlich ein Upgrade auf Windows 11 durchgeführt hat , ist Ihnen möglicherweise aufgefallen, dass im Startmenü die Energieoption „Ruhezustand“ nicht mehr vorhanden ist. Microsoft hat den Ruhezustand aus dem Standard-Energiemenü in Windows 11 entfernt, Sie können ihn jedoch trotzdem wiederherstellen und die Akkulaufzeit Ihres Systems verlängern.
Der Ruhezustand ähnelt dem Schlafmodus, verlängert jedoch die Akkulaufzeit, indem er den aktuellen Status des Systems in einer Datei auf Ihrer Festplatte speichert und diesen Modus dann verwendet, um die Arbeit beim Hochfahren fortzusetzen. Dies ist alles, was Sie über die Aktivierung und Konfiguration des Ruhezustands unter Windows 11 wissen müssen.
So aktivieren Sie den Ruhezustand unter Windows 11
Wie oben erwähnt, fehlt die Option „Ruhezustand“ auf der Einschalttaste im Startmenü. Ebenso können Sie in Windows 11 auch nicht über andere Energieoptionen darauf zugreifen, sodass Sie es manuell über die Systemsteuerungseinstellungen aktivieren müssen .
So können Sie den Ruhezustand unter Windows 11 aktivieren:
1. Starten Sie das Startmenü, suchen Sie nach „Systemsteuerung“ und wählen Sie das am besten geeignete Ergebnis aus.
2. Klicken Sie auf „System und Sicherheit“ und dann unter „ Energieoptionen“ auf „ Funktion der Netzschalter ändern“ .
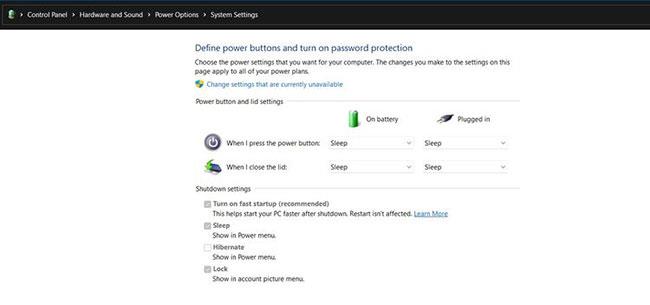
Klicken Sie auf „Ändern, was die Netzschalter tun“.
3. Klicken Sie auf Einstellungen ändern, die derzeit nicht verfügbar sind .
4. Aktivieren Sie in den Einstellungen zum Herunterfahren die Option Ruhezustand und klicken Sie abschließend auf Änderungen speichern , um den Ruhezustand unter Windows 11 zu aktivieren.
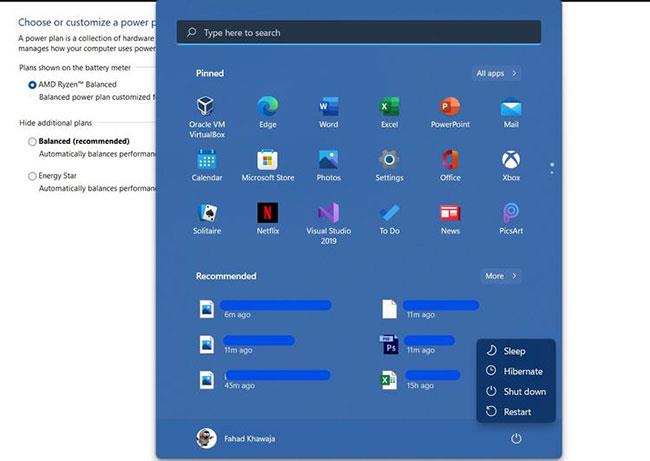
Greifen Sie auf den Ruhezustand zu
Sie können Ihr System nun über Start > Energie > Ruhezustand in den Ruhezustand versetzen .
So passen Sie den Ruhezustand unter Windows 11 an
Nachdem Sie den Ruhezustand unter Windows 11 aktiviert haben, können Sie einige Einstellungen anpassen, um ihn an Ihren Arbeitsablauf anzupassen.
So können Sie die Ruhezustandseinstellungen unter Windows 11 anpassen:
1. Öffnen Sie das Startmenü , suchen Sie nach „Systemsteuerung“ und wählen Sie das am besten geeignete Ergebnis aus.
2. Klicken Sie auf System und Sicherheit und dann auf Energieoptionen .
3. Klicken Sie für den aktuell ausgewählten Energieplan auf Planeinstellungen ändern und wählen Sie dann Erweiterte Energieeinstellungen ändern , um das Dialogfeld Energieoptionen zu öffnen .
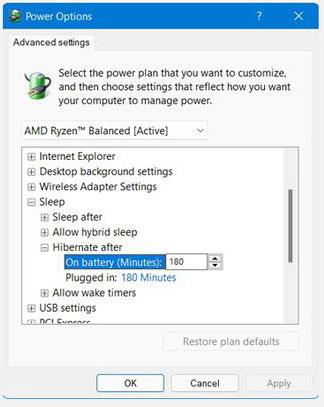
Erweitern Sie den Ruhezustand nach den Optionen
4. Erweitern Sie die Optionen „Ruhezustand“ und dann die Optionen „Ruhezustand nach“ .
5. Passen Sie die Zeit an, die benötigt wird, um in den Ruhezustand zu wechseln, wenn das Gerät im Akkubetrieb ( On Battery ) und angeschlossen ist ( Plugged in ).
6. Um Ihre Änderungen dauerhaft zu übernehmen, klicken Sie auf „Übernehmen“ und dann auf „OK“.
Ebenso können Sie den Ruhezustand als Standard-Energiemodus konfigurieren, wenn der Deckel geschlossen oder das Gerät inaktiv ist. Sie können diese Optionen über „Systemsteuerung“ > „System und Sicherheit“ > „Energieoptionen“ > „Auswählen, was das Schließen des Deckels bewirken soll“ festlegen .
Laptops haben normalerweise keine lange Akkulaufzeit, sodass ein langer Arbeitstag schwieriger wird, wenn der Akku schnell leer wird. Der Ruhezustand verlängert die Akkulaufzeit und speichert aktuell geöffnete Dateien und Programme in einer Datei, sodass Sie den aktuellen Status schnell wiederherstellen können, wenn Sie zur Arbeit zurückkehren.