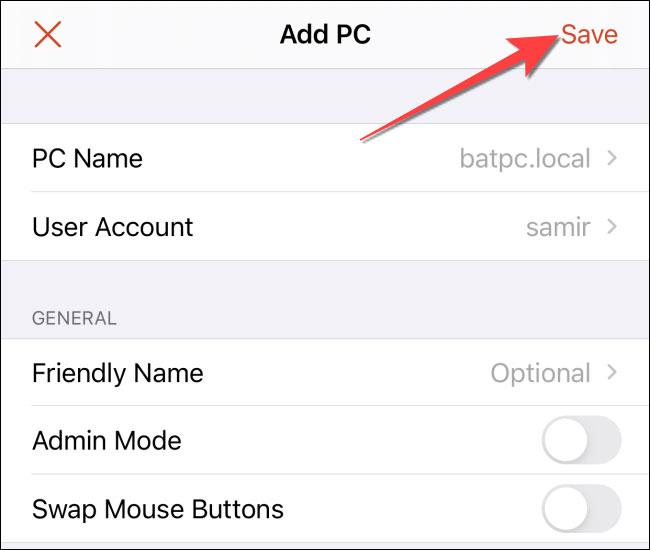Wenn Ihre Maus aus irgendeinem Grund plötzlich nicht mehr funktioniert, während Ihre Arbeit dringend ist, können Sie den Nummernblockbereich der Tastatur vollständig als „Feuerlösch“-Maus verwenden. So geht es unter Windows 11.
Drücken Sie zunächst die Tastenkombination Windows + i, um die Anwendung „Windows-Einstellungen“ zu öffnen. Alternativ können Sie auch mit der rechten Maustaste auf die Schaltfläche „Start“ in der Taskleiste klicken und im Popup-Menü „ Einstellungen “ auswählen .
Klicken Sie im sich öffnenden Einstellungsfenster in der Liste links auf „ Barrierefreiheit “, scrollen Sie dann nach unten zum Abschnitt „ Interaktion “ und wählen Sie „ Maus “.
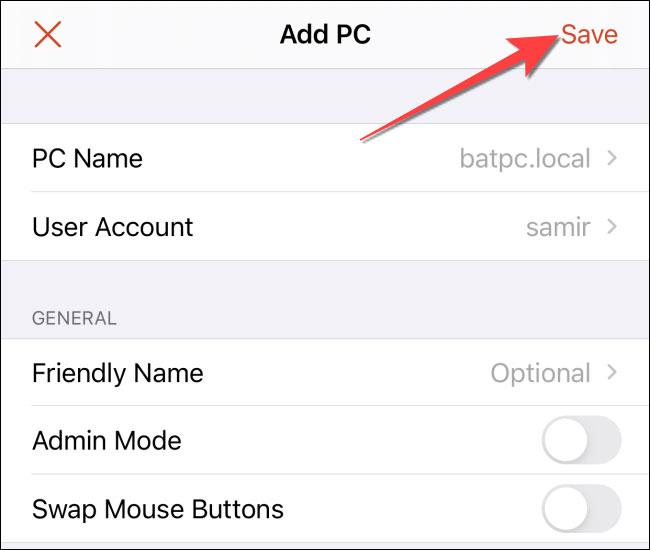
Klicken Sie anschließend auf den Schalter neben der Option „ Maustasten “, um sie in den Status „ Ein “ zu schalten .

Standardmäßig funktioniert die Verwendung des Ziffernblocks als Maus nur, wenn Num Lock aktiviert ist. Wenn Sie das nicht möchten, deaktivieren Sie die Option „ Maustasten nur verwenden, wenn die Num-Taste aktiviert ist “. Darüber hinaus können Sie die Funktion „ Maustasten “ jederzeit durch Drücken der linken Alt-Taste + linken Umschalttaste + Num-Taste aktivieren oder deaktivieren.
Wenn die Mausbewegung zu langsam ist (normalerweise standardmäßig sehr langsam), passen Sie sie mit den Schiebereglern „ Geschwindigkeit der Maustasten “ und „ Beschleunigung der Maustasten “ an, bis Sie zufrieden sind.

Wenn Sie außerdem den Mauszeiger bei Verwendung der Zifferntasten beschleunigen oder verlangsamen möchten, aktivieren Sie die Option „ Halten Sie die Strg-Taste gedrückt, um die Geschwindigkeit zu erhöhen, und die Umschalttaste, um die Geschwindigkeit zu verringern “. Verwenden Sie dann wie beschrieben Strg und Umschalt, während Sie den Mauszeiger mit den Tasten 1, 2, 3, 4, 6, 7, 8 oder 9 auf dem Ziffernblock bewegen. Wenn beispielsweise die Cursorbewegung zu langsam ist, halten Sie die Strg-Taste gedrückt, während Sie eine Scroll-Taste drücken, um den Cursor zu beschleunigen.
Verwenden Sie die Zifferntasten, um die Maus zu steuern
Natürlich wird die Steuerung des Mauszeigers mit der Tastatur nicht einfach sein, wenn Sie diese Funktion zum ersten Mal verwenden. Aber sobald Sie sich daran gewöhnt haben, werden Sie feststellen, dass alles nicht schwierig ist. Es ist wichtig zu beachten, dass die Tasten 2, 4, 6 und 8 als Steuerung für die Cursorbewegung in vier Grundrichtungen dienen. Während die Tasten 1, 3, 7 und 9 die diagonale Bewegung des Cursors steuern.
Im Allgemeinen können Sie auf diesem Ziffernblock alles tun, was Sie normalerweise mit einer Maus tun. Wenn Sie beispielsweise auf ein Symbol auf Ihrem Desktop klicken und es ziehen möchten, positionieren Sie den Mauszeiger mit den Bewegungstasten über dem Symbol und drücken Sie dann „0“ auf dem Ziffernblock. Allerdings ist die Bediengeschwindigkeit natürlich langsamer als bei Verwendung einer echten Maus.
Ich hoffe, Sie haben Erfolg.