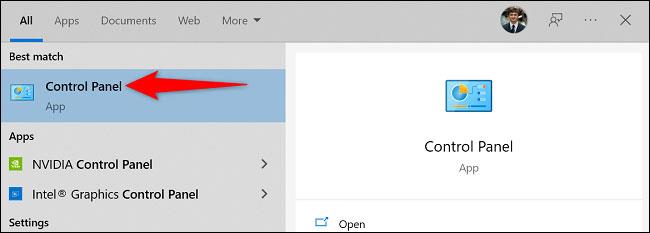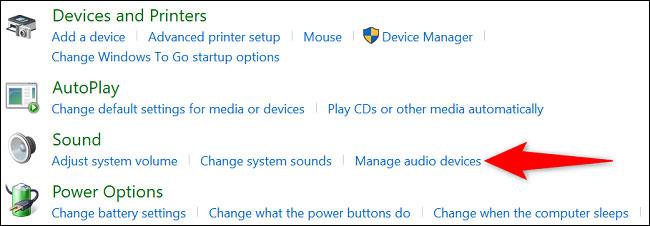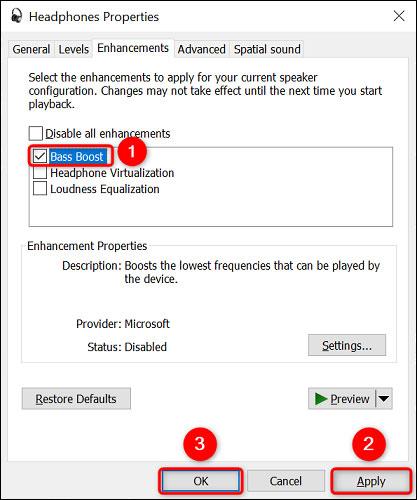Bass – Bass – ist ein unverzichtbarer Klangbereich in jedem Musikstück. Besonders wenn Sie häufig lebendige, kraftvolle Musik hören oder eine Leidenschaft für Filme haben, wissen Sie wahrscheinlich bereits, wie wichtig der Bass für das gesamte Klangerlebnis ist.
Das Problem besteht darin, dass jeder Mensch einen anderen Klanggeschmack hat. Wenn Sie beispielsweise dieselbe Musik hören und dasselbe Lautsprecher-/Kopfhörer-Setup verwenden, stellen Sie möglicherweise fest, dass der Bassanteil gerade ausreicht, während jemand anderes es möglicherweise besser findet, den Bass zu erhöhen. In solchen Situationen bieten sowohl Windows 10 als auch Windows 11 Optionen, mit denen Sie die Bassmenge auf dem System erhöhen können, um ein individuelleres Erlebnis zu erzielen.
Allerdings ist zu beachten, dass die Bass-Boost-Option nicht auf allen PCs verfügbar ist. Wenn Ihr Computer über unterstützte Hardware und Treiber verfügt, wird diese Option wie in den folgenden Schritten beschrieben angezeigt. Unabhängig davon, ob Sie Windows 10 oder Windows 11 verwenden, ist die Vorgehensweise zum Aktivieren dieser Funktion ähnlich.
Aktivieren Sie die Bass Boost-Funktion unter Windows 10, 11
Um den Bass auf einem Windows-PC zu erhöhen, rufen Sie zunächst die Systemsteuerung auf, indem Sie das Menü „ Start “ öffnen, nach dem Schlüsselwort „ Systemsteuerung “ suchen und auf das entsprechende Rückgabeergebnis klicken.
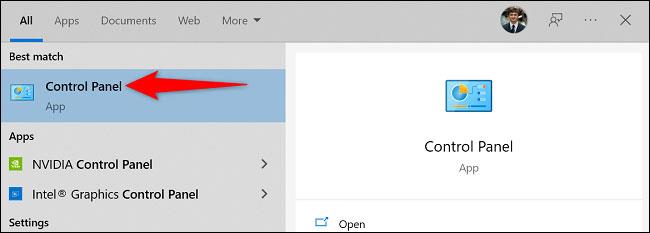
Klicken Sie im Fenster der Systemsteuerung auf „ Hardware und Sound “.
Klicken Sie auf der nächsten Seite im Abschnitt „ Sound “ auf den Abschnitt „ Audiogeräte verwalten “.
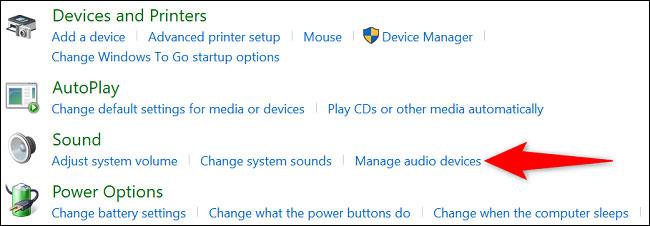
Das Fenster „ Sound “ wird geöffnet. Wählen Sie hier die Kopfhörer oder Lautsprecher aus, die Sie verwenden, und klicken Sie dann auf „ Eigenschaften “.
Öffnen Sie im Fenster „ Eigenschaften “ die Registerkarte „ Erweiterungen “. Aktivieren Sie dann die Option „ Bass Boost “.
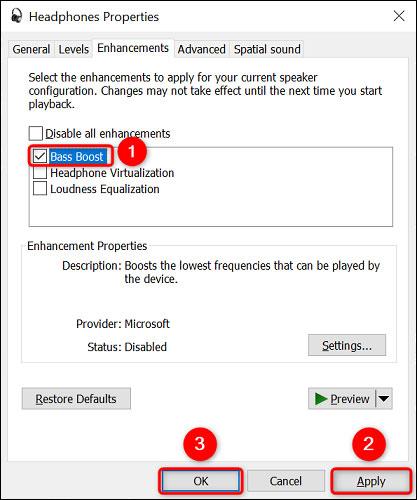
Speichern Sie nun Ihre Einstellungen, indem Sie unten auf „ Übernehmen “ und anschließend auf „ OK “ klicken.
Es ist alles so einfach. An das System angeschlossene Kopfhörer oder Lautsprecher erzeugen jetzt relativ bessere Bässe.
Ich wünsche Ihnen immer das beste Unterhaltungserlebnis mit Ihrem PC!