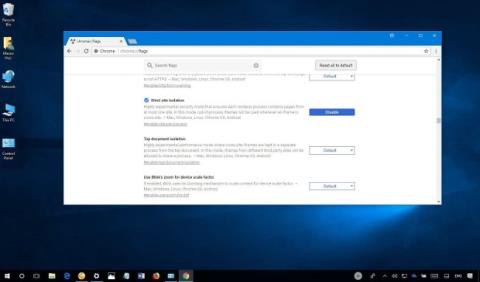Google veröffentlicht eine neue Version von Chrome mit einer neuen Datenschutzfunktion, die alle Websites nach einem eigenen Verfahren trennt. Treten Sie LuckyTemplates bei, um in diesem Artikel zu erfahren, wie Sie die Sicherheitsfunktion „Site Isolation“ in Chrome aktivieren !
Im ständigen Bemühen, mit Microsoft Edge zu konkurrieren , führt Google Chrome 63 mit einer neuen Sicherheitsfunktion namens Site Isolation ein , um eine zusätzliche Sicherheitsebene hinzuzufügen, die Benutzer vor der Software schützt. Schadsoftware, Ransomware und andere schädliche Codes.

Site Isolation ist eine Funktion, die es jeder Site ermöglicht, innerhalb ihres eigenen isolierten Prozesses ausgeführt zu werden, der von anderen Sites isoliert ist, wodurch eine stärkere Sicherheitsebene hinzugefügt wird, die dem standardmäßigen Windows 10Windows Defender Application Guard sehr ähnlich ist. 1709 .
Die Chrome-Site-Isolierung ist eine Funktion für Unternehmen, aber im Gegensatz zur entsprechenden Funktion in Microsoft Edge kann jeder die neue Sicherheitsebene in Google Chrome aktivieren.
In dieser Anleitung erfahren Sie, wie Sie Site Isolation in Chrome aktivieren, um den Schutz Ihres Geräts vor Malware, Ransomware und anderen Angriffen zu verbessern.
So aktivieren Sie die Chrome-Isolation mithilfe von Flags
Die Isolierung ist in Chrome standardmäßig deaktiviert, Sie können sie jedoch mit diesen Schritten aktivieren.
1. Öffnen Sie Chrome .
2. Geben Sie chrome://flags in die Adressleiste ein und drücken Sie die Eingabetaste .
3. Scrollen Sie nach unten und suchen Sie nach Strikte Site-Isolation .
4. Klicken Sie auf die Schaltfläche „Aktivieren“ , um die Funktion zu aktivieren.

5. Starten Sie Chrome neu, um die Einstellungen zu übernehmen.
Sobald Sie diese Schritte ausgeführt haben, wird jede Seite, die Sie mit Google Chrome öffnen, in einem separaten Container ausgeführt.
So aktivieren Sie die Chrome-Isolation über die Befehlszeile
1. Klicken Sie mit der rechten Maustaste auf das Chrome- Symbol und wählen Sie Eigenschaften aus .
2. Klicken Sie auf die Registerkarte Verknüpfung .
3. Fügen Sie im Feld „Ziel“ die folgende Zeile nach einem Leerzeichen und außerhalb der Anführungszeichen hinzu.
--site-per-Prozess

4. Klicken Sie auf Übernehmen .
5. Klicken Sie auf OK .
Nach Abschluss der Schritte wird Chrome bei jedem Start im Seitenisolationsmodus geöffnet.
Der einzige Nachteil dieser Funktion besteht darin, dass der Browser dadurch mehr Speicher benötigt , nämlich zwischen 10 und 20 Prozent, und wir wissen, dass Chrome mehr Speicher verbraucht, als es sollte.
Während sich dieser Leitfaden auf die Aktivierung der Seitenisolationsfunktion von Chrome unter Windows 10 konzentriert, können Sie ihn auch zum Aktivieren der Funktion unter macOS oder Linux verwenden.
Weitere Artikel finden Sie hier:
Spaß haben!