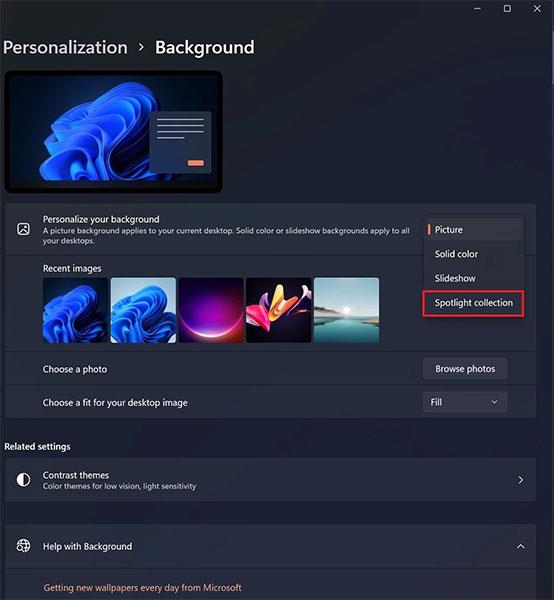Windows Spotlight ist eine Funktion, die dazu beiträgt, die Ästhetik von Windows zu verbessern. Es wurde entwickelt, um automatisch einen umfangreichen Speicher hochauflösender Bilder von Bing herunterzuladen und anzuzeigen, um sie auf dem Windows-Sperrbildschirm anzuzeigen. Windows Spotlight ist jetzt sowohl für Windows 11 als auch für Windows 10 verfügbar.
Mit dem Windows 11 Insider Preview Build 22518-Update wurde die Windows-Spotlight-Funktion auf eine neue Ebene namens „Spotlight-Sammlung“ angehoben, die dabei hilft, das Desktop-Hintergrundbild jeden Tag automatisch entsprechend verschiedenen Themen zu ändern. Vereinfacht gesagt können unter Windows 11 sowohl der Sperrbildschirm als auch das Desktop-Hintergrundbild automatisch entsprechend vielen verschiedenen Themen geändert werden, wodurch ein neueres Erlebnis geboten wird. Sie müssen lediglich die Spotlight-Sammlungsfunktion aktivieren.
Microsoft testet derzeit die Spotlight-Sammlung mit der Windows 11 Insider-Benutzergemeinschaft. Um diese Funktion nutzen zu können, müssen Sie Windows 11 Insider Preview Build 22518 oder höher auf Ihrem PC installieren.
Wenn Sie Windows 11 Build 22518 oder höher ausführen, können Sie diese Funktion aktivieren und erleben, indem Sie ein paar einfache Schritte befolgen.
Aktivieren Sie die Spotlight-Sammlungsfunktion unter Windows 11
Schritt 1 : Öffnen Sie die Anwendung „Windows-Einstellungen“, indem Sie die Tastenkombination Windows + i drücken .
Schritt 2 : Klicken Sie im sich öffnenden Fenster „Einstellungen“ auf „Personalisierung“ .
Schritt 3 : Klicken Sie anschließend auf Hintergrund .
Schritt 4 : Klicken Sie im Bildschirm „ Hintergrundeinstellungen “ auf das Dropdown-Menü „ Hintergrund personalisieren “.
Schritt 5 : Klicken Sie, um „ Spotlight Collection “ auszuwählen .
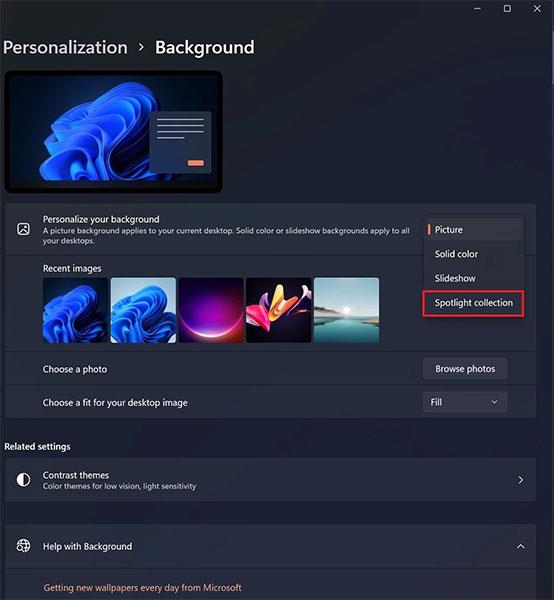
Sobald Sie die Spotlight-Sammlung aktivieren, sehen Sie, dass sich Ihr Desktop-Hintergrund geändert hat und oben rechts auf dem Bildschirm ein neues Spotlight-Symbol erscheint. Wenn Sie auf das Symbol klicken, erfahren Sie mehr über die verfügbaren Hintergrundoptionen.
Ich hoffe, Sie haben eine gute Erfahrung mit Spotlight Collection!