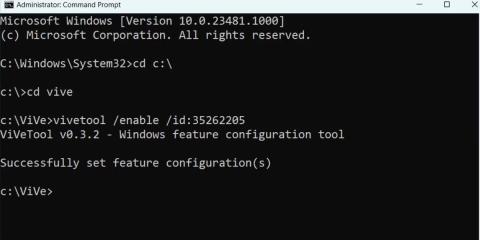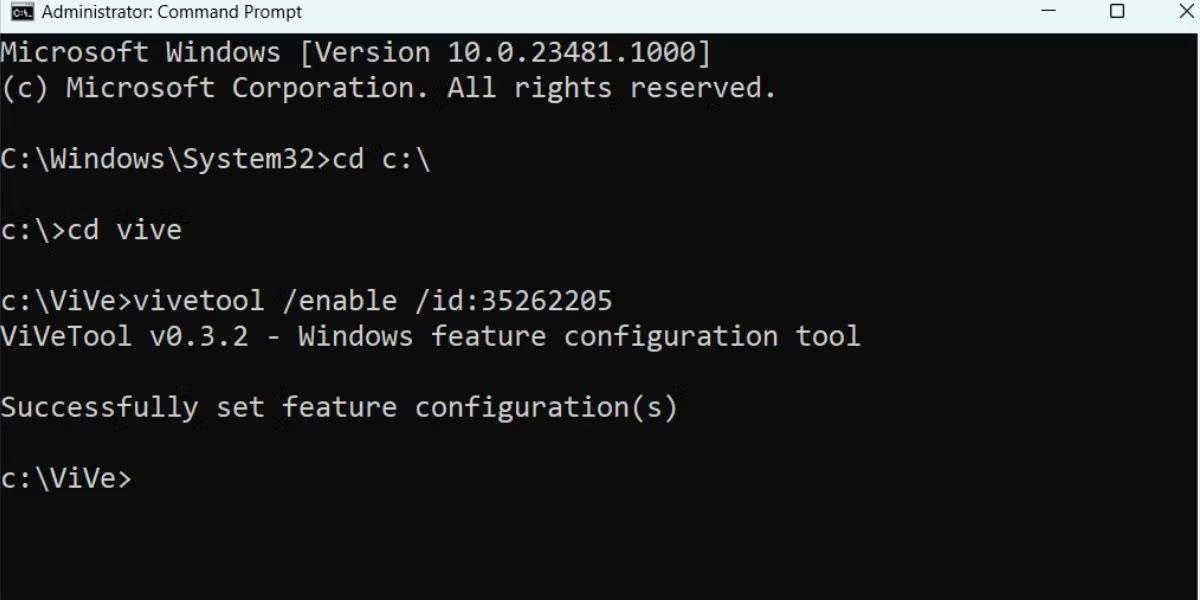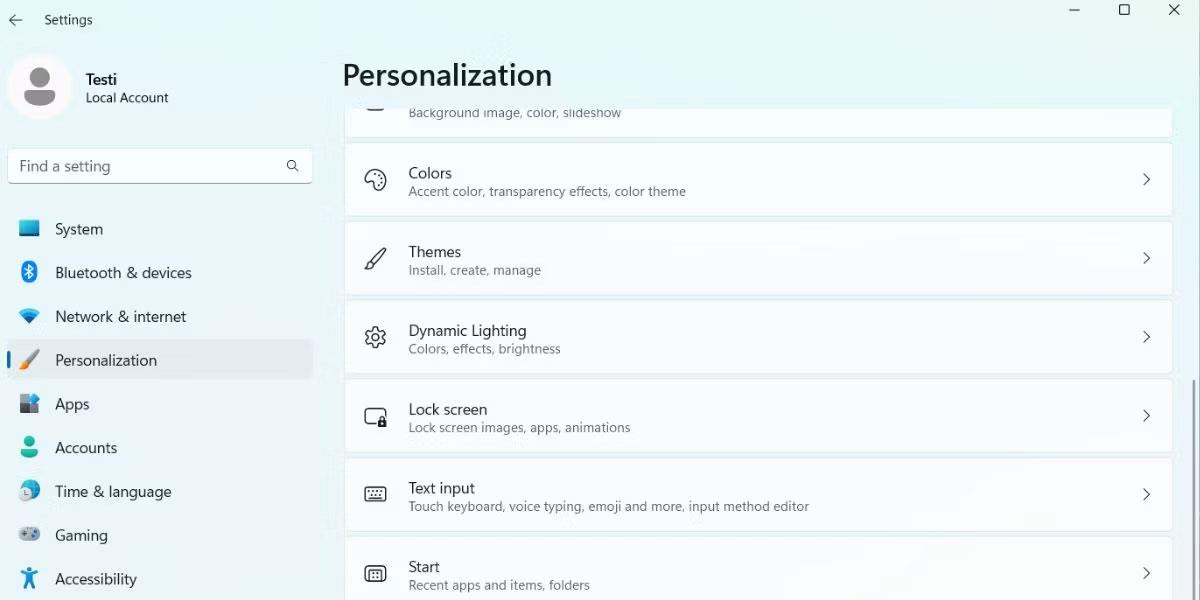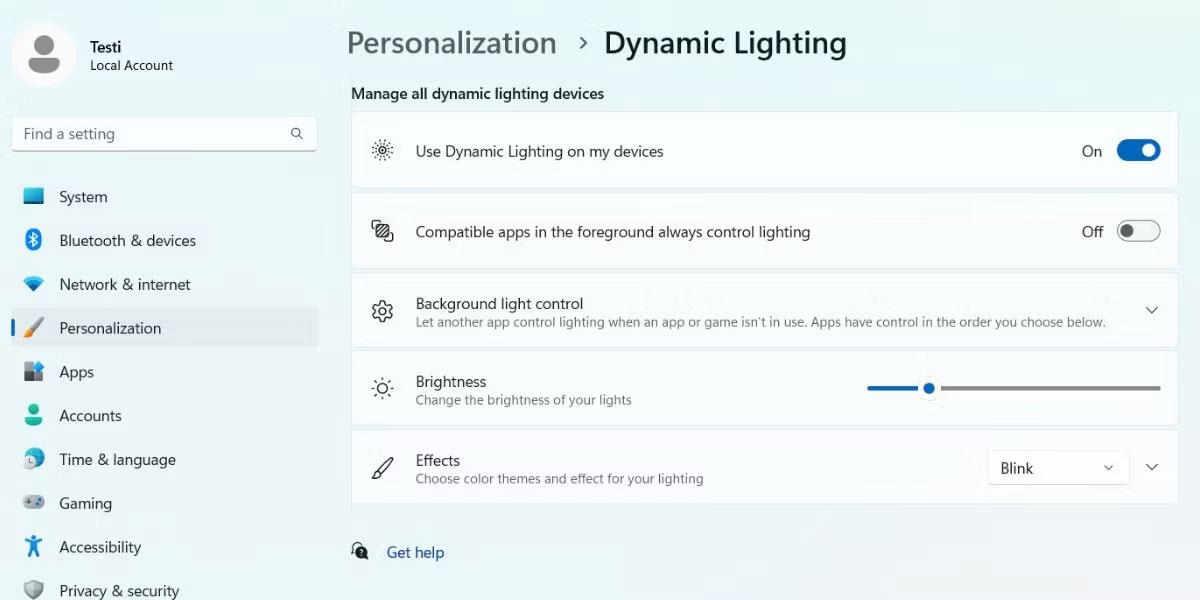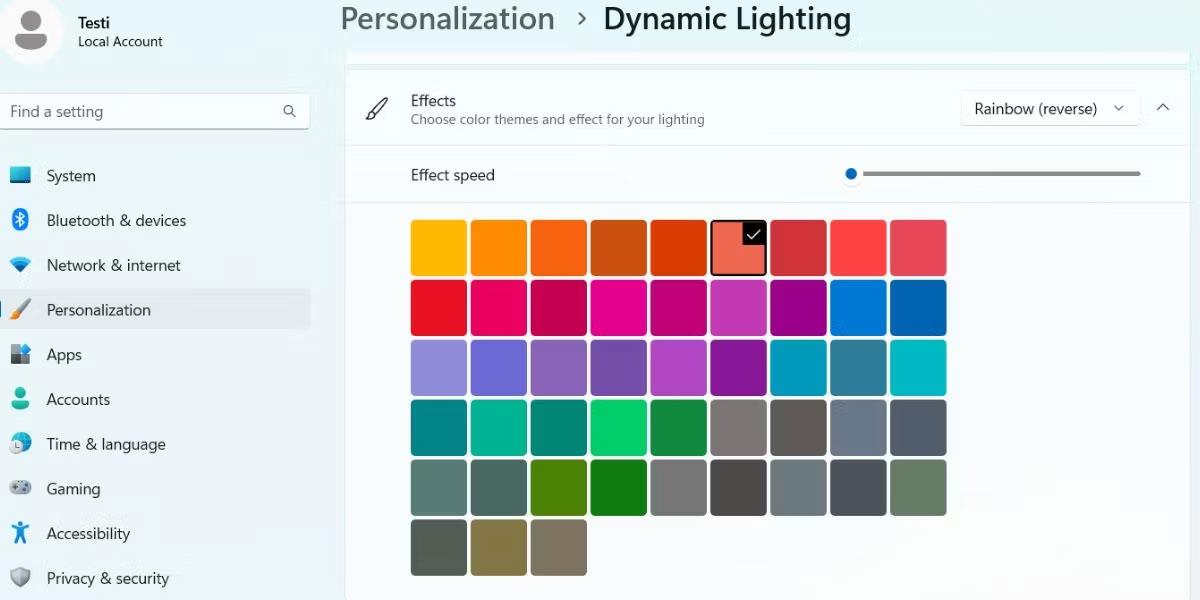Build 23466 von Windows 11 enthält aktualisierte Dynamic Lighting-Einstellungen. Zuvor hat Microsoft die RGB-Beleuchtungsverwaltung innerhalb der Anwendung „Einstellungen“ getestet. Dies ist ein großartiger Schritt, um die Verwendung von Drittanbieter-Apps zur individuellen Steuerung des Beleuchtungsmodus jedes Geräts überflüssig zu machen.
Aber was sind die neuen Dynamic Light-Einstellungen und wie funktionieren sie? Wir werden in diesem Beitrag alle wichtigen Punkte besprechen und Ihnen zeigen, wie Sie diese Funktion auf einem Windows 11-PC aktivieren können.
Was ist dynamische Beleuchtung unter Windows 11?
Microsoft testet einen neuen Bereich, der die Möglichkeit bietet, die Umgebungsbeleuchtung für alle angeschlossenen Geräte mit RGB- Beleuchtung einzuschalten . Aber ab Build 23466 wurde die alte Beleuchtungssteuerung durch eine neue experimentelle Funktion ersetzt. Microsoft hat es in „Dynamic Lighting“ umbenannt und bietet detaillierte Einstellungen zur Anpassung der Beleuchtung angeschlossener Geräte.
Bisher gab es nur eine Option zum Aktivieren des Umgebungslichtmodus. Sie können die Effekte und die Helligkeit jedes angeschlossenen Geräts bis zu einem gewissen Grad anpassen. Jetzt haben Sie im Abschnitt „Dynamische Beleuchtung“ eine konsistente Möglichkeit, die Beleuchtung in allen Apps anzupassen. Außerdem können Apps die Beleuchtung steuern, wenn eine andere App oder ein anderes Spiel nicht verwendet wird.
Nicht alle Geräte unterstützen Dynamic Lighting, aber das wird sich bald ändern. Derzeit werden mehrere Razer-Tastaturen und -Mäuse unterstützt. Acer, ASUS, Logitech, HP und viele andere Marken werden bald auf den Markt kommen und ihre Geräte bauen und unterstützen.
So aktivieren Sie die neue dynamische Beleuchtung in Windows 11
Zum Zeitpunkt des Verfassens dieses Artikels ist Dynamic Lighting nur ein Teil des Windows Dev Insider-Kanals. Wenn Sie kein Insider-Benutzer sind, können Sie UUP Dump verwenden, um den Insider-Build herunterzuladen und auf Ihrem PC zu installieren.
Sie benötigen die Hilfe von ViveTool, um Dynamic Lighting auf Ihrem PC zu aktivieren. Aktualisieren Sie zunächst Ihren PC auf Dev Insider Build 23466 oder höher. Laden Sie dann ViveTool von GitHub herunter und extrahieren Sie es in einen Ordner namens „Vive“ auf Ihrem Laufwerk C:.
Befolgen Sie diese Schritte, um Dynamic Lighting zu aktivieren:
1. Drücken Sie Win + R , um das Dialogfeld „Ausführen“ zu starten . Geben Sie cmd in das Textfeld ein und drücken Sie gleichzeitig die Tasten Strg + Umschalt + Eingabetaste .
2. UAC wird gestartet. Klicken Sie auf die Schaltfläche „Ja“ , um die Eingabeaufforderung mit Administratorrechten zu öffnen .
3. Jetzt müssen Sie zu dem Ordner auf Laufwerk C navigieren, der ViveTool enthält. Wenn Sie den Ratschlägen folgen und das Tool in einen Ordner extrahieren, können Sie ganz einfach darauf zugreifen. Geben Sie cd c:\ in die Eingabeaufforderung ein und drücken Sie die Eingabetaste .
4. Geben Sie dann cd [Ordnername] ein. Im Beispiel lautet der Befehl cd vive .
5. Jetzt befinden Sie sich im ViveTool-Ordner. Geben Sie den folgenden Befehl ein und drücken Sie die Eingabetaste :
vivetool /enable /id:35262205
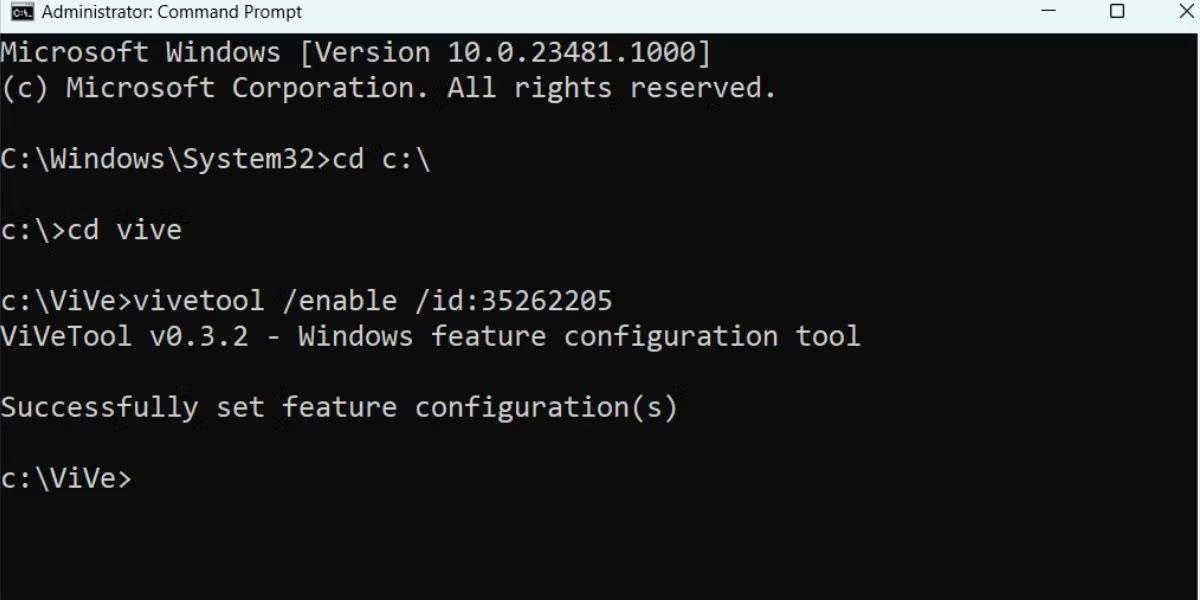
Aktivieren Sie die neue dynamische Beleuchtung in Windows 11
6. Nachdem Sie den Befehl erfolgreich ausgeführt haben, schließen Sie das Eingabeaufforderungsfenster.
7. Starten Sie Ihren PC neu, um die Änderungen zu übernehmen.
Nachdem Ihr PC auf dem Desktop gestartet ist, wiederholen Sie diese Schritte, um die Funktion zu konfigurieren:
1. Drücken Sie Win + I, um die Anwendung „Einstellungen“ zu öffnen . Klicken Sie im linken Menü auf die Option Personalisierung .
2. Scrollen Sie nach unten und klicken Sie auf die Option „Dynamische Beleuchtung“ .
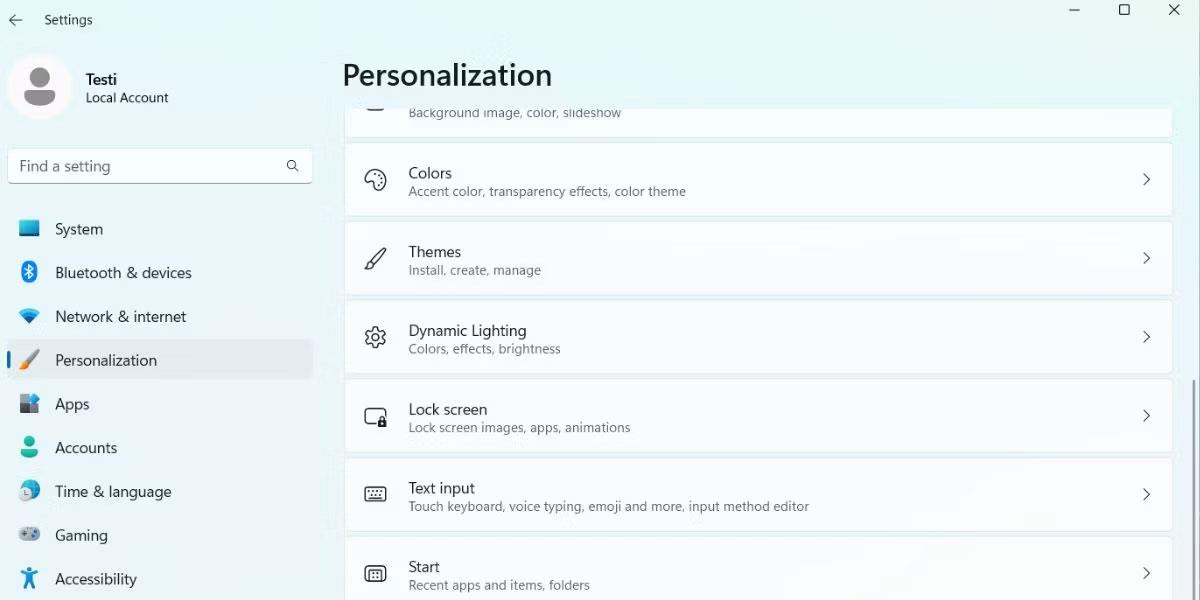
Klicken Sie auf die Option „Dynamische Beleuchtung“.
3. Klicken Sie auf den Kippschalter neben der Option „Dynamische Beleuchtung auf meinen Geräten verwenden“, um diese Funktion zu aktivieren.
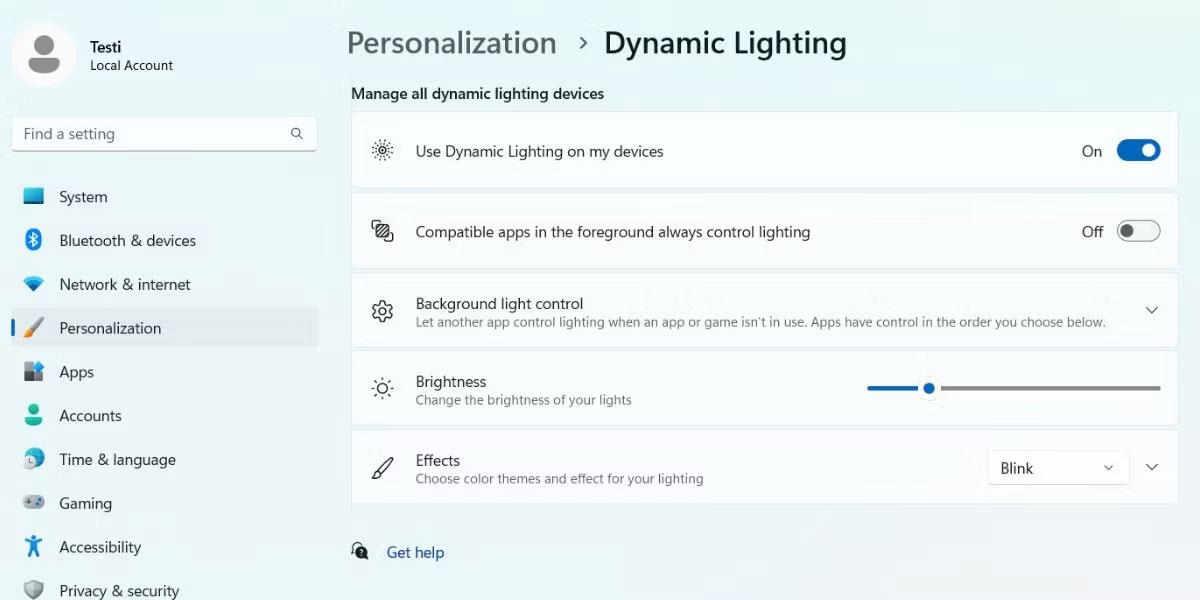
Aktivieren Sie die Option „Dynamische Beleuchtung auf meinen Geräten verwenden“.
4. Scrollen Sie zur Option „Kompatible Apps im Vordergrund steuern immer die Beleuchtung“ und klicken Sie auf die Umschaltfläche, um diese Option zu aktivieren.
5. Verwenden Sie die Option „Helligkeit“ , um die Farbhelligkeit des Lichts angeschlossener Geräte anzupassen.
6. Scrollen Sie abschließend nach unten zur Option „Effekt“ , um den Effekt anzuwenden und seine Geschwindigkeit und Farbe zu ändern.
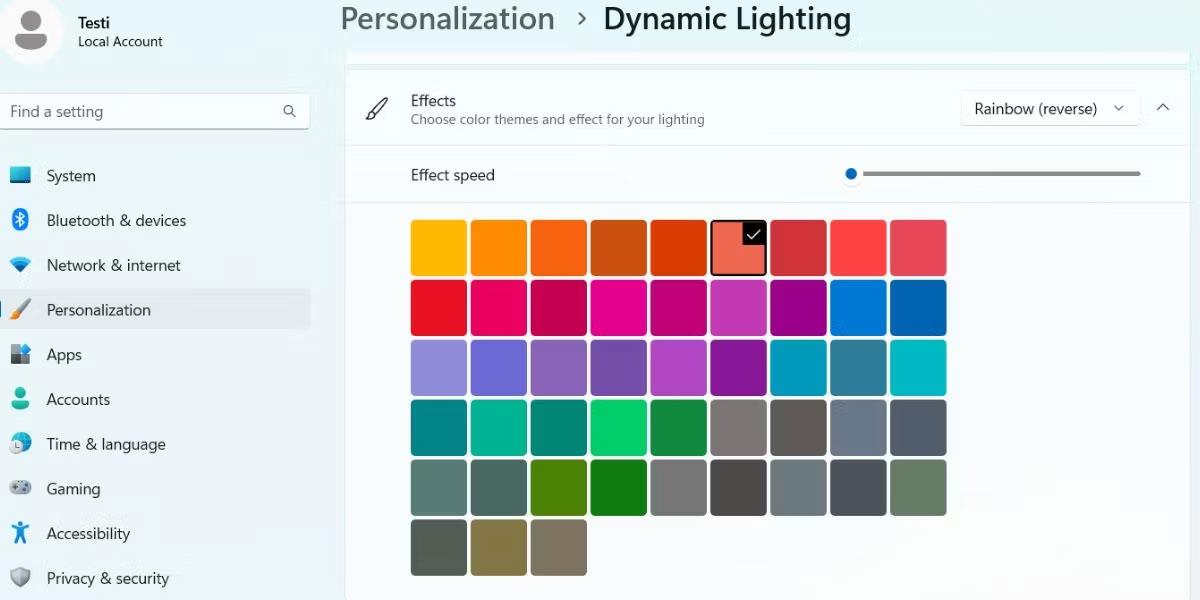
Dynamische Beleuchtung in Windows 11 konfigurieren