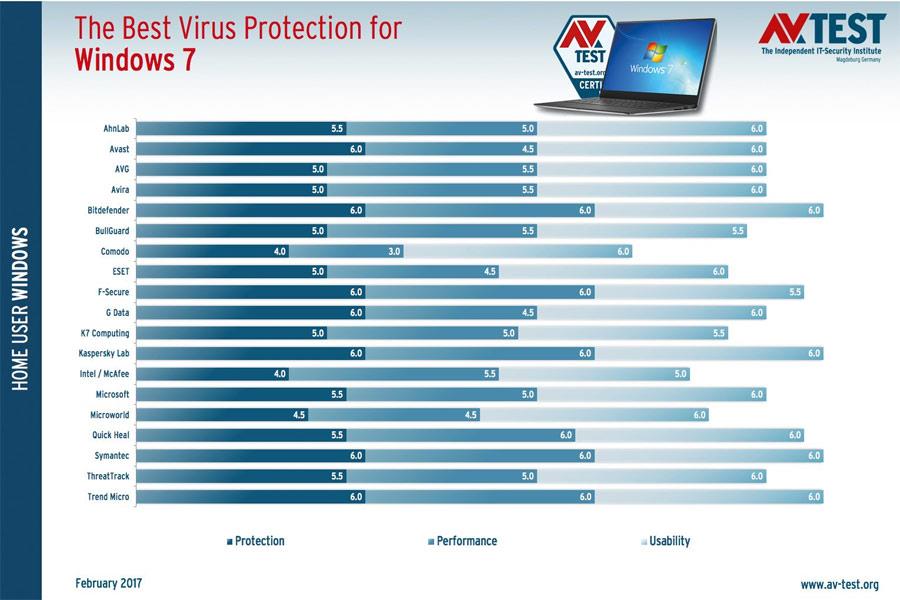Fast jeder Laptop verfügt über eine WLAN-Karte, um über WLAN eine Verbindung zum Internet herzustellen . Wenn Sie einen Laptop mit Windows 10 verwenden und nicht wissen, wie Sie WLAN aktivieren, lesen Sie bitte unsere nachstehenden Anweisungen.
Um WLAN unter Windows 10 zu aktivieren, haben Sie folgende Möglichkeiten:
So aktivieren Sie WLAN unter Windows 10
Methode 1: Verwenden Sie die Verknüpfung, um WiFi Win 10 zu öffnen
Bei einigen Laptop-Modellen stehen Ihnen Verknüpfungen zum schnellen Ein- und Ausschalten von WLAN zur Verfügung . Normalerweise verwenden Sie die Fn-Taste in Kombination mit einer bestimmten F-Taste (bei Acer ist es F7). Ausführliche Anweisungen finden Sie in diesem Artikel: So schalten Sie WLAN auf einem Laptop sehr schnell ein und aus
Methode 2: Aktivieren Sie WiFi Win 10 über das Netzwerksymbol
Klicken Sie mit der linken Maustaste auf das Netzwerksymbol in der Taskleiste > WLAN, um WLAN zu aktivieren.

Methode 3: Verwenden Sie die Netzwerkeinstellungen, um WLAN zu aktivieren
Klicken Sie mit der rechten Maustaste auf das Netzwerksymbol in der Taskleiste > Netzwerk- und Interneteinstellungen öffnen .

Wählen Sie links die Registerkarte „WLAN“ > ändern Sie den Status von „Aus“ auf „Ein“, um WLAN zu aktivieren. Darüber hinaus können Sie mit den Optionen 1 Stunde, 4 Stunden oder 1 Tag unter „WLAN wieder einschalten“ die Zeit festlegen, zu der das System WLAN nach dem Ausschalten automatisch wieder einschalten soll.
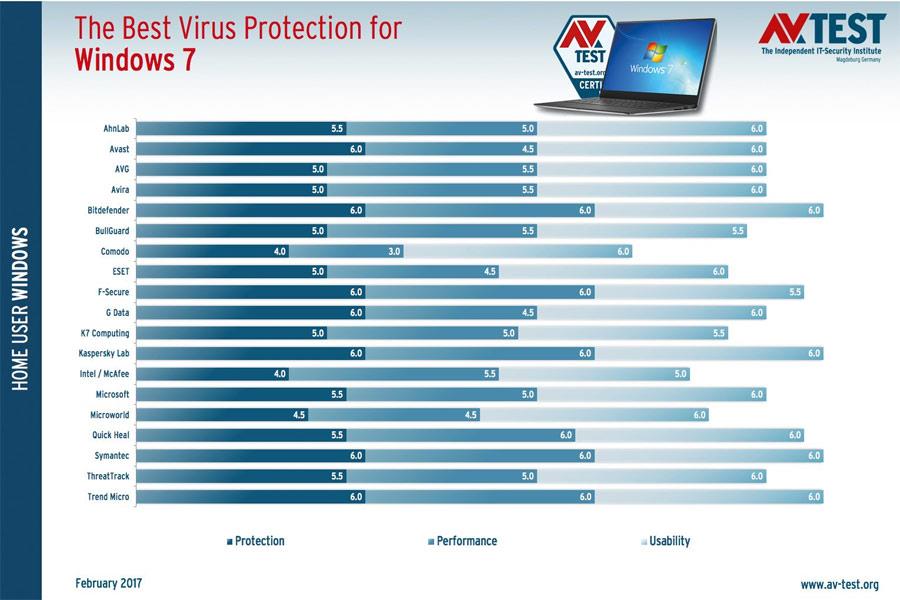
Methode 4: Schalten Sie WLAN ein, wenn das WLAN-Symbol nicht angezeigt wird
Wenn Sie das WLAN-Symbol in Methode 2 oder die Registerkarte „WLAN“ in Methode 3 nicht sehen, kann es daran liegen, dass das WLAN-Netzwerk in den Einstellungen deaktiviert wurde. Gehen Sie wie folgt vor, um WLAN erneut zu öffnen:
Klicken Sie mit der rechten Maustaste auf das Netzwerksymbol > Öffnen Sie die Netzwerk- und Interneteinstellungen > wählen Sie links „ Ethernet“ > scrollen Sie nach unten, um „Adapteroptionen ändern“ auszuwählen .

Klicken Sie hier mit der rechten Maustaste auf WLAN > Aktivieren und wiederholen Sie dann einen der drei oben genannten Schritte.

Hinweis: Anleitungsartikel zum Windows 10 Fall Creators Update .
So verbinden Sie einen Windows 10-PC oder ein Windows 10-Gerät mit WLAN
Wenn ein drahtloses Netzwerk seinen Namen (auch SSID genannt ) anzeigt, wird es automatisch von jedem Windows 10-Gerät erkannt, das sich in der Nähe des Abdeckungsbereichs dieses Netzwerks befindet. Sie können sehen, dass sich das WLAN-Netzwerk in Reichweite befindet, indem Sie den Mauszeiger über das Internetsymbol in der Taskleiste bewegen. Der Inhalt „Verbindungen sind vorhanden“ wird angezeigt.

Anschluss vorhanden
Um auf die Liste der verfügbaren drahtlosen Netzwerke zuzugreifen, klicken Sie in der Taskleiste von Windows 10 auf das Netzwerksymbol. Daraufhin wird Folgendes angezeigt:

Netzwerke werden ab Windows 10 angezeigt
Suchen Sie das Netzwerk, mit dem Sie eine Verbindung herstellen möchten, und klicken Sie auf seinen Namen. Wenn es sich um ein Ihnen bekanntes Netzwerk handelt und Sie planen, sich regelmäßig damit zu verbinden, sollten Sie auch die Option „Automatisch verbinden“ auswählen. Auf diese Weise stellt Ihr Windows 10-PC oder -Gerät automatisch eine Verbindung zum Netzwerk her, sobald es sich in der Reichweite dieses drahtlosen Netzwerks befindet. Klicken Sie dann auf Verbinden.

Stellen Sie in Windows 10 eine Verbindung zu einem WLAN-Netzwerk her
Nachdem Sie auf „Verbinden“ geklickt haben , führt Windows 10 einen Scan der Sicherheitseinstellungen Ihres drahtlosen Netzwerks durch. Wenn Sie fertig sind, werden Sie aufgefordert, Ihren Sicherheitsschlüssel einzugeben. Dies ist das Passwort, das das Netzwerk benötigt, um eine Verbindung herzustellen. Geben Sie das Passwort ein und klicken Sie auf Weiter.

Geben Sie das Passwort des WLAN-Netzwerks in Windows 10 ein
Wenn der Router WPS unterstützt und diese Funktion aktiviert ist, können Sie die Verbindung auch durch Drücken der WPS-Taste an Ihrem Router herstellen.

Wählen Sie die WPS-Taste am WLAN-Router aus und drücken Sie sie
Hinweis : Wenn Sie sich für die Eingabe eines Passworts für das drahtlose Netzwerk entscheiden, können Sie die Richtigkeit des Passworts überprüfen, indem Sie auf das Augensymbol rechts klicken, bevor Sie auf „ Weiter“ klicken.

Überprüfen Sie Ihr Passwort noch einmal
Wenn Ihr Windows 10-PC oder -Gerät eine Verbindung zu einem drahtlosen Netzwerk herstellt, werden Sie gefragt, ob Sie Ihren Standort privat oder öffentlich machen möchten.
Wenn Sie „ Ja“ wählen , wählen Sie „Zulassen, dass Ihr PC für andere PCs und Geräte in diesem Netzwerk erkennbar ist“ . Folgendes sollten Sie tun, wenn Sie eine Verbindung zu Ihrem Heim- oder Arbeitsnetzwerk herstellen.

Wählen Sie diese Option, um das neue WLAN-Netzwerk als privates oder öffentliches Netzwerk zu konfigurieren
Wenn Sie eine Verbindung zu einem öffentlichen drahtlosen Netzwerk herstellen, wählen Sie Nein. Wenn Sie nichts auswählen und dieses Dialogfeld schließen, legt Windows 10 dieses neue Netzwerk standardmäßig als öffentlich fest.
Sobald die Freigabe beendet ist, ist Ihr Windows 10-PC oder -Gerät mit dem ausgewählten drahtlosen Netzwerk verbunden.

Windows 10 ist mit dem WLAN-Netzwerk verbunden
Am unteren Rand des Netzwerkfelds befinden sich außerdem einige weitere große Schaltflächen:
- Wi-Fi : Durch ein- oder zweimaliges Klicken auf diese Schaltfläche wird die auf Ihrem Gerät installierte drahtlose Verbindung aktiviert oder deaktiviert
- Flugmodus : Durch Drücken der Flugmodus-Taste werden alle WLAN-Karten und alle anderen installierten Funksender, wie z. B. Bluetooth-Chips, ausgeschaltet. Wenn Sie Ihre WLAN-Karte ausschalten oder in den Flugmodus wechseln, versucht Ihr Gerät nicht mehr, eine Verbindung zu irgendeinem Netzwerk herzustellen. Es trägt auch dazu bei, die Akkulaufzeit Ihres Geräts zu verlängern, wenn Sie nicht online arbeiten.
- Mobiler Hotspot : Sobald Sie mit dem Internet verbunden sind, können Sie durch Tippen auf diese Schaltfläche Ihr Windows 10-Gerät in einen mobilen Hotspot verwandeln.

Tasten für WLAN, Flugmodus und mobilen Hotspot
Oben finden Sie einige Möglichkeiten, WLAN unter Windows 10 zu aktivieren. Hoffentlich kann Ihnen der Artikel helfen. Viel Glück!
Mehr erfahren: Anleitung zum Beheben gelber Ausrufezeichen in Computernetzwerken in nur 3 Schritten