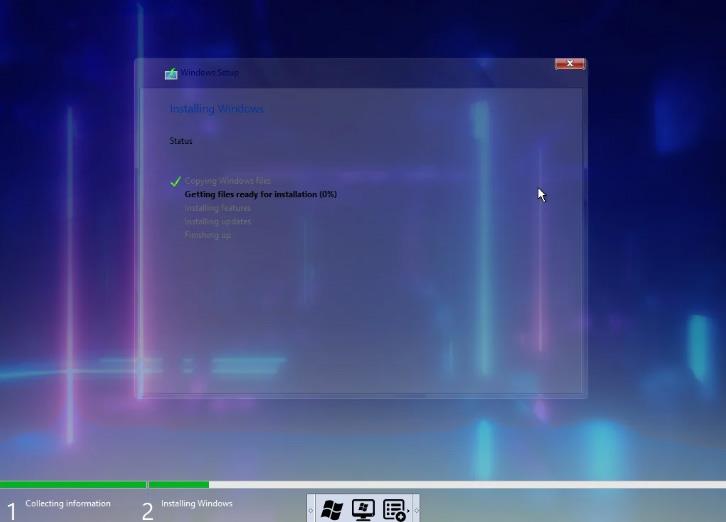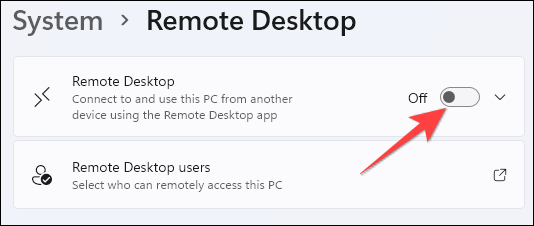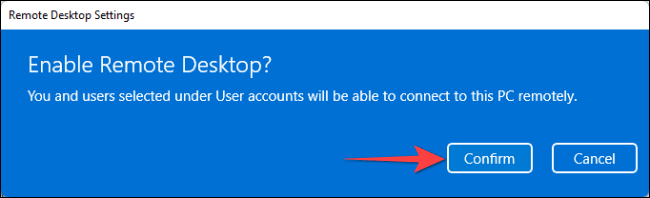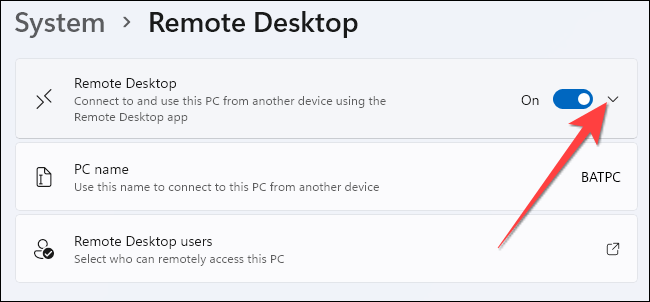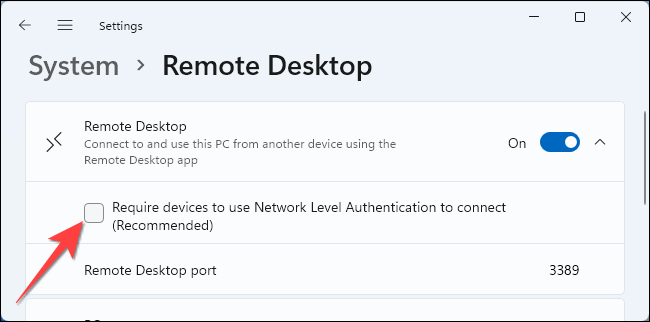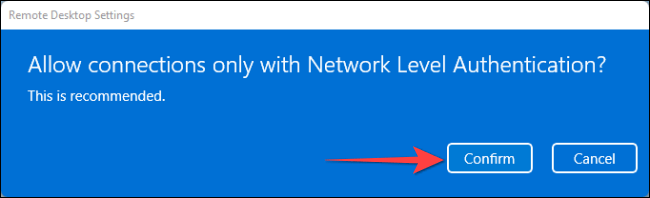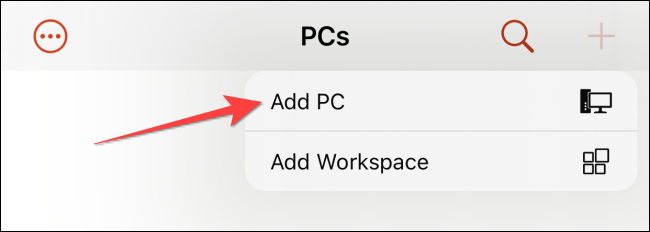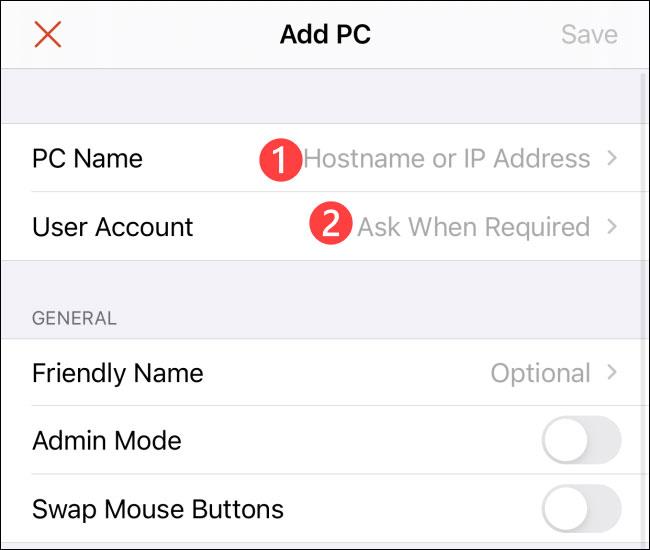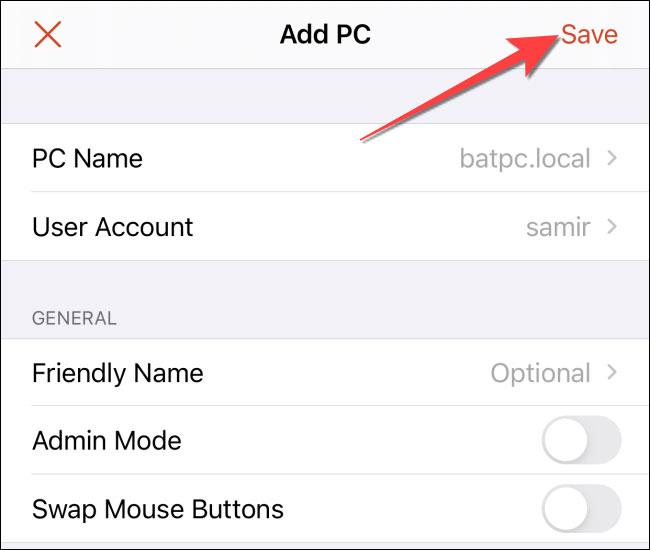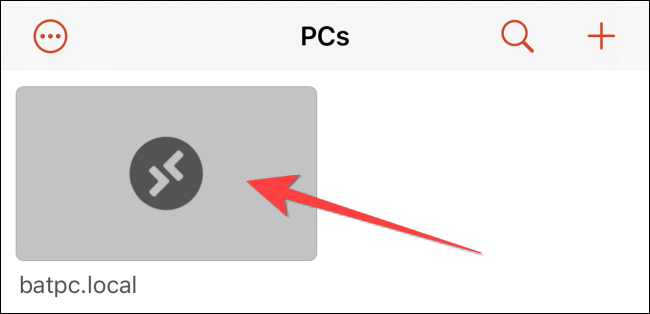Remote Desktop Protocol (RPD) oder Remote Desktop ist eine Funktion, die seit der Windows XP Pro-Version in Windows integriert ist und eine wichtige Rolle für die Benutzererfahrung auf dem Betriebssystem spielt. Mit Remote Desktop können Benutzer ganz einfach und äußerst bequem einen Computer oder ein anderes Windows-Gerät aus der Ferne verbinden und steuern.
In diesem Artikel erfahren Sie, wie Sie Remotedesktop unter Windows 11 aktivieren und verwenden.
Wie funktioniert Remotedesktop?
Wie bereits erwähnt, können Sie die integrierte Remotedesktopfunktion in Windows 11 verwenden, um über ein Fernzugriffstool eine Verbindung zu Ihrem Computer herzustellen und darauf zuzugreifen. Sobald die Verbindung hergestellt ist, können Sie einfache Aufgaben ausführen, z. B. Ihre Download-Liste überprüfen, Apps installieren oder einfach Dateien von Ihrem Computer kopieren. Mit Remote Desktop können Sie sogar mit nur einem Smartphone aus der Ferne auf Ihren Windows-Computer zugreifen und ihn verwalten.
Wir empfehlen Ihnen jedoch, Remote Desktop nur in Ihrem Heimnetzwerk zu verwenden, wobei die Authentifizierung auf Netzwerkebene als sichere Anmeldesicherheitsschicht auf Netzwerkebene fungiert. Sie müssen sich mit Ihrem Windows-Benutzerkontokennwort authentifizieren, bevor Sie auf den Remotecomputer zugreifen können. Dies ist eine wesentliche Sicherheitsanforderung.
( Warnung : Sie sollten den Remotedesktopdienst nicht direkt im Internet freigeben. Microsoft empfiehlt Benutzern, ein eigenes VPN einzurichten, wenn Sie über ein lokales Netzwerk auf Remotedesktop zugreifen möchten.)
Aktivieren Sie Remotedesktop unter Windows 11
Starten Sie zunächst die App „Einstellungen“, indem Sie in der Taskleiste auf die Schaltfläche „ Start “ klicken und im angezeigten Menü „ Einstellungen “ auswählen. Darüber hinaus können Sie auch die Tastenkombination Windows + i drücken , um schnell auf die Anwendung „Einstellungen“ zuzugreifen.

Klicken Sie in der sich öffnenden Einstellungsoberfläche in der Liste auf der linken Seite des Bildschirms auf „ System “. Schauen Sie dann nach rechts und wählen Sie „ Remotedesktop “.
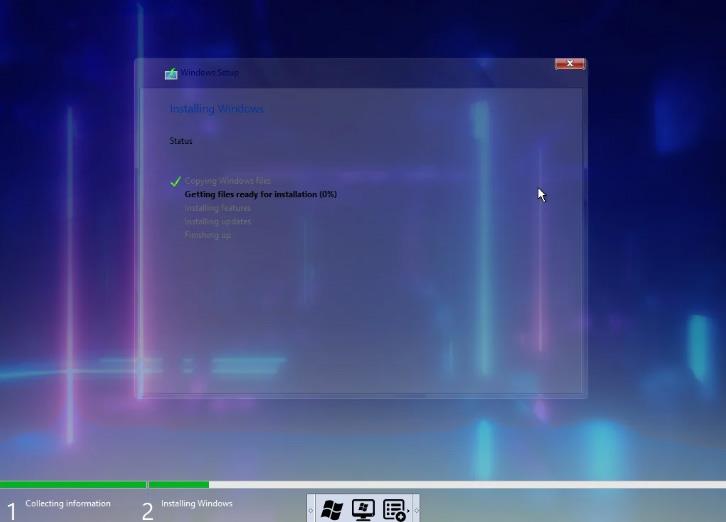
Drücken Sie anschließend den Kippschalter rechts neben der Option „ Remotedesktop “, um sie in den Status „ Ein “ zu schalten .
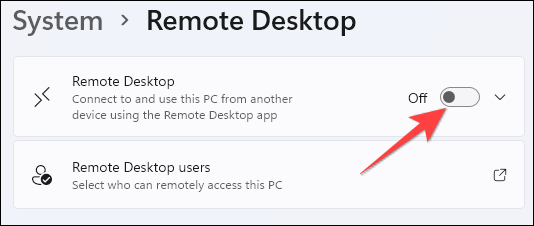
Das Warnfenster der Benutzerkontensteuerung (UAC) wird sofort angezeigt. Klicken Sie auf die Schaltfläche „ Bestätigen “, um die Remotedesktop-Aktivierungsanfrage zu bestätigen.
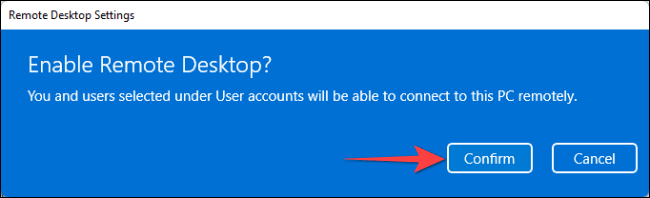
Tippen Sie anschließend auf die Dropdown-Schaltfläche neben dem Umschalter „Remotedesktop“.
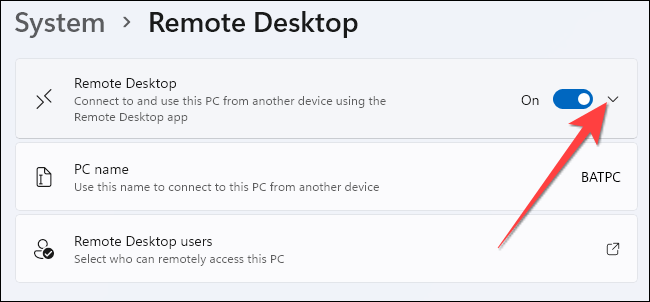
Aktivieren Sie das Kontrollkästchen neben der Option „ Geräte müssen Network Level Authentication Connect verwenden (empfohlen) “. Anschließend müssen Sie das Windows-Benutzerkontokennwort des Remote-PCs angeben, um sich im lokalen Netzwerk zu authentifizieren. Erst nach erfolgreicher Authentifizierung erscheint der Windows-Anmeldebildschirm.
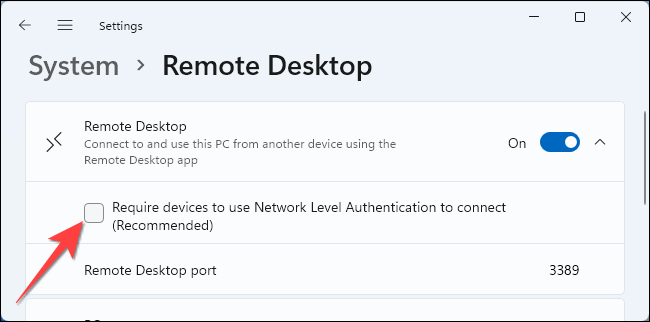
Klicken Sie im angezeigten UAC-Fenster auf „ Ja “ und dann auf „ Bestätigen “, um diese zusätzliche Sicherheitsebene für die Remotedesktopnutzung zu aktivieren.
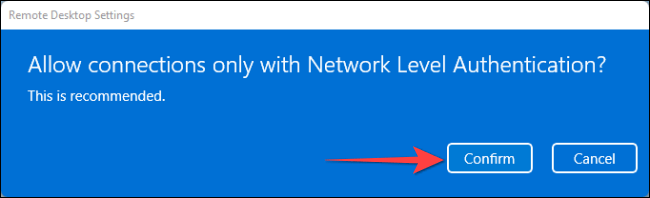
Verwenden Sie die Remotedesktopanwendung, um auf Ihren PC zuzugreifen
Insgesamt können Sie jedes der kostenlosen Fernzugriffstools ausprobieren, um Ihren Windows 11-PC aus der Ferne zu verwenden. Aber nur wenige verfügen über mobile Apps. Dieses Beispiel zeigt, wie Sie mit der Microsoft Remote Desktop-Anwendung, die von Microsoft selbst entwickelt wurde und auf Windows , macOS , Android , iPhone und iPad verfügbar ist, auf Remote Desktop zugreifen .
Nachdem Sie die Microsoft Remote Desktop-Anwendung erfolgreich heruntergeladen und auf dem Gerät installiert haben, auf das Sie zugreifen, z. B. in diesem Beispiel auf dem iPhone, starten Sie sie und klicken Sie auf das Pluszeichen (+) in der oberen Ecke. gleich rechts.
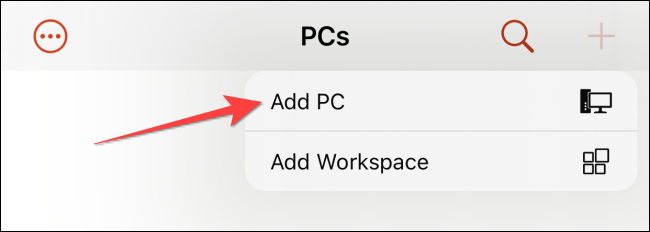
Geben Sie dann den PC-Namen und die Details des Windows-Benutzerkontos ein, auf das Sie zugreifen möchten. Als Nächstes können Sie Optionen wie „ Zwischenablage “, „ Mikrofon “, „ Speicher “ und einige andere Optionen aktivieren.
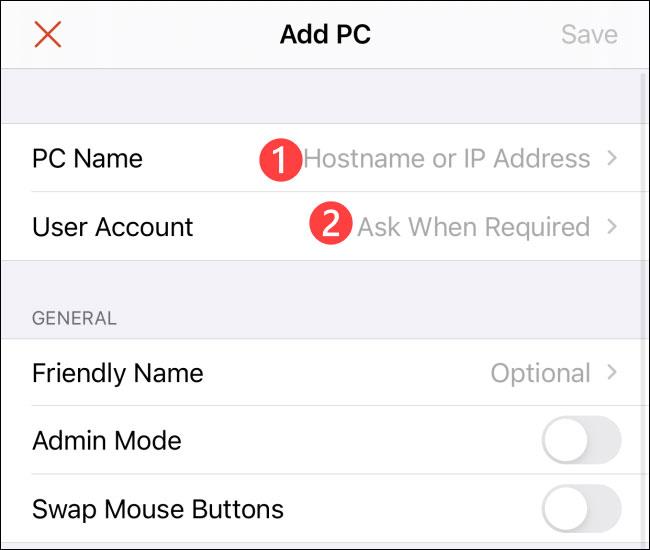
Klicken Sie oben rechts auf „ Speichern “, um alle Änderungen zu speichern.
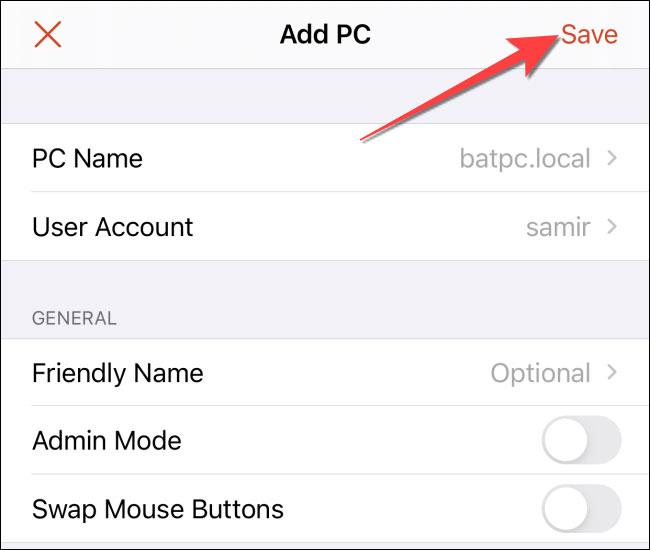
Tippen Sie nun einfach auf die Registerkarte mit dem Namen des PCs, auf den Sie zugreifen möchten, um eine Remotedesktopverbindungssitzung zu starten.
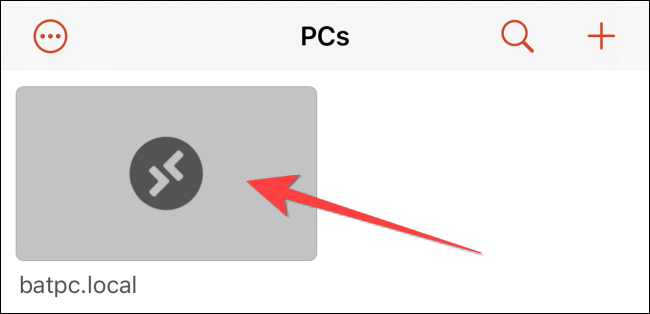
Denken Sie daran, Remotedesktop zu deaktivieren, wenn Sie es nicht benötigen. Wünsche viel Erfolg!